Как выйти из системы других пользователей в Windows 11 (3 метода)
Как и любая другая версия операционной системы Windows, Windows 11 также позволяет пользователям создавать несколько учетных записей. Помимо учетной записи администратора, пользователи могут легко создавать несколько учетных записей пользователей в Windows 11.
Переключаться между учетными записями пользователей в Windows 11 очень просто, но что вы хотите, чтобы выйти из учетной записи пользователя без переключения учетных записей? Можно ли выйти из учетной записи пользователя в Windows 11, не входя в систему под ним? Да, вам не нужно входить в учетную запись пользователя, из которой вы хотите выйти.
В Windows 11 вы можете использовать диспетчер задач, командную строку или утилиту PowerShell для выхода из учетных записей пользователей. Следовательно, если вы часто забываете выйти из учетной записи пользователя, продолжайте читать руководство.
Как выйти из системы других пользователей в Windows 11
В этой статье мы поделимся некоторыми простыми способами выхода из системы других пользователей в Windows 11. Мы поделились различными методами выхода из системы других пользователей в Windows 11; вы можете следовать тому, который вам удобен. Давайте начнем.
Программы для Windows, мобильные приложения, игры - ВСЁ БЕСПЛАТНО, в нашем закрытом телеграмм канале - Подписывайтесь:)
1. Выйдите из диспетчера задач других пользователей.
В этом методе мы собираемся использовать встроенную утилиту диспетчера задач для выхода из системы других пользователей в Windows 11. Выполните несколько простых шагов, которыми мы поделились ниже.
1. Введите «Диспетчер задач» в поиске Windows 11. Далее откройте Диспетчер задач приложение из списка лучших результатов матча.

2. Когда откроется диспетчер задач, нажмите кнопку Меню навигации в верхнем левом углу.
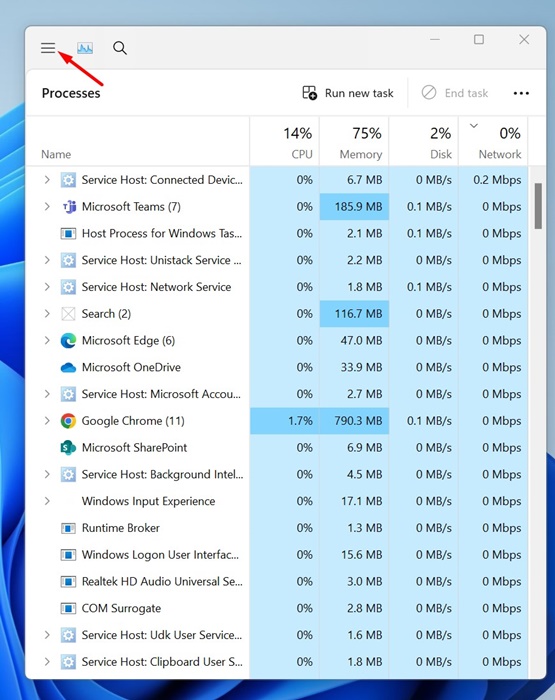
3. В появившемся меню переключитесь на Пользователи вкладка.
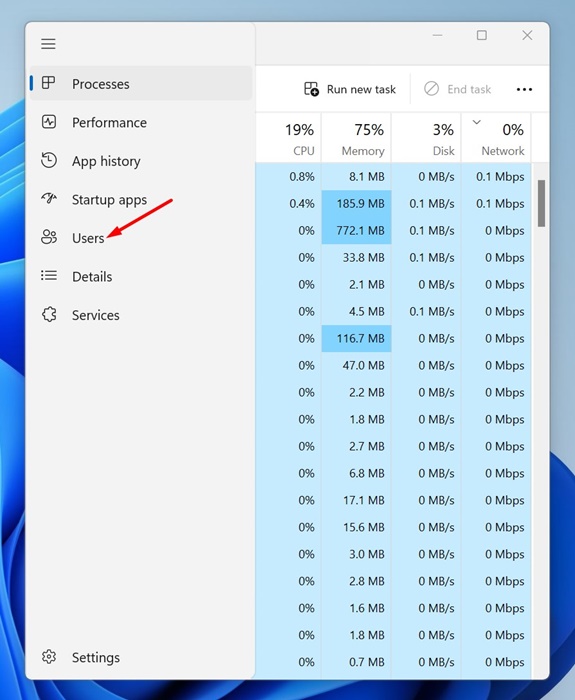
4. Теперь вы увидите все учетные записи пользователей. Щелкните правой кнопкой мыши учетную запись пользователя, из которой вы хотите выйти, и выберите выйти.
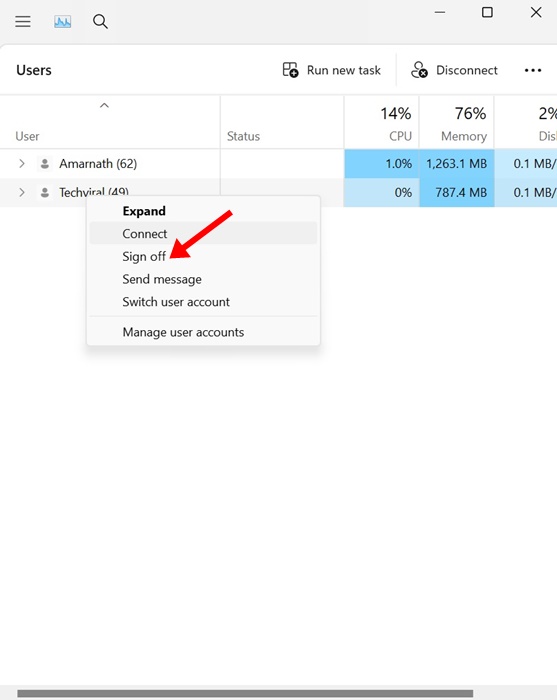
5. В запросе подтверждения нажмите кнопку Выйти из пользователя кнопка.
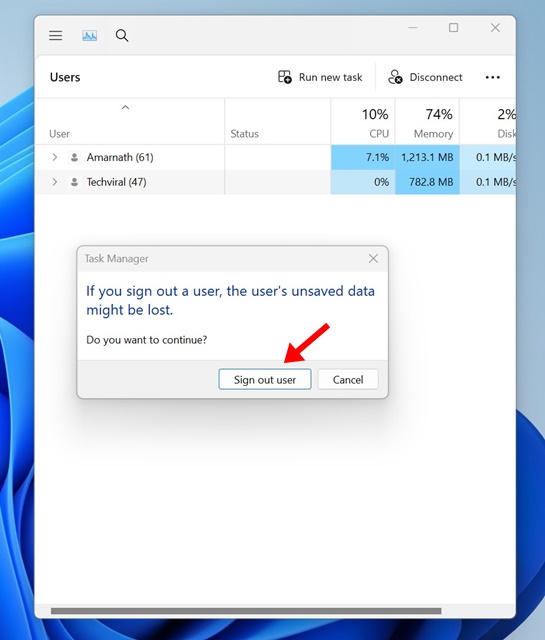
Вот и все! Вот как вы можете выйти из диспетчера задач других пользователей на компьютере или ноутбуке с Windows 11.
2. Выйдите из системы других пользователей в Windows 11 с помощью командной строки.
В этом методе мы будем использовать утилиту командной строки для выхода из системы других пользователей на компьютерах с Windows 11. Вот несколько простых шагов, которые вам нужно выполнить.
1. Введите «Командная строка» в поиске Windows 11. Затем щелкните правой кнопкой мыши командную строку и выберите Запустить от имени администратора.

2. Когда откроется командная строка, выполните команду, чтобы проверить всех вошедших в систему пользователей.
сеанс запроса
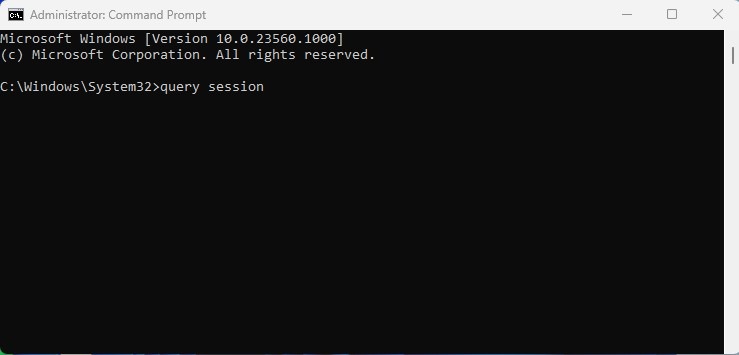
3. Теперь вы увидите всех вошедших в систему пользователей Windows 11. Обратите внимание на идентификационный номер связанный с учетной записью, из которой вы хотите выйти.
4. Теперь выполните эту команду, чтобы выйти из учетной записи пользователя:
Идентификатор выхода из системы
Важный: Замените ID-номер на номер, связанный с учетной записью пользователя.
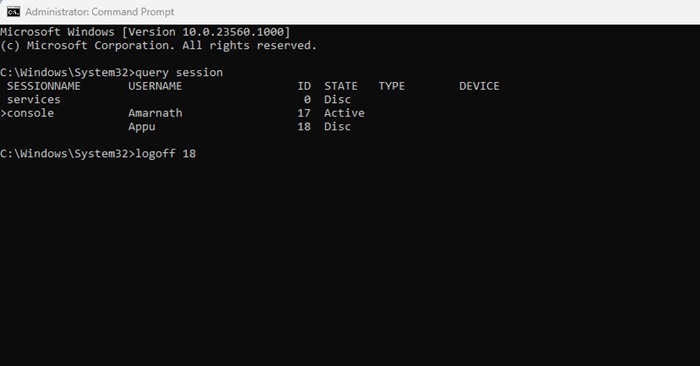
Вот и все! Вот как вы можете выйти из системы других пользователей в Windows 11 с помощью утилиты командной строки.
3. Выйдите из системы других пользователей в Windows 11 с помощью PowerShell.
В этом методе мы собираемся использовать утилиту PowerShell для выхода из системы других пользователей в Windows 11. Выполните несколько простых шагов, о которых мы рассказали ниже, чтобы выйти из системы других пользователей через PowerShell.
1. Введите PowerShell в поиске Windows 11. Затем щелкните правой кнопкой мыши PowerShell и выберите Запустить от имени администратора.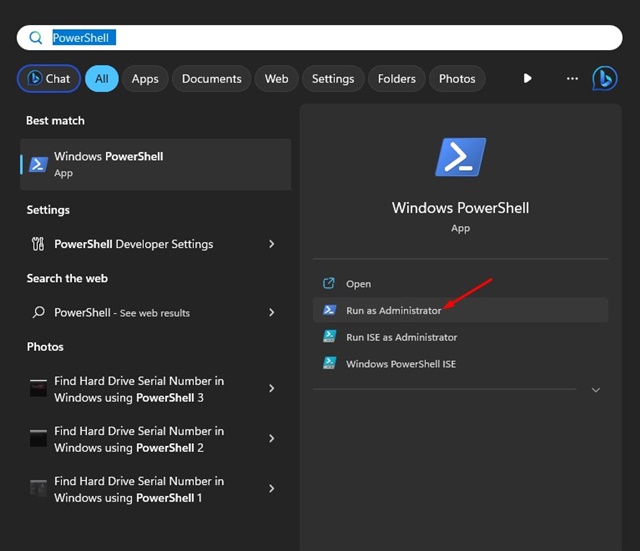
2. Когда откроется утилита PowerShell, выполните следующую команду:
сеанс запроса
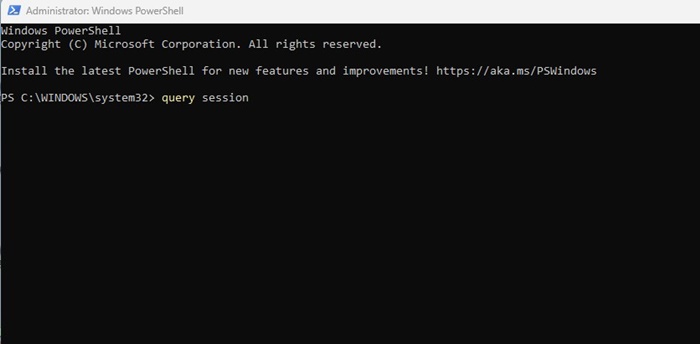
3. Теперь в командной строке выполните данную команду, чтобы получить имя вашего компьютера:
имя хоста
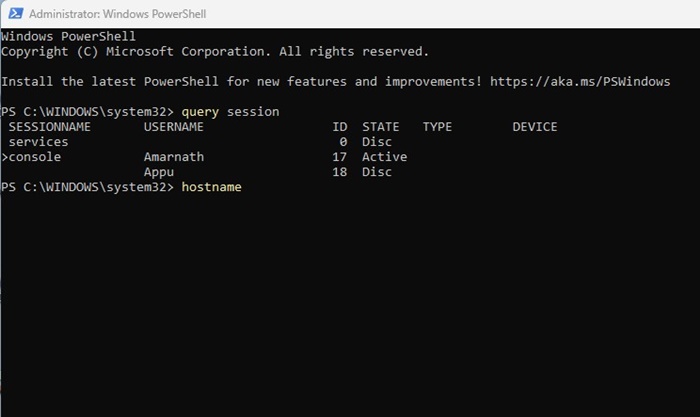
4. После этого выполните эту команду, заменив «Имя_компьютера» на имя хоста, а «Имя_пользователя» на пользователя, которого вы хотите выйти:
$sessionID = ((quser /server:’Computer_Name’ | Where-Object { $_ -match ‘User_Name’ }) -split ‘ +’)(2)
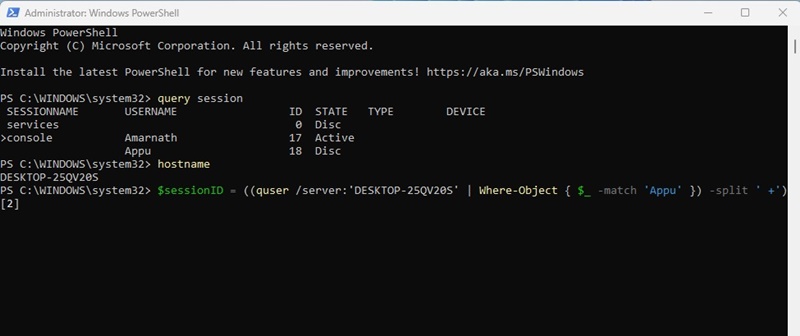
Важный: Обязательно замените «Имя_компьютера» и «Имя_пользователя» в данной команде. Например, последняя команда будет выглядеть так:
$sessionID = ((quser /server:’DESKTOP-25QV20S’ | Where-Object { $_ -match ‘Appu’ }) -split ‘ +’)(2)
Вот и все! После выполнения команды учетная запись пользователя будет немедленно отключена.
Итак, это три лучших способа выйти из системы других пользователей в Windows 11 без переключения учетных записей. Вы можете выйти из системы других вошедших пользователей, выполнив эти методы, когда захотите освободить системные ресурсы. Дайте нам знать, если вам нужна дополнительная помощь при выходе из других учетных записей пользователей в Windows 11.
Программы для Windows, мобильные приложения, игры - ВСЁ БЕСПЛАТНО, в нашем закрытом телеграмм канале - Подписывайтесь:)






