Как восстановить файлы с поврежденного USB-накопителя в 2023 году
USB-накопители — это портативные устройства хранения данных, которые в основном используются для передачи и хранения данных. Однако, как и любой другой носитель информации, USB-накопители также подвержены повреждениям из-за вирусных атак, внезапного удаления или внезапного отключения электроэнергии.
Могут быть и другие причины, из-за которых ваш USB-накопитель может быть поврежден или не отвечать на запросы. Чтобы исправить поврежденный USB-накопитель, вам необходимо знать точную причину проблемы, что всегда невозможно. В таких сценариях лучше всего полагаться на сторонние инструменты восстановления данных для восстановления важных данных.
Как восстановить файлы с поврежденного USB-накопителя
Поэтому в этой статье мы поделимся некоторыми из лучших методов, которые помогут вам восстановить данные с недоступного или поврежденного USB-накопителя. Давайте проверим.
1. Назначение новой буквы диска
Если ваш компьютер не распознает ваш жесткий диск, вы можете попробовать назначить новую букву диска вашему носителю. Этот метод прекрасно работает, и для восстановления файлов вам не понадобится какой-либо сторонний инструмент. Вот как вы можете назначить новую букву диска.
Программы для Windows, мобильные приложения, игры - ВСЁ БЕСПЛАТНО, в нашем закрытом телеграмм канале - Подписывайтесь:)
1. Вам необходимо вставить USB-накопитель в компьютер, затем щелкнуть правой кнопкой мыши «Мой компьютер» и выбрать опцию. Управлять.
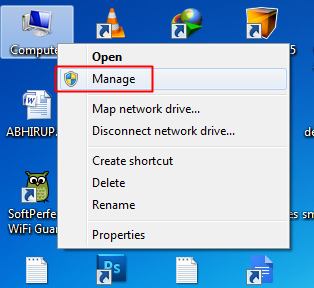
2. Теперь вы увидите панель управления компьютером. Вам нужно выбрать вариант Управление диском.
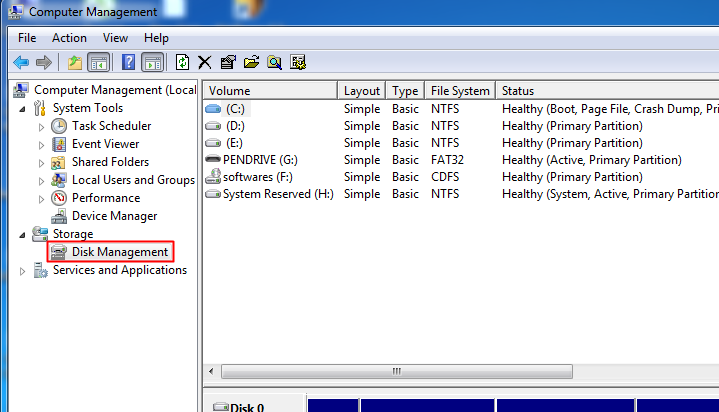
3. Затем щелкните правой кнопкой мыши Управление диском а затем выберите вариант Изменить буквы и пути дисков.
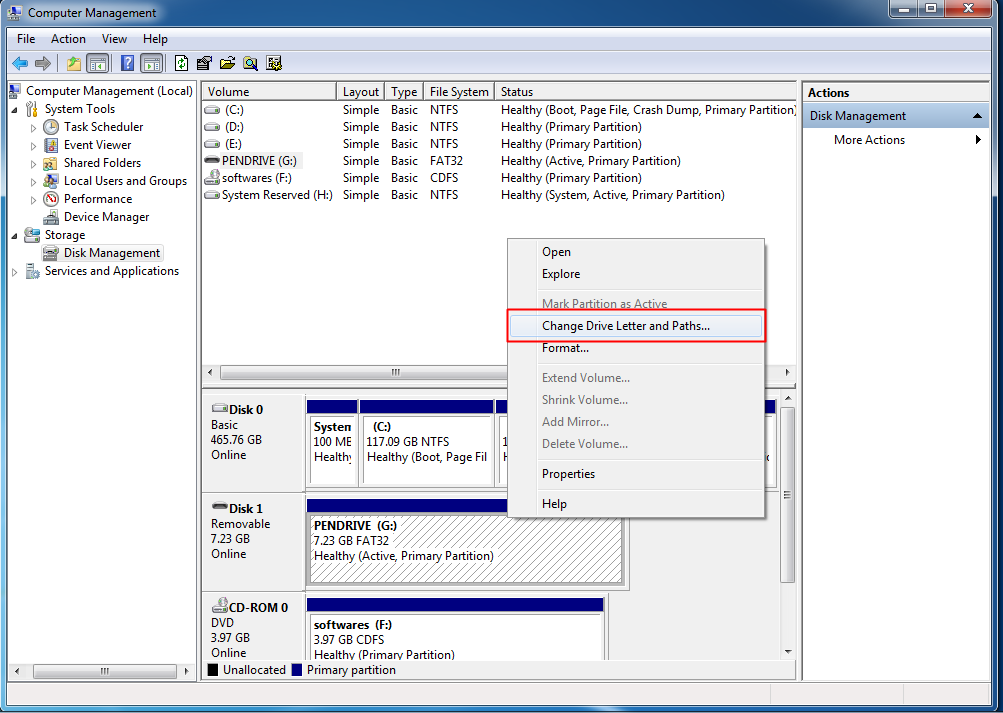
4. Теперь вы увидите варианты назначения новой буквы диска. Просто выберите нужную букву из раскрывающегося списка и нажмите кнопку Хорошо кнопка.
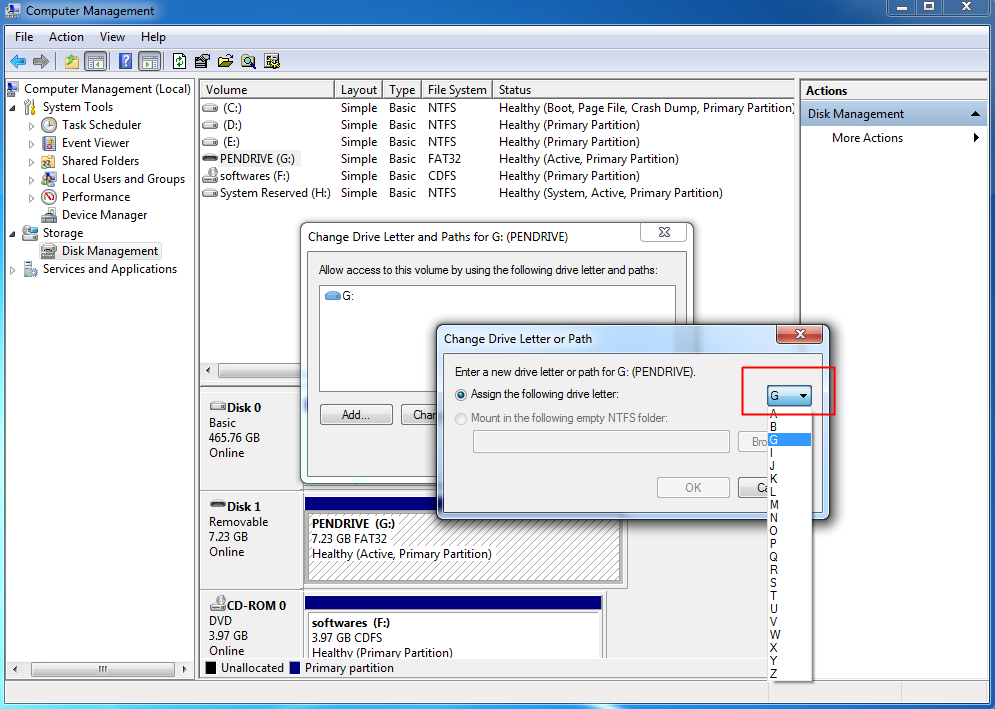
Вот и все! Вы сделали. Теперь снова вставьте USB-накопитель и посмотрите, распознает ли его ваш компьютер! Если это не удается, перейдите к следующим методам.
2. Переустановка драйверов
Что ж, есть большая вероятность, что ваш USB-накопитель и ваши данные не будут повреждены. Вместо этого драйверы в Windows могли быть повреждены. Итак, в этом случае можно попробовать переустановить Драйвера.
Для этого вам необходимо вставить USB-накопитель в компьютер и затем открыть диспетчер устройств. В диспетчере устройств нужно нажать на Дисковый привод и разверните меню.
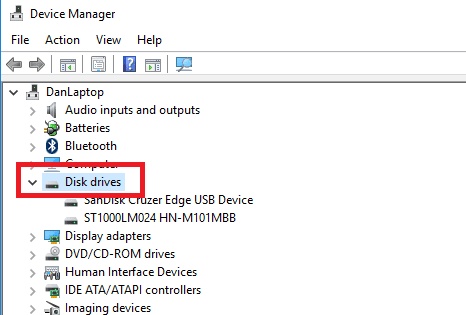
Теперь вы увидите все устройства, подключенные к вашему компьютеру. Вам нужно щелкнуть правой кнопкой мыши на USB-накопителе и выбрать опцию Удалить устройство.
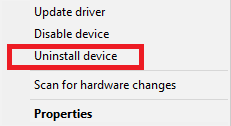
Теперь вам необходимо перезагрузить компьютер, и после перезагрузки он автоматически обнаружит и установит драйвер. Возможно, это решит проблему с USB.
3. Восстановите все файлы с поврежденного устройства хранения с помощью CMD.
Командная строка Windows — мощный инструмент, и вы можете использовать его для исправления поврежденного USB-устройства. Просто выполните несколько простых шагов, приведенных ниже.
1. Прежде всего вставьте диск в компьютер и нажмите кнопку Windows. Откроется поиск Windows, введите КМДи нажмите кнопку Enter. Теперь щелкните правой кнопкой мыши командную строку и выберите Запустить от имени администратора.
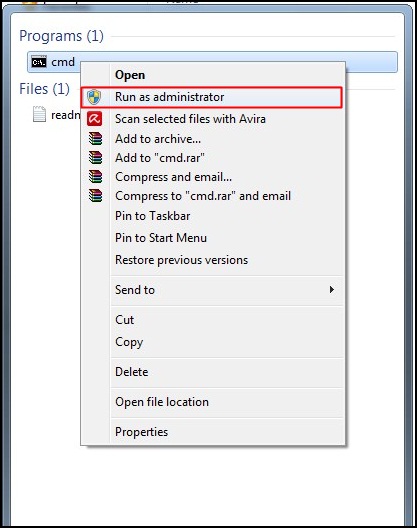
2. Теперь введите Чкдск H: /f где «H» — буква диска, которая может отличаться на вашем компьютере, что вы можете проверить на компьютере.
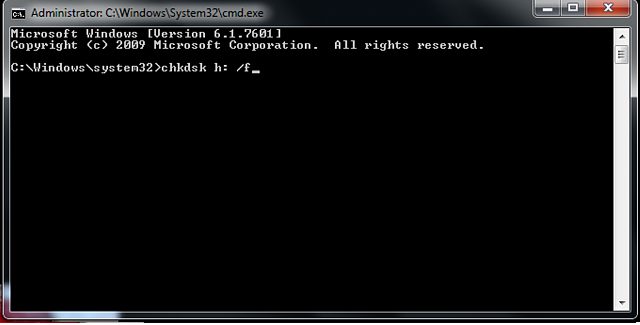
3. Теперь начнется процесс проверки файлов и папок, и вы сможете увидеть там процесс в процентах. Если вы получили сообщение об ошибке, что ваш диск не является диском Windows XP, просто введите Y. Когда это будет сделано, вы должны увидеть это в командном окне.
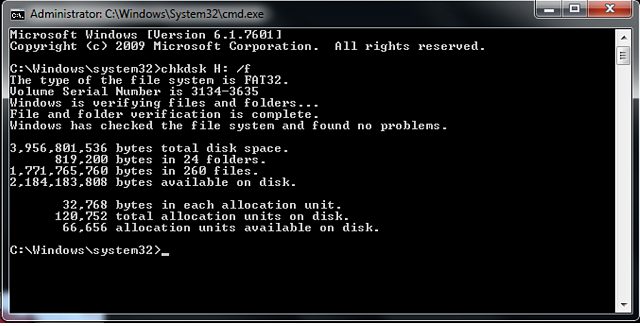
4. На скриншоте, упомянутом выше, мой USB-накопитель работает нормально и не поврежден. Если ваш USB-накопитель был поврежден, вы получите восстановленные данные, хранящиеся в каталоге Lost.dir на ваших USB-накопителях.
Если вы не видите никаких элементов на USB-накопителе, введите «.» (точка без кавычек) в правом верхнем углу окна поиска и нажмите Enter.
4. Использование EaseUS Data Recovery:
EaseUS Data Recovery Wizard Free Edition — это бесплатное программное обеспечение для восстановления карт памяти, используемых в цифровых камерах. Он может эффективно восстанавливать потерянные, удаленные, поврежденные или отформатированные файлы с различных карт памяти.
1. Прежде всего скачайте и установите Восстановление данных EaseUS Мастер на вашем компьютере с Windows и запустите его. Вам необходимо выбрать типы файлов, которые вы хотите восстановить, и нажать Следующий.
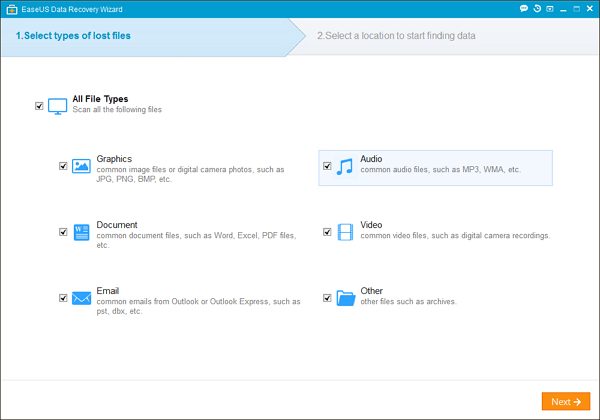
2. Теперь вам нужно выбрать USB-накопитель и нажать кнопку Сканировать кнопка. EaseUS Data Recovery быстро просканирует потерянные файлы.
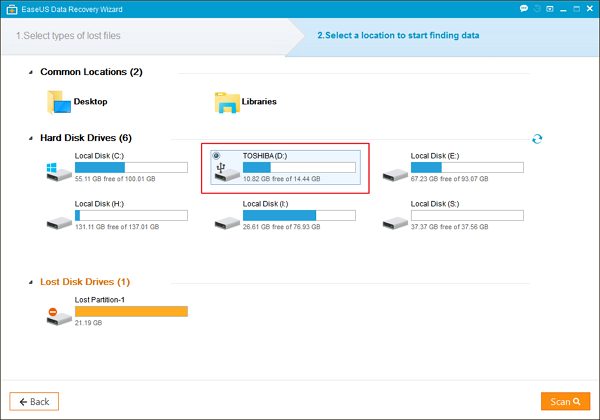
3. После завершения сканирования вы сможете просмотреть все восстанавливаемые файлы. Вам необходимо нажать на Восстанавливаться кнопку, чтобы вернуть потерянные файлы.
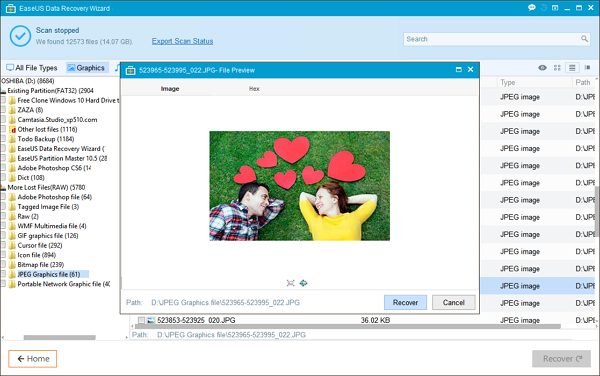
5. Использование Рекувы
Recuva — еще одно программное обеспечение для восстановления файлов, которое помогает пользователям вернуть удаленные файлы. В Интернете доступно множество инструментов для восстановления файлов. Однако Recuva является наиболее эффективным. Вот как вы можете использовать Recuva для восстановления файлов с поврежденных USB-накопителей.
1. Прежде всего скачайте и установите Восстановление файлов Рекува инструмент на вашем компьютере с Windows, а затем запустите приложение.
2. Теперь вы увидите экран аналогичного типа. Здесь вам нужно выбрать тип файлов, которые вы хотите восстановить. Если вы хотите восстановить изображения, выберите опцию «Изображения» и нажмите «Изображения». Следующий.
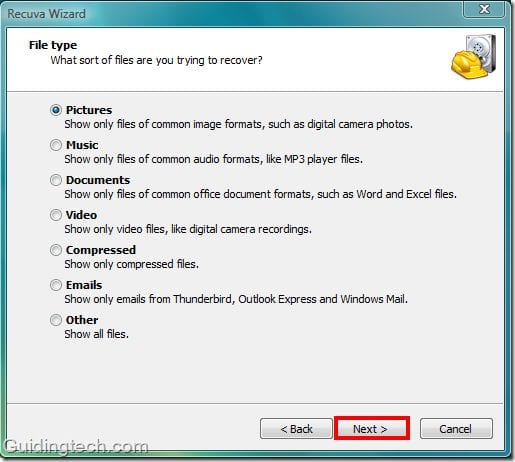
3. Теперь в следующем всплывающем окне вам нужно выбрать локацию. Для этого вам нужно просмотреть свой USB-накопитель и затем нажать кнопку Следующий кнопка.
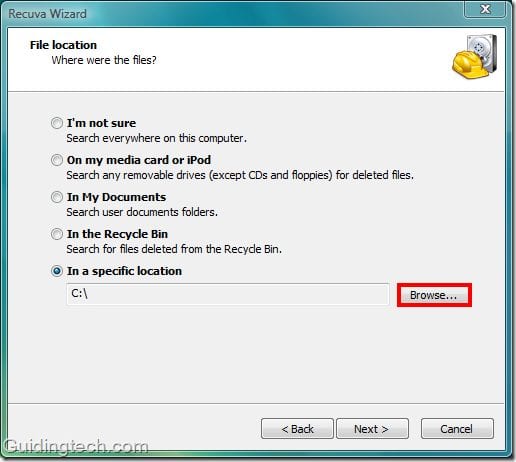
4. Теперь подождите несколько минут. Программа просканирует файлы.
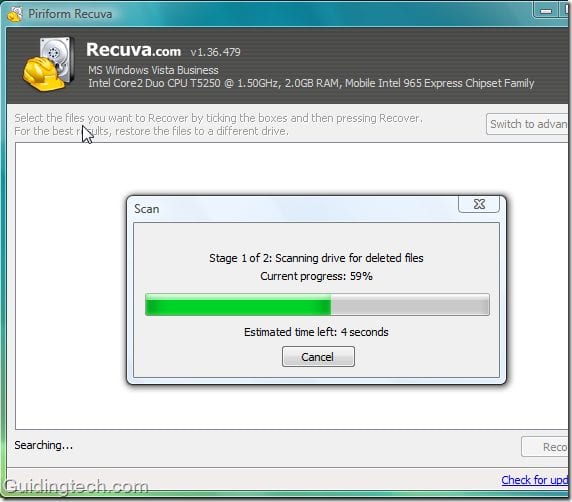
5. После этого вам будут показаны все типы файлов. Просто выберите их и нажмите Восстанавливаться.
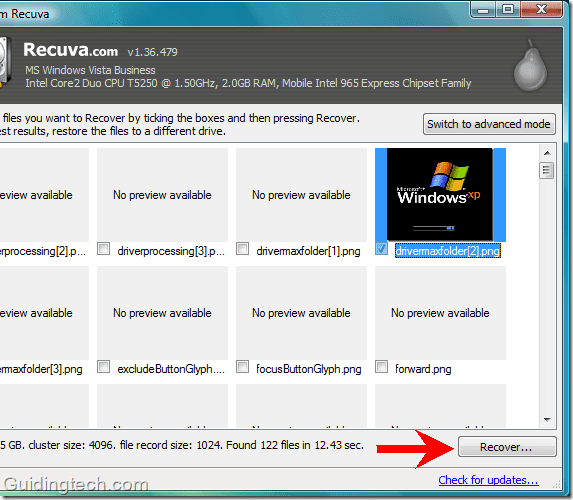
Вот и все! Вы сделали. Вот как вы можете восстановить файлы с поврежденных USB-накопителей с помощью программного обеспечения Recuva.
6. Использование Stellar Data Recovery
Что ж, Stellar Data Recovery – еще один лучший инструмент восстановления, который вы можете использовать на своем компьютере с Windows. Самое замечательное в Stellar Data Recovery заключается в том, что с его помощью можно быстро и легко восстановить данные. Итак, давайте узнаем, как использовать Stellar Data Recovery для восстановления данных с поврежденного USB-накопителя.
1. Первым делом подключите флешку к компьютеру.
2. Далее посетите это связь чтобы загрузить и установить Stellar Data Recovery на свой компьютер с Windows.
3. Теперь запустите инструмент, и вы увидите интерфейс, как показано ниже. Здесь вам нужно выбрать типы файлов, которые вы хотите восстановить.
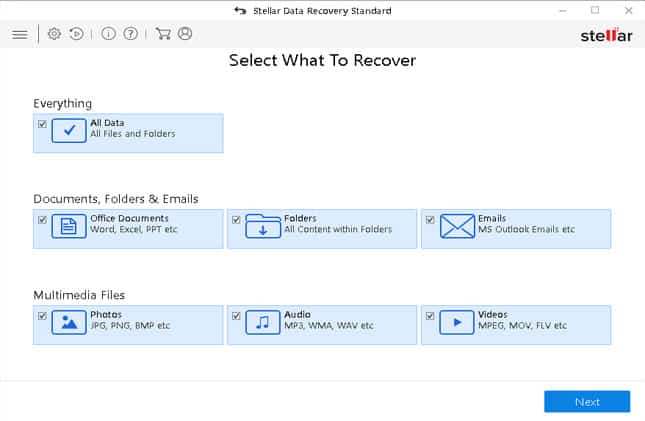
4. На следующем шаге вам необходимо выбрать диск, который вы хотите просканировать. Выберите USB-накопитель и нажмите Сканировать.
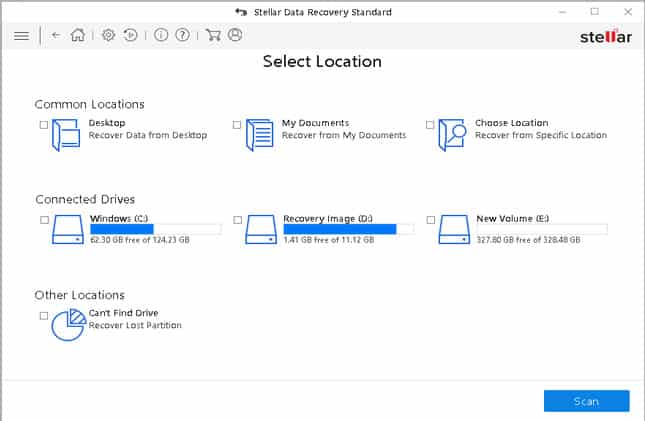
5. Теперь подождите, пока инструмент просканирует файлы, которые можно восстановить.
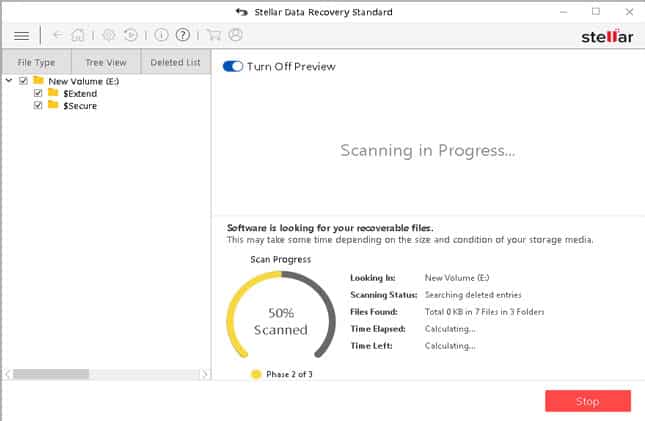
6. Теперь Stellar Data Recovery выведет список всех файлов, которые можно восстановить. Выберите файлы, которые хотите восстановить, и нажмите кнопку Восстанавливаться кнопка.
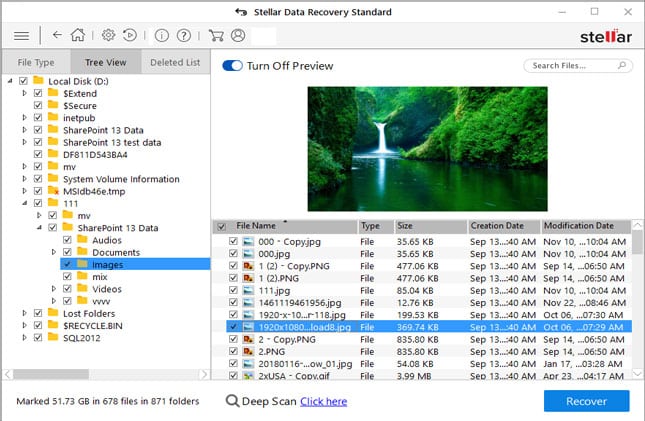
Вот и все; вы сделали! Вот как вы можете использовать Stellar Data Recovery для восстановления поврежденных файлов с USB-накопителя.
7. Использование MiniTool Power Data Recovery
MiniTool Power Data Recovery – еще один лучший инструмент для Windows, который может восстанавливать удаленные файлы с любого подключенного устройства. Не только USB-накопители, но и MiniTool Power Data Recovery может также восстанавливать файлы SSD, HDD, SD-карты и т. д. Инструмент Windows очень прост в использовании, и вот как вы можете использовать MiniTool Power Data Recovery для восстановления файлов с поврежденных USB-накопителей.
1. Прежде всего скачайте и установите Восстановление данных MiniTool Power на вашем компьютере с Windows 10. После установки откройте программное обеспечение.
2. Теперь вы увидите интерфейс, как показано ниже. Поскольку USB-накопители подпадают под Съемный дисковод, пользователям необходимо нажать на Съемный дисковод вариант.

3. Вы также можете выбрать USB-накопитель в разделе «Этот компьютер», а затем дважды щелкнуть USB-устройство. Наконец, нажмите на Сканировать кнопка для поиска удаленных файлов.
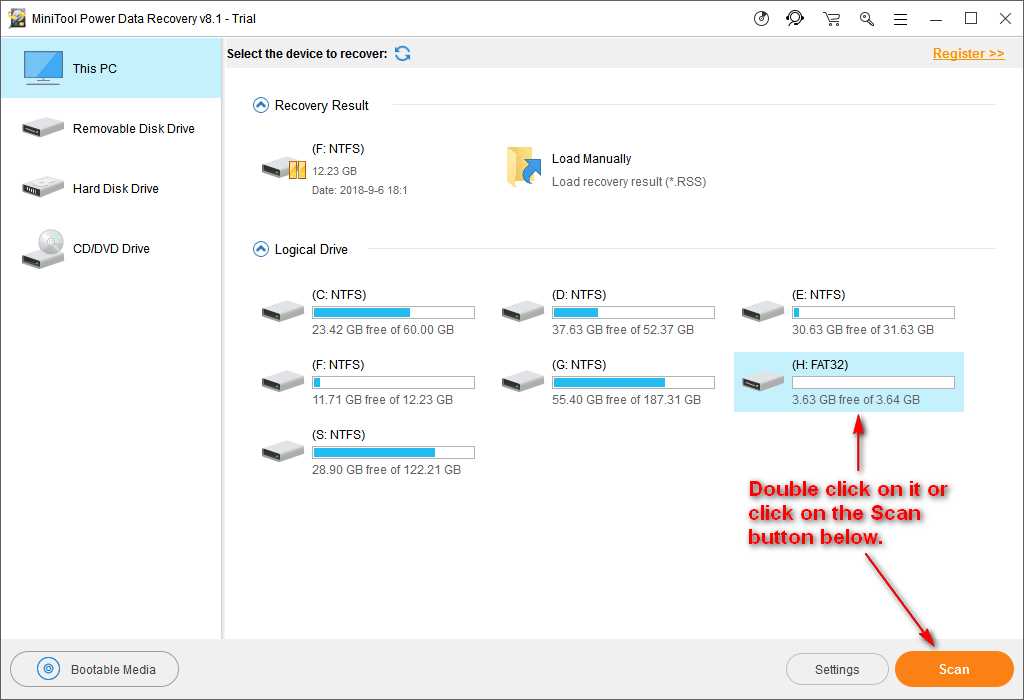
4. Теперь вам нужно дождаться завершения сканирования. После завершения в нем будут перечислены файлы, которые можно восстановить. Просто выберите файлы и нажмите Сохранять.
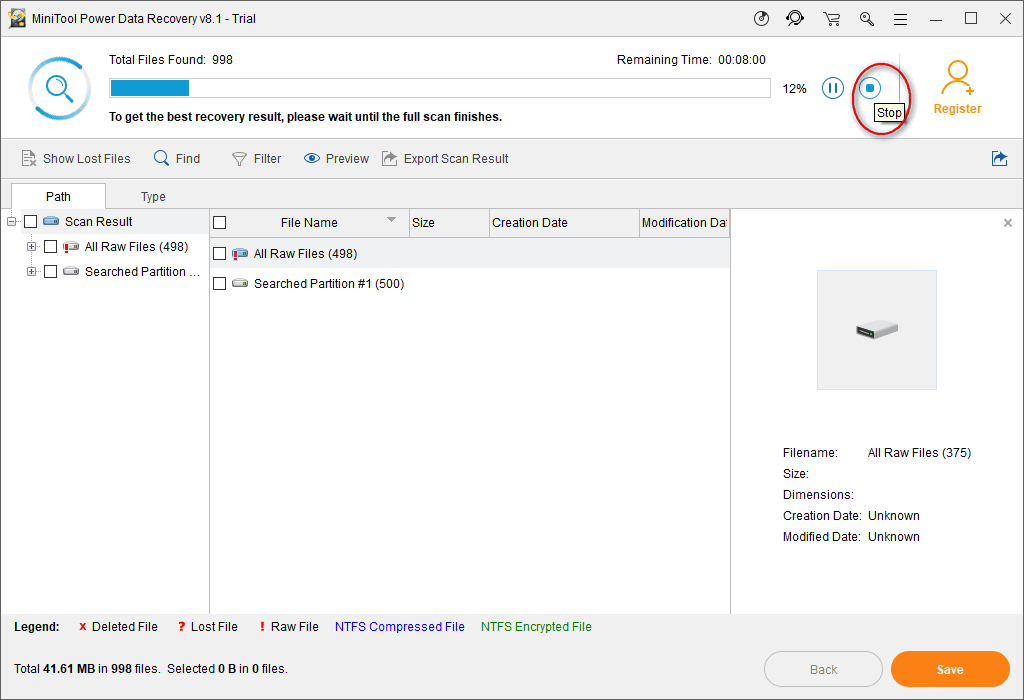
Вот и все. Вы сделали! Вот как вы можете использовать MiniTool Power Data Recovery для восстановления файлов с поврежденных USB-накопителей.
8. Использование Восстановления
Что ж, Recoverit from Wondershare — еще один лучший инструмент для восстановления данных для Windows, который может помочь вам восстановить все типы файлов, включая изображения, видео, документы и т. д. Recoverit также может восстанавливать данные с поврежденных устройств хранения, таких как USB.
1. Прежде всего скачайте и установите Recoverit отсюда. связь и запустите инструмент.
2. На следующем шаге нажмите Восстановление внешних устройств.
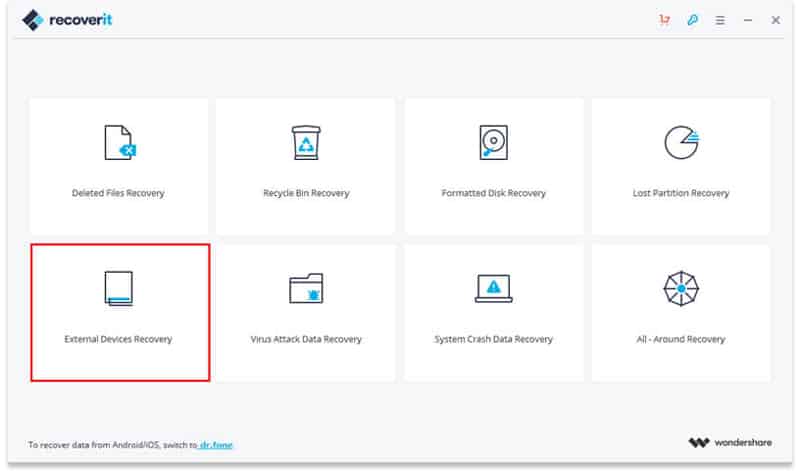
3. Теперь Recoverit покажет вам список всех внешних устройств, подключенных к компьютеру. Выберите диск из списка и нажмите Начинать.
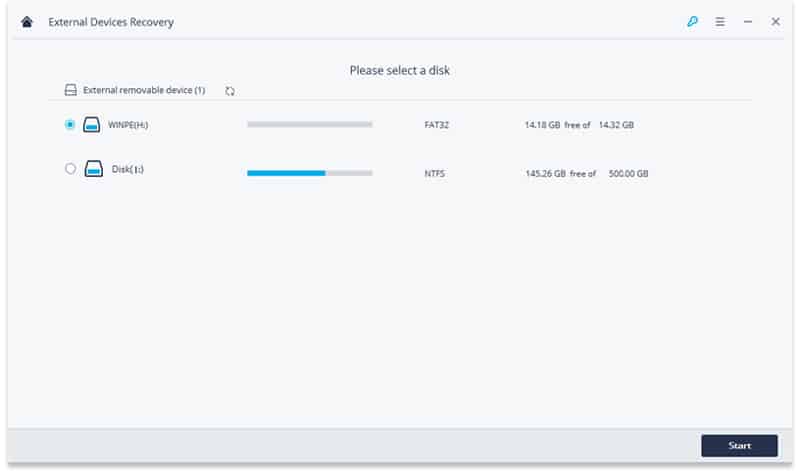
4. Теперь программа просканирует диск для восстановления файлов. После этого вы увидите список всех файлов, которые можно восстановить.
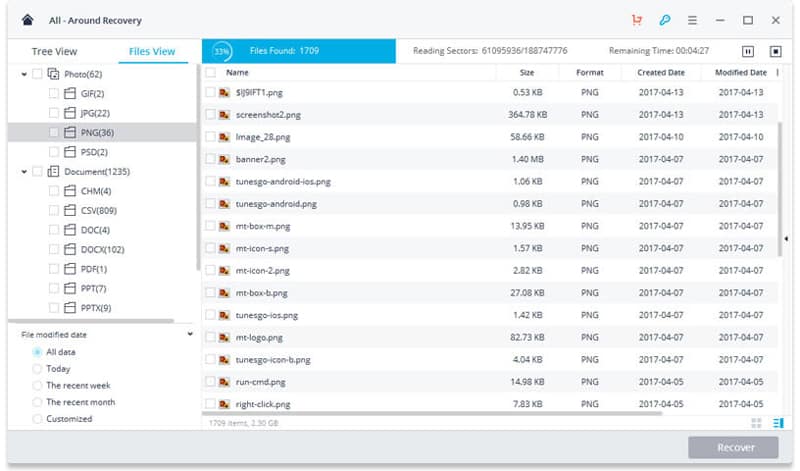
5. Выберите файлы и нажмите Восстанавливаться.
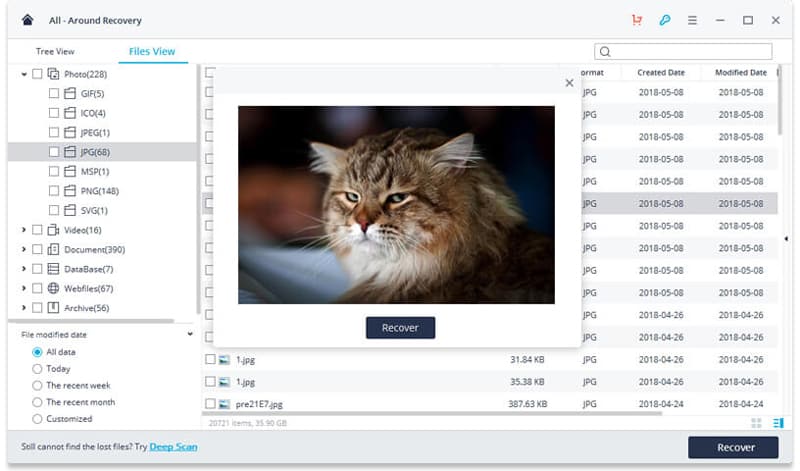
Вот и все. Вы сделали! Вот как вы можете использовать восстановление данных Recoverit для восстановления файлов с поврежденных USB-накопителей.
Итак, это подробное руководство о том, как восстановить файлы с поврежденного USB-накопителя. Надеюсь, эта статья помогла вам! Пожалуйста, поделитесь им также со своими друзьями. Если у вас есть какие-либо сомнения по этому поводу, сообщите нам об этом в поле для комментариев ниже.
Программы для Windows, мобильные приложения, игры - ВСЁ БЕСПЛАТНО, в нашем закрытом телеграмм канале - Подписывайтесь:)






