Как включить/отключить новый диспетчер задач в Windows 11
Ну, если вы использовали Windows 11, вы, возможно, знаете, что операционная система поставляется со многими новыми функциями и новым пользовательским интерфейсом. На самом деле Windows 11 более продвинута и многофункциональна, чем ее предшественница — Windows 10.
Кроме того, Microsoft меняет внешний вид своих старых приложений, таких как медиаплеер, блокнот, средство выбора приложений и многое другое. Теперь похоже, что в Dev-сборке Windows 11 появился новый диспетчер задач, который выглядит совершенно по-другому.
Новый диспетчер задач в Windows 11 имеет новый дизайн — у него закругленные углы, материал из слюды и новые значки, соответствующие новому языку дизайна, используемому в операционной системе. Итак, если вы заинтересованы в том, чтобы включить новый дизайн управления задачами в Windows 11, вы читаете правильное руководство.
В этой статье мы поделимся пошаговым руководством о том, как включить новый диспетчер задач в Windows 11. Давайте проверим.
Программы для Windows, мобильные приложения, игры - ВСЁ БЕСПЛАТНО, в нашем закрытом телеграмм канале - Подписывайтесь:)
Включить/отключить новый диспетчер задач в Windows 11
Важный: Новый диспетчер задач недоступен в стабильной сборке Windows 11. Он был доступен в Windows 11 Build 22538, выпущенной на Dev Channel. Вам также необходимо использовать отдельный инструмент, чтобы включить этот новый диспетчер задач.
1. Прежде всего, откройте свой любимый веб-браузер и посетите эту страницу Github. Далее скачиваем последнюю ViveTool в вашей системе.
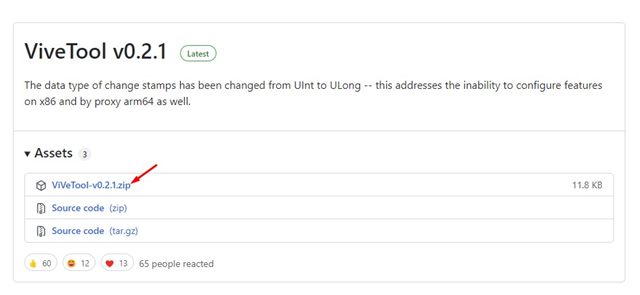
2. Теперь щелкните правой кнопкой мыши ZIP-файл ViveTool и выберите Извлечь все вариант.
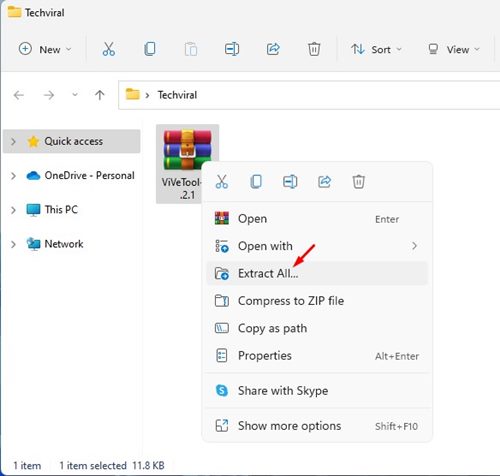
3. Теперь щелкните правой кнопкой мыши извлеченную папку и выберите Копировать как путь вариант, как показано ниже.
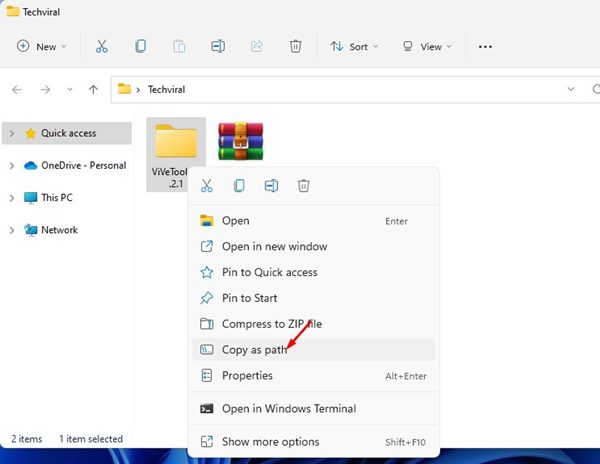
4. Затем щелкните поиск Windows и введите «Командная строка». Щелкните правой кнопкой мыши командную строку и выберите Запустить от имени администратора.
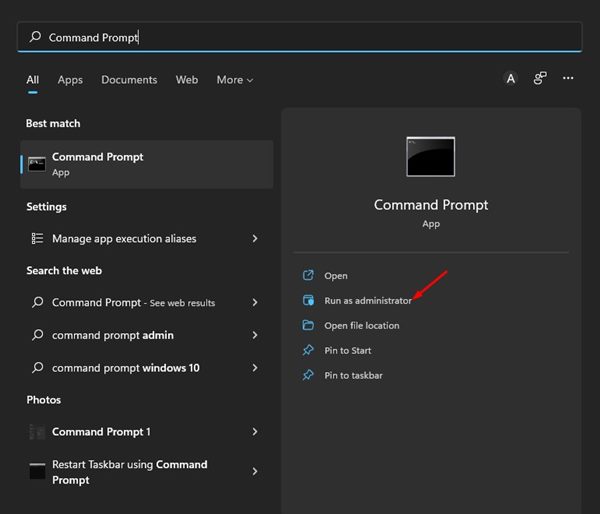
5. Теперь в командной строке введите cd и введите путь, который вы скопировали. Команда будет выглядеть примерно так.
cd “C:\Users\Techviral\Downloads\ViVeTool-v0.2.1”
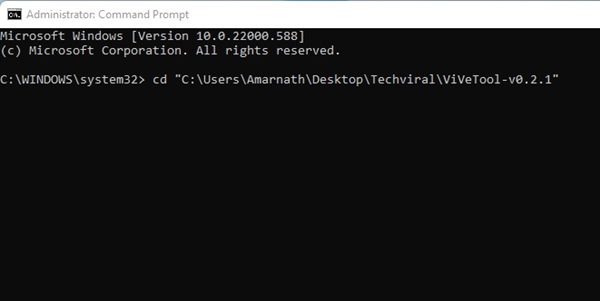
6. Далее выполняем команду:
виветул аддконфиг 35908098 2
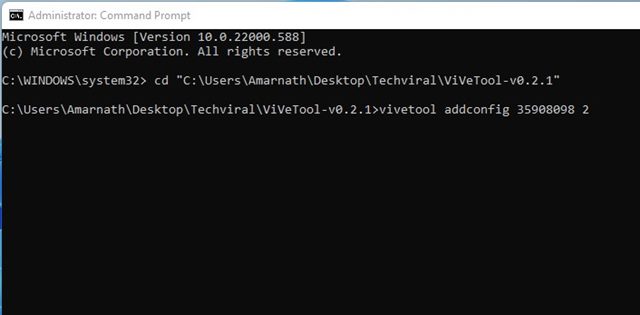
7. После выполнения вы увидите сообщение об успешном завершении, подобное этому. Сообщение об успехе будет гласить: «Успешно настроена конфигурация функции».
8. После внесения изменений обязательно перезапуск ПК с Windows 11. Теперь вы увидите новый интерфейс диспетчера задач.
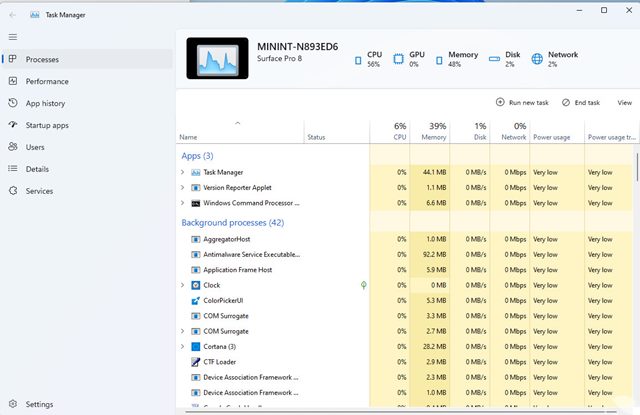
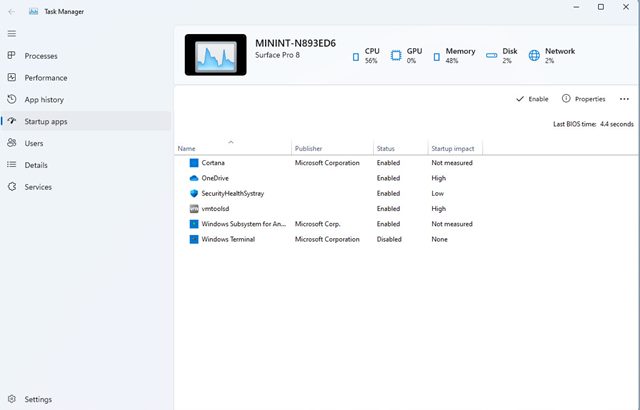
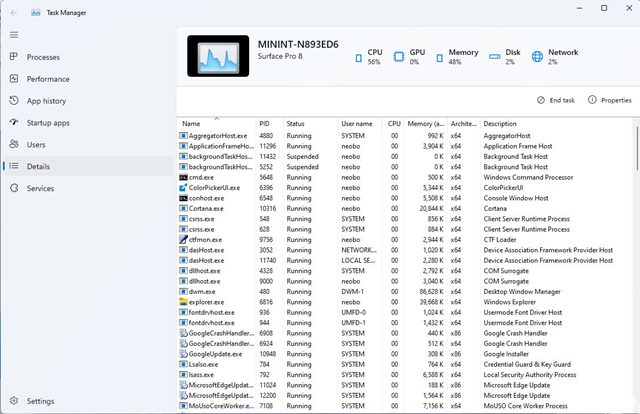
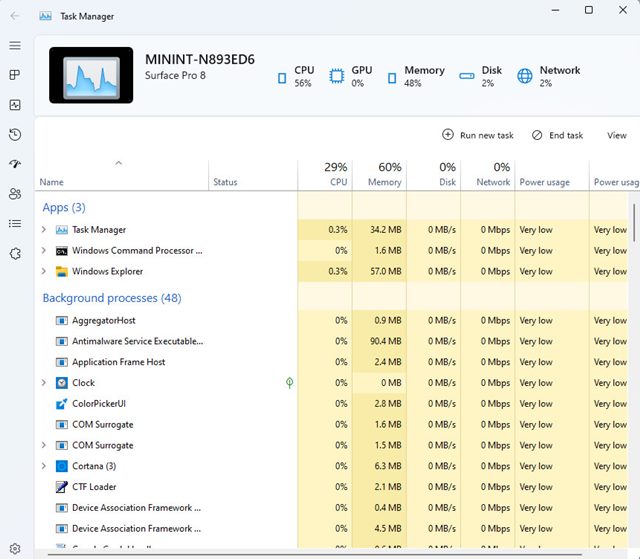
9. Если вы хотите включить темную тему для диспетчера задач, используйте следующий код:
виветул аддконфиг 37204171 2
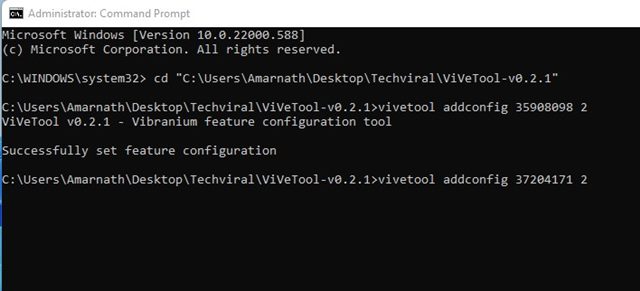
9. Если вы хотите отменить изменения и вернуться к старому классическому диспетчеру задач, откройте командную строку с правами администратора и выполните команду:
виветул делконфиг 35908098 2
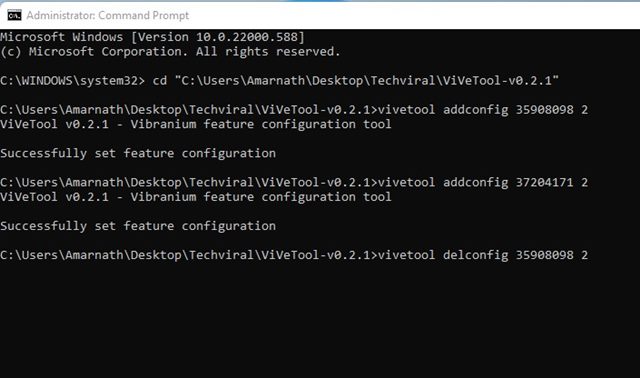
Вот и все! Вы сделали. Вот как вы можете включить новый диспетчер задач в Windows 11.
Новый диспетчер задач Windows 11 выглядит хорошо, поскольку он адаптируется к дизайну Windows 11. Надеюсь, эта статья помогла вам! Пожалуйста, поделитесь им и с друзьями.
Программы для Windows, мобильные приложения, игры - ВСЁ БЕСПЛАТНО, в нашем закрытом телеграмм канале - Подписывайтесь:)






