Как уменьшить использование большого количества памяти Google Chrome (10 лучших способов)
Хотя в наши дни на нашем ПК/ноутбуке установлено множество веб-браузеров, для просмотра веб-страниц мы обычно предпочитаем Google Chrome. Google Chrome – довольно хороший веб-браузер, предлагающий все необходимые функции. Однако у него есть множество недостатков, которые заставляют пользователей искать альтернативы.
Самый большой недостаток Google Chrome — потребление оперативной памяти. По сравнению с другими браузерами на базе Chromium, Google Chrome потребляет больше оперативной памяти, что в конечном итоге замедляет работу ноутбука или ПК. Если вы используете компьютер среднего класса, запуск браузера Chrome приведет к зависанию вашей системы на несколько секунд.
Как уменьшить использование большого количества памяти Google Chrome
Итак, если вы столкнулись с проблемами оперативной памяти при запуске браузера Google Chrome на своем компьютере, вы читаете правильное руководство. В этой статье мы поделимся лучшими способами уменьшить использование памяти Google Chrome в операционной системе Windows 11. Давайте проверим.
1) Проверьте другие фоновые процессы.
Прежде чем использовать следующие методы, вам необходимо убедиться, что браузер Chrome является причиной высокого использования ОЗУ или памяти в вашей системе? Некоторые приложения и процессы работают в фоновом режиме, увеличивая потребление памяти.
Программы для Windows, мобильные приложения, игры - ВСЁ БЕСПЛАТНО, в нашем закрытом телеграмм канале - Подписывайтесь:)
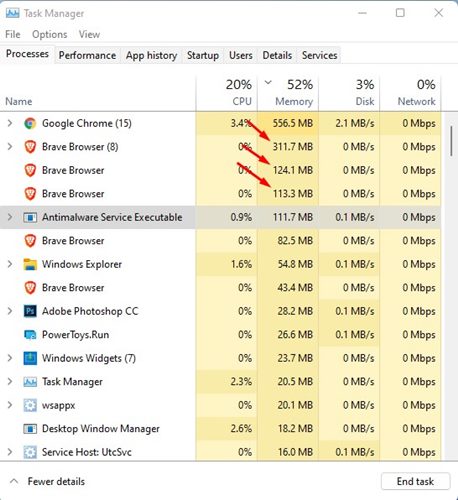
Итак, откройте диспетчер задач на компьютере с Windows 11 и перейдите на вкладку «Память». В разделе «Память» нужно проверить, не жрал ли браузер Chrome ресурсы. Если Chrome не является виновником, вам необходимо найти и остановить приложения, использующие большую часть ресурсов вашей оперативной памяти.
2) Закройте ненужные вкладки
Одной из основных причин 100% использования диска Google Chrome являются вкладки. Если вы держите открытыми многие вкладки в своем веб-браузере, вы столкнетесь с проблемой высокого использования памяти.
Лучший способ справиться с такой проблемой – закрыть все ненужные вкладки в браузере Google Chrome. Закрытие вкладок в Google Chrome поможет вам сэкономить часть вычислительных ресурсов и повысить скорость работы вашего ПК.
3) Обновите браузер Chrome.
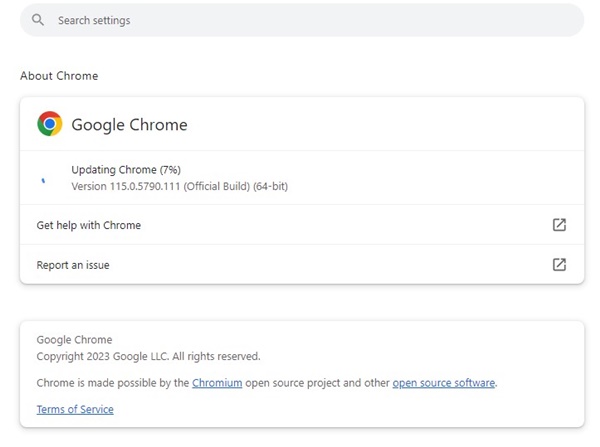
Обновление браузера Chrome — одно из лучших действий. Хотя обновление Chrome не является надежным решением проблемы высокого использования памяти, оно все равно очень важно.
Постоянное обновление веб-браузера уменьшит проблемы безопасности и конфиденциальности и предоставит вам новые функции. Он также удалит ошибки, доступные в старых сборках Google Chrome. Поэтому рекомендуется регулярно обновлять браузер Chrome, чтобы решить проблему с высоким использованием памяти.
Чтобы обновить Google Chrome, нажмите на значок три точки > Справка > О Chrome. Это автоматически запустит инструмент обновления Chrome и установит все ожидающие обновления.
4) Включите экономию памяти в Chrome
Экономия памяти — это скрытая функция производительности Chrome, которая освобождает память от неактивных вкладок. Эта функция отключена по умолчанию; если этот параметр включен, он может поддерживать скорость Chrome. Вот как можно включить функцию «Экономия памяти» в браузере Chrome.
1. Откройте Chrome и нажмите на три точки в правом верхнем углу.
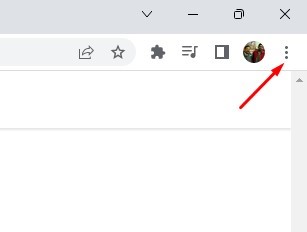
2. В меню Chrome выберите Настройки.
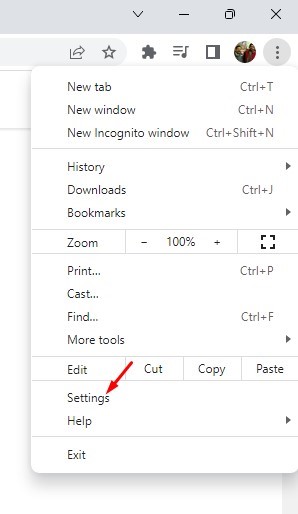
3. Теперь переключитесь на Производительность вкладка.
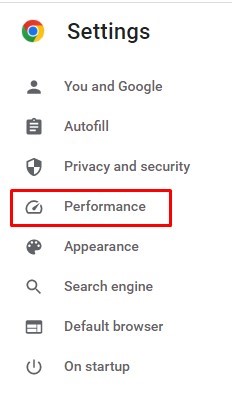
4. С правой стороны, давать возможность переключатель для Экономия памяти.
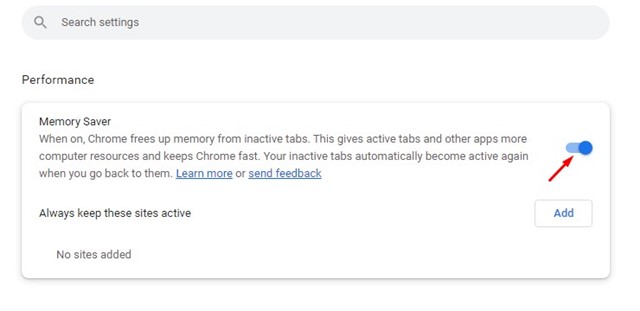
Вот и все! Вот как вы можете включить функцию экономии памяти в веб-браузере Google Chrome.
5) Удалите неиспользуемые расширения.
Если вы какое-то время используете Google Chrome, возможно, вы знаете, насколько легко установить расширение. Установка расширения в веб-браузере Chrome занимает около нескольких секунд. Однако чрезмерные и ненужные расширения часто приводят к высокому использованию оперативной памяти в Windows 11.
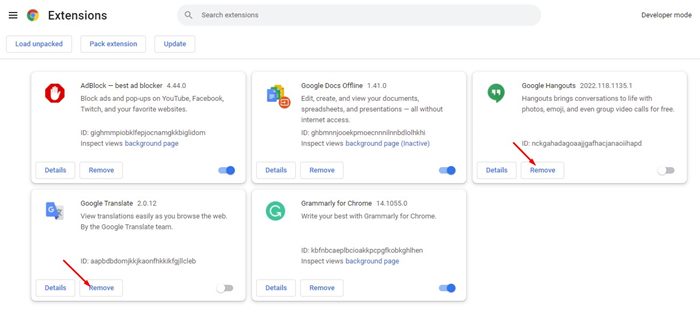
Итак, прежде чем пробовать следующие методы, откройте диспетчер расширений браузера Chrome и удалите неиспользуемые и повторяющиеся расширения. Рекомендуется сохранить расширения, которым вы доверяете и которые вам полезны.
6) Используйте диспетчер задач Chrome для завершения процессов
Если вы не знаете, в Google Chrome также есть диспетчер задач, который определяет, какие процессы и вкладки потребляют больше всего оперативной памяти. Следовательно, вы можете проверить диспетчер задач Chrome и завершить процессы и вкладки, чтобы освободить память.
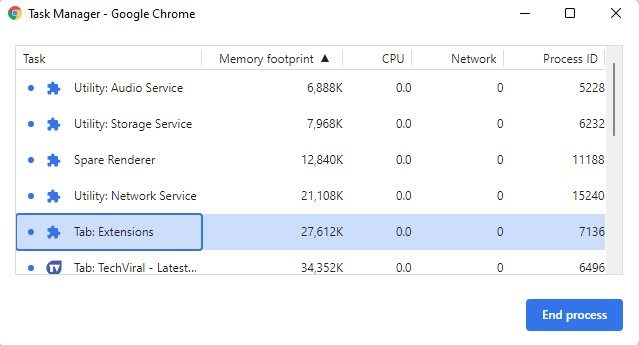
Чтобы получить доступ к диспетчеру задач в Google Chrome, следуйте нашему руководству – Как использовать встроенный диспетчер задач Google Chrome. Мы поделились пошаговым руководством по использованию диспетчера задач Chrome.
7) Активируйте аппаратное ускорение
Короче говоря, аппаратное ускорение заставляет ваш браузер Chrome использовать выделенный графический процессор вместо оперативной памяти для потоковой передачи видео, редактирования графики и потоковой передачи игр. Итак, если на вашем компьютере есть выделенный графический процессор или видеокарта, вы можете включить Аппаратное ускорение особенность браузера Chrome.
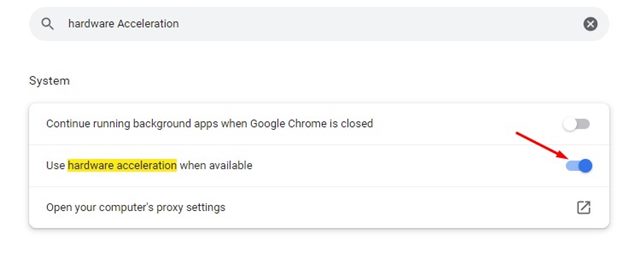
Когда вы включаете аппаратное ускорение в Chrome, веб-браузер будет использовать возможности вашего графического процессора для потоковой передачи видео, редактирования графики и игр в браузере. Эта функция значительно сократит потребление оперативной памяти при использовании браузера Google Chrome.
8) Остановить запуск фонового приложения при закрытии Chrome
Если после выполнения описанных выше методов вы по-прежнему сталкиваетесь с высоким использованием оперативной памяти, вам необходимо остановить запуск фоновых приложений, даже когда Chrome закрыт.
Если эта функция включена, фоновые приложения Chrome работают в фоновом режиме и используют ресурсы вашей оперативной памяти, даже когда она закрыта. Выполните некоторые действия, описанные ниже, чтобы остановить фоновые приложения в Chrome.
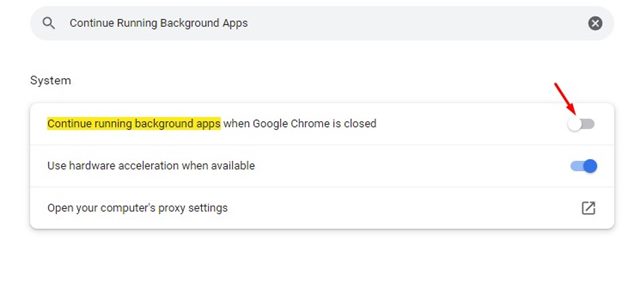
- Сначала откройте браузер Chrome и нажмите кнопку Три точки > Настройки.
- На странице настроек воспользуйтесь строкой поиска, чтобы найти Продолжить работу фоновых приложений вариант.
- Следующий, запрещать переключатель для Продолжайте запускать фоновые приложения, когда Google Chrome закрыт. вариант.
Вот и все! Вы сделали. Вот как вы можете отключить возможность запуска фоновых приложений, когда Chrome закрыт.
9) Используйте функцию очистки Google Chrome.
В Google Chrome есть функция, которая позволяет находить вредоносное программное обеспечение как на вашем компьютере, так и в веб-браузере. Вы можете использовать эту функцию для поиска и удаления вредоносных приложений и вредоносных программ, которые могут незаметно использовать ваши ресурсы для неэтичной деятельности, такой как обмен данными и майнинг биткойнов. Чтобы запустить функцию очистки Chrome, выполните несколько простых шагов, описанных ниже.
1. Первым делом в адресной строке набираем Хром://настройки/
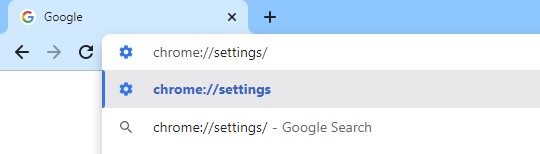
2. На странице настроек воспользуйтесь строкой поиска, чтобы найти Очистить.
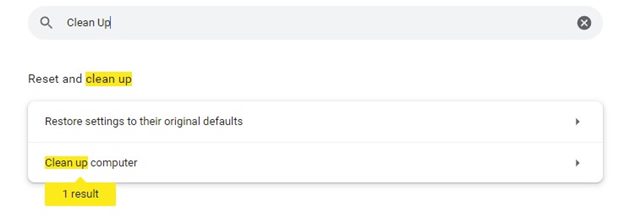
3. На экране «Очистка компьютера» нажмите кнопку Находить Кнопка, чтобы начать процесс очистки.
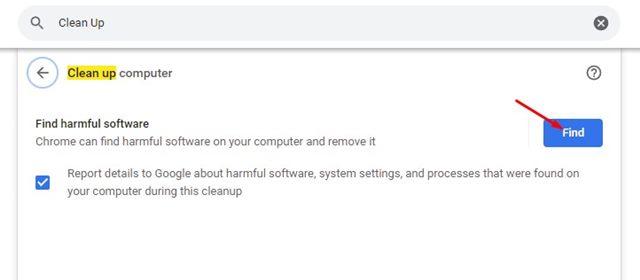
Вот и все! Вы сделали. Вот как вы можете использовать утилиту очистки для удаления вредоносных приложений и вредоносных программ, которые могут привести к чрезмерно высокому использованию оперативной памяти.
10) Сбросить настройки Chrome
Если у вас ничего не получается, последний вариант — сбросить настройки браузера Google Chrome, поскольку у вас, вероятно, высокое использование оперативной памяти из-за неправильных настроек Chrome. Следовательно, вам необходимо перезагрузить браузер Chrome, чтобы решить проблему. Чтобы сбросить настройки Google Chrome, выполните действия, которыми мы поделились.
1. Первым делом запустите браузер Chrome и в адресной строке введите хром://настройки/сброс/
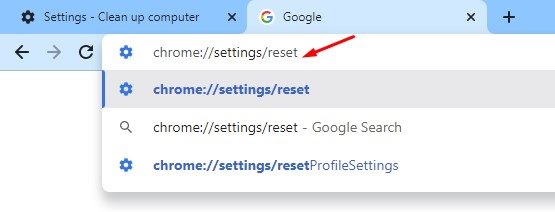
2. На странице «Сброс и очистка» нажмите кнопку Восстановить настройки до исходных значений по умолчанию вариант.

3. В окне подтверждения нажмите кнопку Сбросить настройки кнопку, как показано ниже.

Вот и все! Вы сделали. Это перезагрузит браузер Google Chrome и, возможно, решит проблему с большим объемом оперативной памяти.
Итак, это одни из лучших и простых способов уменьшить проблему с высоким использованием оперативной памяти Google Chrome. Надеюсь, эта статья помогла вам! Пожалуйста, поделитесь им также со своими друзьями. Если у вас есть какие-либо сомнения, сообщите нам об этом в поле для комментариев ниже.
Программы для Windows, мобильные приложения, игры - ВСЁ БЕСПЛАТНО, в нашем закрытом телеграмм канале - Подписывайтесь:)






