Как удалить звук из видео в Windows 11
Прошли те дни, когда вам приходилось полагаться на высококачественное программное обеспечение для редактирования видео для Windows, чтобы удалить звук из видео. В последней версии Windows 11 вы можете бесплатно редактировать видео и удалять звук из видео с помощью стандартного видеоредактора.
Последние сборки Windows 11 поставляются с видеоредактором Clipchamp, которым можно пользоваться бесплатно. Бесплатный инструмент для редактирования видео может легко удалять звук из видео, обрезать видео, применять 3D-эффекты и выполнять множество других действий по редактированию видео. Следовательно, если вы ищете бесплатные способы удаления звука из видео в Windows 11, вам нужно начать использовать стоковый видеоредактор Windows 11.
Действия по удалению звука из видео в Windows 11
Мы будем использовать видеоредактор Clipchamp, который поставляется с Windows 11. Ниже мы поделились пошаговым руководством по удаление звука из видео в Windows 11 бесплатно. Давайте начнем.
1) Как удалить звук из видео
В этом методе мы узнаем, как удалить звук из видео в Windows 11. Вам необходимо выполнить несколько простых шагов, которые мы описали ниже. Давайте начнем.
Программы для Windows, мобильные приложения, игры - ВСЁ БЕСПЛАТНО, в нашем закрытом телеграмм канале - Подписывайтесь:)
1. Нажмите на поиск Windows 11 и введите Видео редактор. Затем откройте приложение Video Editor из списка.
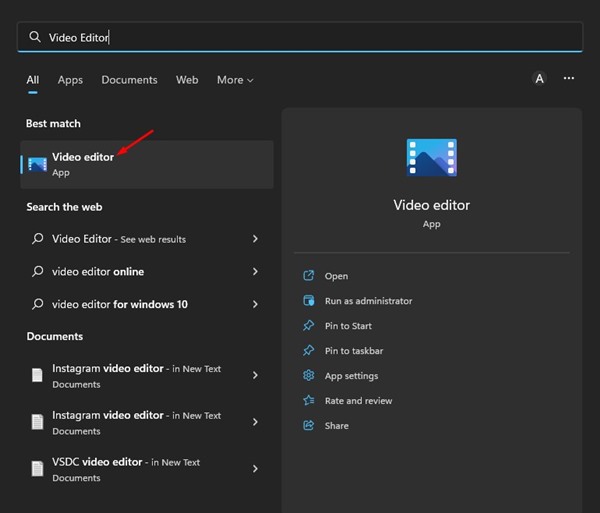
2. Нажмите Новый видеопроект на главном экране Видеоредактора.
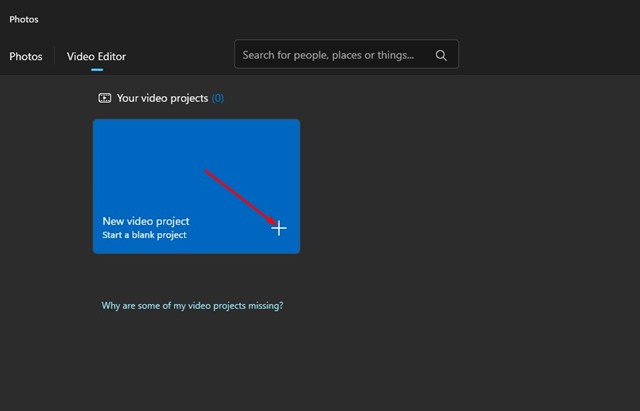
3. Далее, назовите свой новый проект и нажмите на Хорошо кнопка.
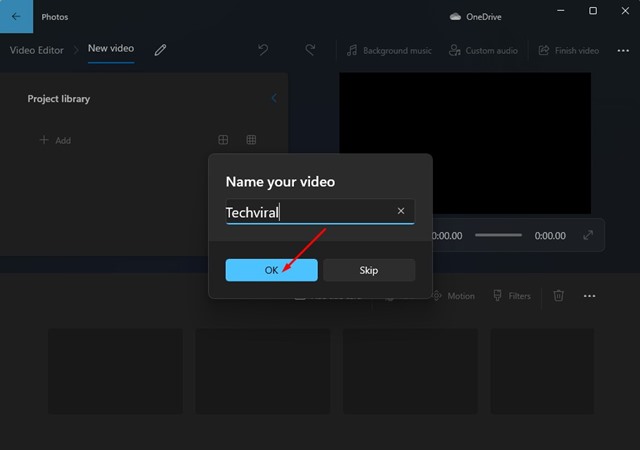
4. После создания проекта щелкните значок Добавлять кнопка и выберите видео звук которого вы хотите удалить.
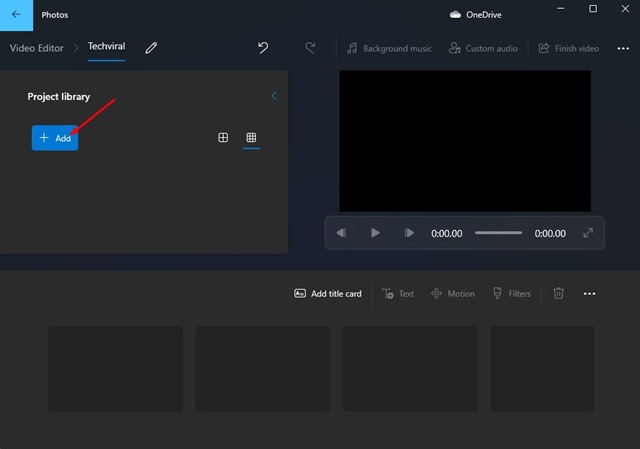
5. Перетащите видео в библиотеку проекта в разделе Раскадровка.
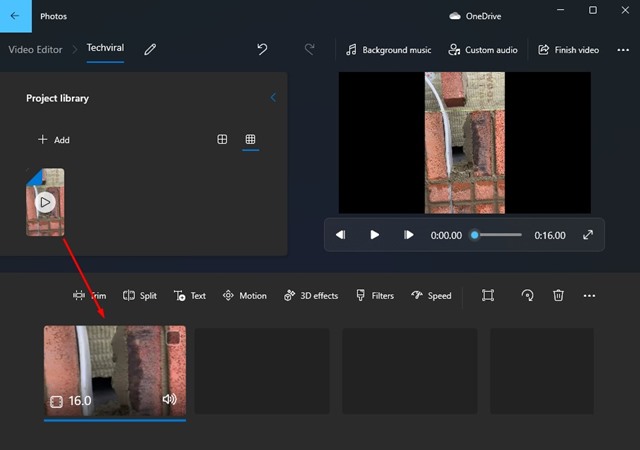
6. Чтобы удалить звук, щелкните значок маленький значок динамика на вашем видео внизу.
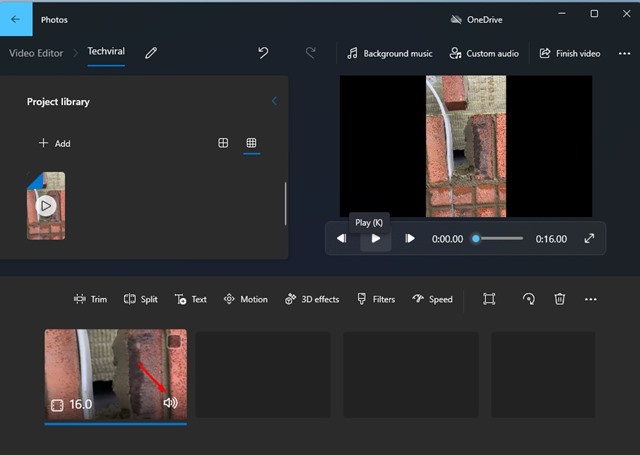
7. Появится ползунок громкости. Вам нужно перетащите ползунок вниз, чтобы отключить звук.
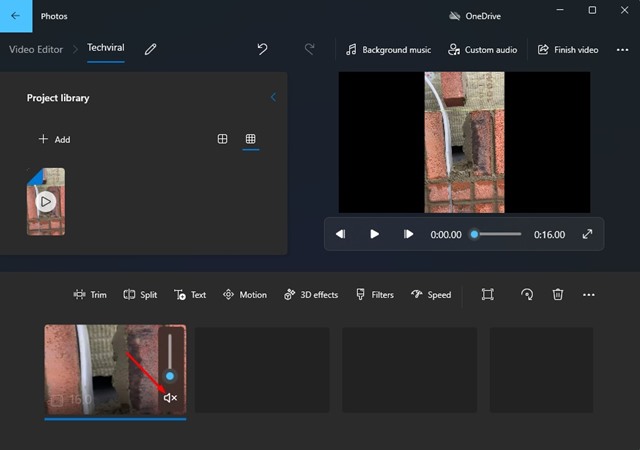
8. Это отключит звук видео. Чтобы завершить проект, нажмите кнопку Закончить видео кнопку в правом верхнем углу.
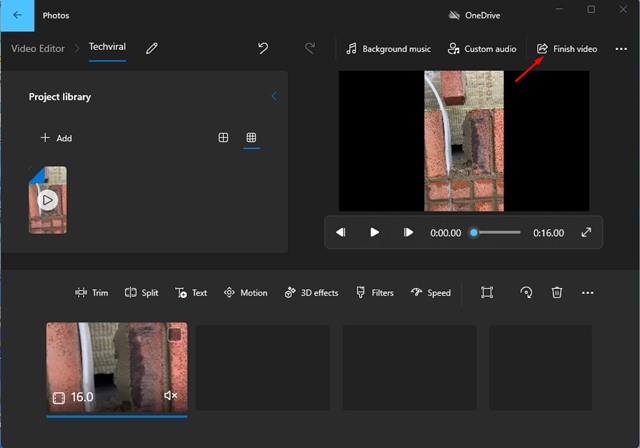
9. В приглашении экспорта выбрать качество видео и нажмите на Экспорт кнопка.
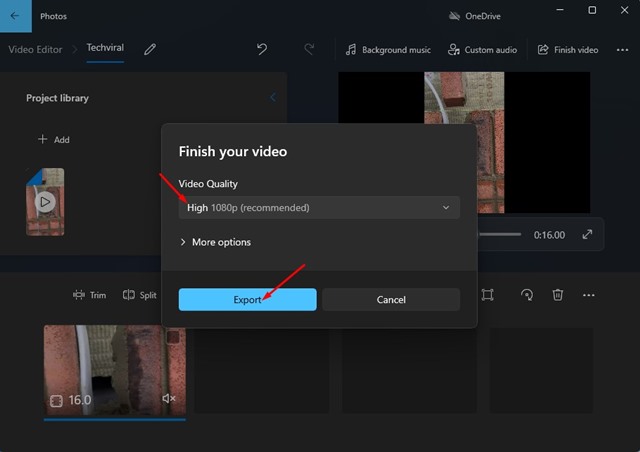
Вот и все! Вот как вы можете удалить звук из видео на компьютере с Windows 11.
2) Как добавить фоновую музыку к видео
Вы даже можете использовать видеоредактор Clipchamp, чтобы добавить фоновую музыку к видео. Вам необходимо выполнить несколько простых шагов, которые мы описали ниже.
1. После удаления звука из видео нужно нажать на кнопку Фоновая музыка вариант в правом верхнем углу.
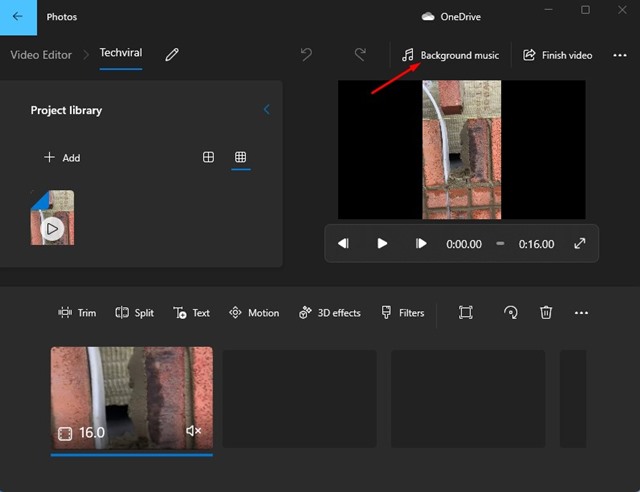
2. Выберите музыку, которую хотите добавить в строке «Выбрать фоновую музыку». Видеоредактор также позволяет предварительно просмотреть музыку перед ее добавлением. После этого отрегулируйте громкость музыки и нажмите кнопку Сделанный кнопка.
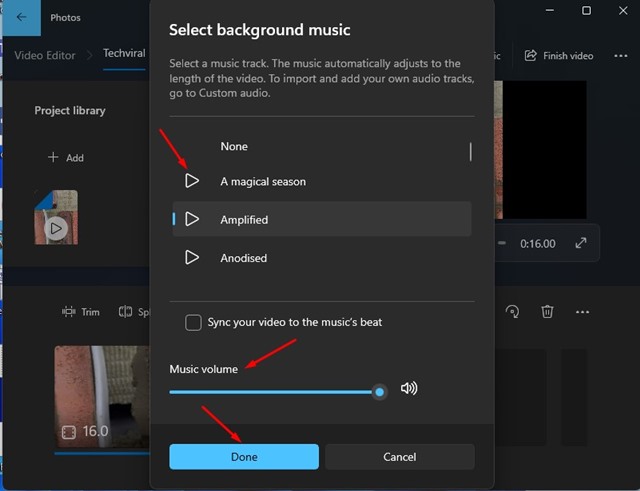
3. Если вы хотите добавить свою музыкальную дорожку, вам нужно нажать на кнопку Пользовательское аудио кнопка вверху.
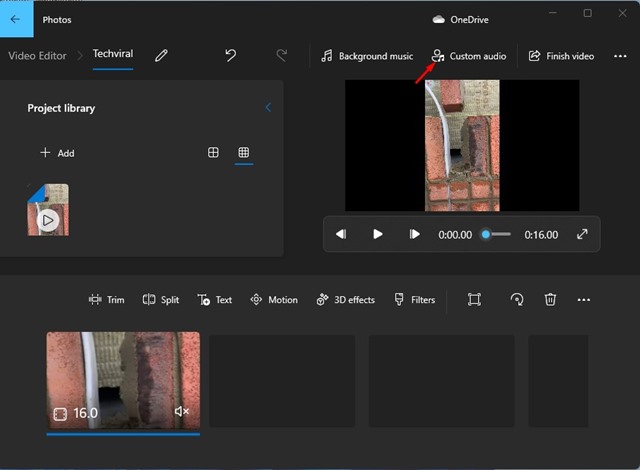
4. На панели «Пользовательский звук» щелкните значок Добавьте аудиофайл кнопка.
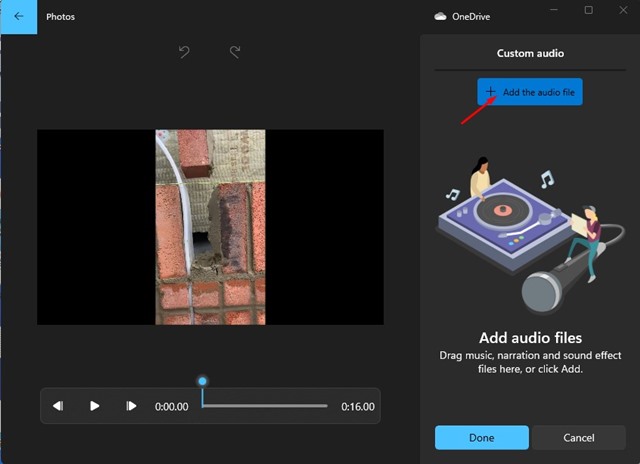
5. Выберите музыкальный файл, который хотите добавить к своему видео.
6. Затем на правой панели щелкните значок маленький значок динамика на миниатюре видео и настроить дополнительные параметры.
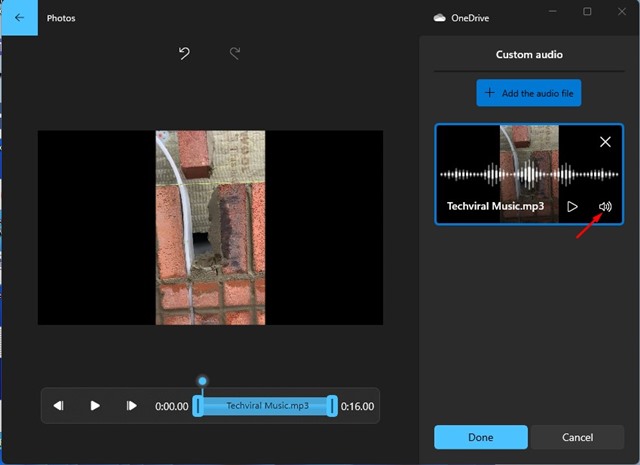
7. После внесения изменений нажмите кнопку Сделанный кнопка.
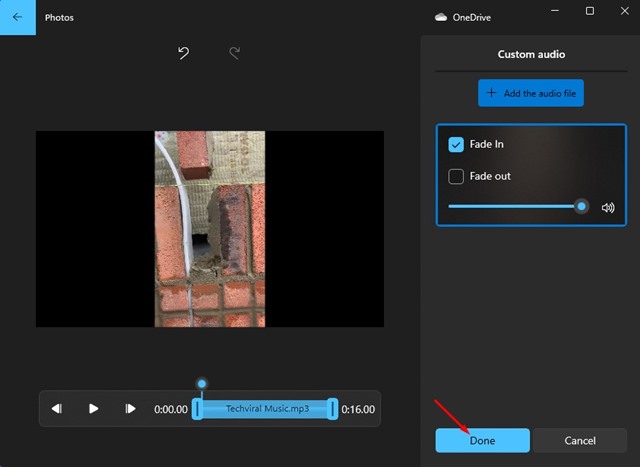
8. Далее нажмите на Закончить видео Кнопка в правом верхнем углу видеоредактора.
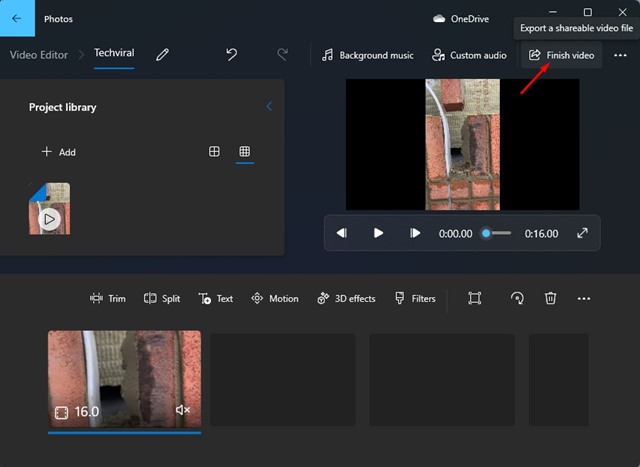
9. В приглашении «Готово» нажмите выберите качество видео и нажмите на Экспорт кнопка.
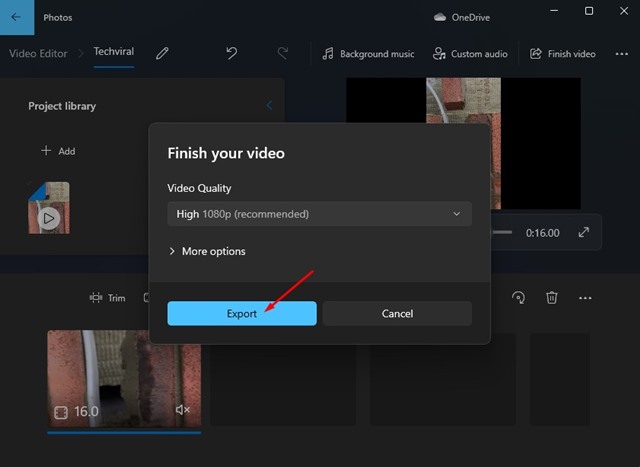
Вот и все! Вот как вы можете добавить фоновую музыку к видео в Windows 11.
Удалить аудио из видео в Windows с помощью VLC Media Player
Популярный медиаплеер для ПК — VLC Media Player — может легко удалить звук из любого видео в Windows 11. Таким образом, если у вас есть VLC, вам не нужно специальное программное обеспечение для редактирования видео для удаления звука. Вот как удалить звук из видео в Windows с помощью VLC.
1. Откройте Медиаплеер VLC приложение на вашем компьютере с Windows.
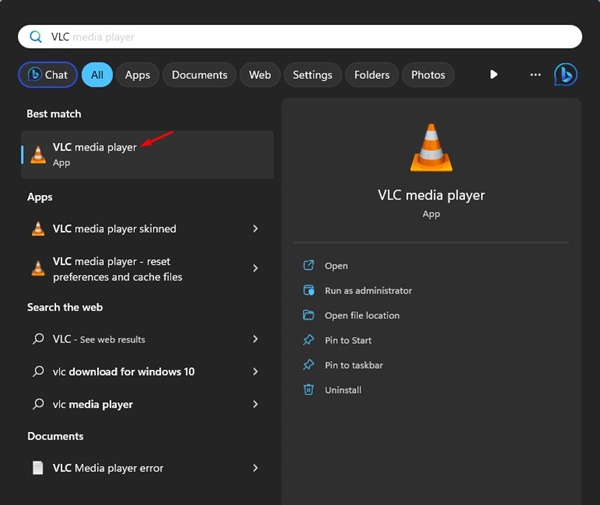
2. Не проигрывая видео, нажмите Медиа > Конвертировать/Сохранить.
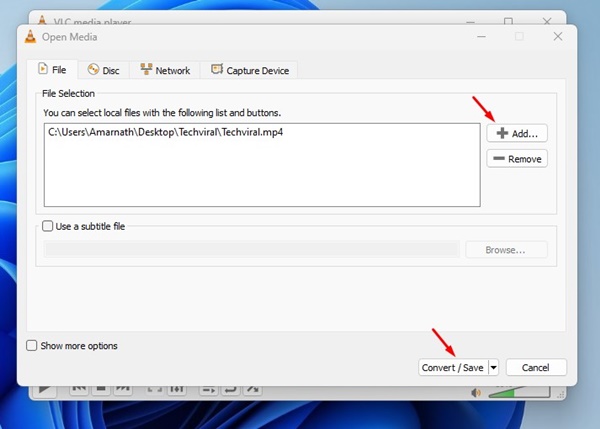
4. В окне преобразования щелкните значок Настройки рядом с полем «Профиль».
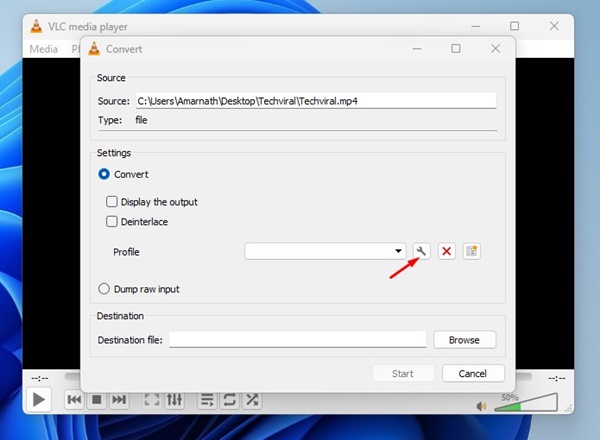
5. Переключитесь на аудиокодек и снимите флажок флажок рядом с Аудио. Сделав это, нажмите на Создавать кнопка.
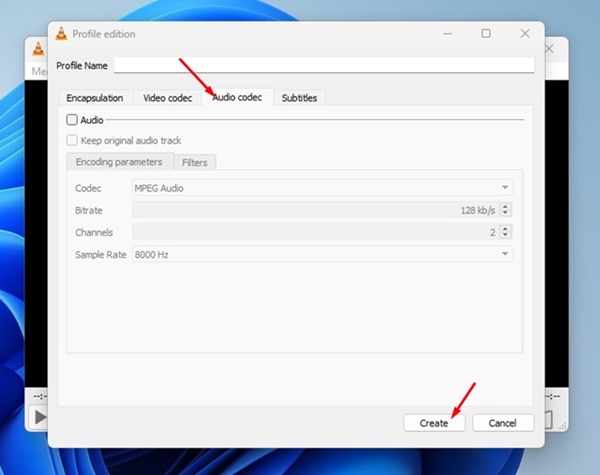
6. Теперь в окне преобразования выберите место назначения для выходного файла и нажмите кнопку Начинать кнопка.
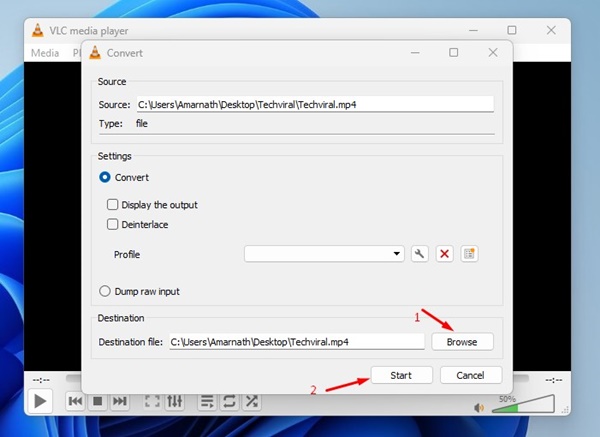
Вот и все! Теперь VLC Media Player начнет конвертировать ваше видео. Это удалит звук из выбранного видео.
Итак, это все о том, как убрать звук из видео в Windows 11 бесплатно. Вы также можете использовать другие бесплатные видеоредакторы для Windows, чтобы удалить звук из видео. Если вам нужна дополнительная помощь в редактировании видео, сообщите нам об этом в комментариях.
Программы для Windows, мобильные приложения, игры - ВСЁ БЕСПЛАТНО, в нашем закрытом телеграмм канале - Подписывайтесь:)





