Как удалить программы в Windows 11 с помощью CMD
В Windows 11 у вас есть не один, а множество способов удалить установленную программу. Вы можете удалить установленные приложения из папки установки, меню «Пуск» или панели управления. Даже если параметры удаления по умолчанию не удаляют программное обеспечение, вы можете использовать стороннее средство удаления программного обеспечения.
В качестве альтернативы вы можете использовать Диспетчер пакетов Windows (Winget) для удаления UWP и классических настольных приложений с компьютера под управлением Windows 11. Если вы не знаете, Winget или диспетчер пакетов Windows — это инструмент командной строки, который позволяет пользователям обнаруживать, устанавливать, обновлять, удалять или настраивать приложения в Windows.
Winget работает как в операционных системах Windows 10, так и в Windows 11, и это отличный инструмент командной строки, который вам следует использовать. Ранее мы поделились подробным руководством о том, как установить несколько программ в Windows 11 с помощью вингет.
Удаление приложений в Windows 11 с помощью команды Winget
Сегодня мы обсудим удаление UWP или классических настольных приложений в Windows 11 с помощью командного инструмента Winget. Шаги должны были быть очень легкими; просто следуйте им, как указано. Вот как использовать Командный инструмент winget для удаления приложений.
Программы для Windows, мобильные приложения, игры - ВСЁ БЕСПЛАТНО, в нашем закрытом телеграмм канале - Подписывайтесь:)
1. Нажмите на поиск Windows и введите Командная строка. Щелкните правой кнопкой мыши командную строку и выберите Запустить от имени администратора.
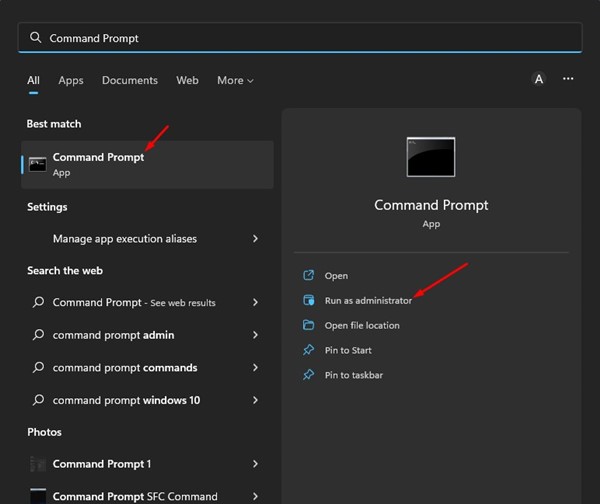
2. Далее выполнить команду ‘список крылатых‘ в командной строке и нажмите кнопку Enter.
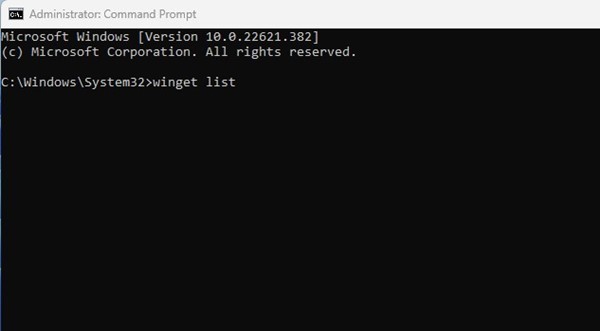
3. Теперь вы увидите список всех приложений установлена на вашем компьютере с Windows.

4. Чтобы удалить приложение, вам нужно отметить Имя приложения отображается с левой стороны.
5. Далее выполняем команду winget удалить «ИМЯ ПРИЛОЖЕНИЯ»
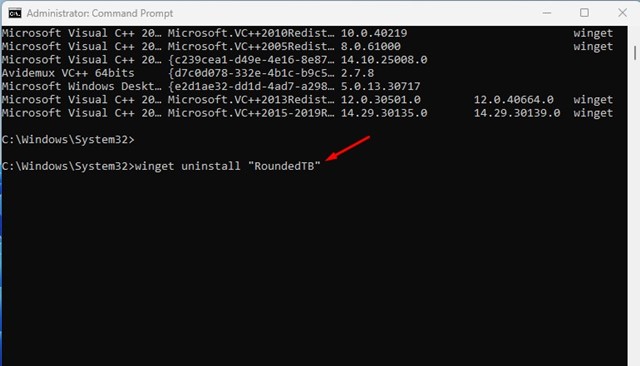
Важный: Замените APP-NAME именем приложения, которое вы хотите удалить. Например: winget удалить «RoundedTB»
6. Если Winget не распознает приложение, вы должны удалить его с идентификатором приложения. Идентификатор приложения отображается рядом с названием приложения.
7. Чтобы удалить приложение с его идентификатором приложения, выполните команду:
winget удалить –id “APP-ID”
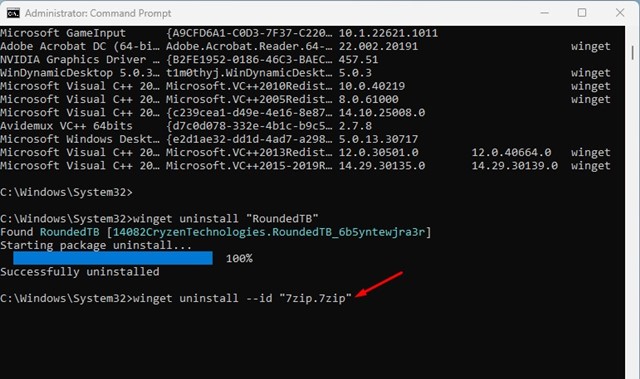
Важный: Замените APP-ID идентификатором приложения, которое вы хотите удалить. Например, winget uninstall –id «7zip.7zip»
8. Если вы хотите удалить определенную версию приложения, запишите номер версии для приложения с помощью список крылатых команда.
9. После этого выполните команду:
winget удалить «ИМЯ ПРИЛОЖЕНИЯ» –версия x.xx.x
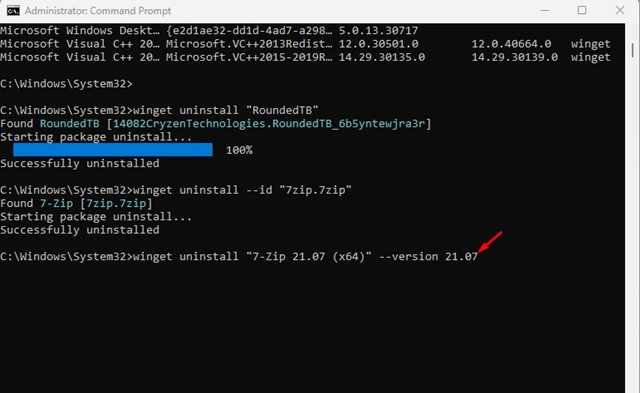
Важный: Замените APP-NAME именем приложения, которое вы хотите удалить. И замените x.xx.x в конце на номер версии. Например, «удалить winget «7-Zip 21.07 (x64)» — версия 21.07».
Вот и все! Вот как вы можете удалить приложения в Windows 11 с помощью команды Winget. Если вы не хотите использовать команду winget, вы можете использовать другие способы удаления приложений в Windows 11.
Итак, это руководство посвящено тому, как удалять приложения в Windows 11 с помощью команды winget. Если winget не может удалить приложение, вам нужно попробовать деинсталляторы программного обеспечения для Windows. Если вам нужна дополнительная помощь по удалению приложений в Windows 11, сообщите нам об этом в комментариях ниже.
Программы для Windows, мобильные приложения, игры - ВСЁ БЕСПЛАТНО, в нашем закрытом телеграмм канале - Подписывайтесь:)






