Как удалить файлы оптимизации доставки в Windows 11
Несколько недель назад мы поделились руководством по оптимизации доставки в Windows 11. Если вы не знаете, оптимизация доставки или WUDO — это процесс, который позволяет вашему компьютеру получать обновления с сервера Microsoft и других источников.
Что такое файлы оптимизации доставки?
По словам Microsoft, если у вас ненадежное подключение к Интернету или вы обновляете несколько устройств из одного и того же Интернета, разрешение загрузки с других компьютеров значительно ускорит процесс загрузки.
Когда оптимизация доставки включена, ваш компьютер будет отправлять части ранее загруженных обновлений Windows на другой компьютер в вашей локальной сети. Хотя это полезная функция, лучше отключить оптимизацию доставки, если скорость вашего интернета высокая и в вашей сети нет другого компьютера.
Могу ли я удалить файлы оптимизации доставки?
Да, вы можете удалить файлы оптимизации доставки, чтобы сэкономить место на диске. Вы можете безопасно удалить файлы оптимизации доставки со своего компьютера, чтобы освободить место на диске, не влияя на производительность.
Программы для Windows, мобильные приложения, игры - ВСЁ БЕСПЛАТНО, в нашем закрытом телеграмм канале - Подписывайтесь:)
Однако удаление файлов оптимизации доставки наверняка замедлит процесс обновления Windows. Вручную удаление файлов оптимизации доставки в Windows 11 не рекомендуется, поскольку это может вызвать проблемы, но вы можете удалить их с помощью инструмента очистки диска.
Инструмент очистки диска удалит только ненужные файлы оптимизации доставки и освободить место на диске.
Удалить файлы оптимизации доставки в Windows 11
Следовательно, если вы ищете способы освободить место на вашем ПК с Windows 11, вы можете попробовать удалить файлы оптимизации доставки. Вот пошаговое руководство о том, как удалить файлы оптимизации доставки в Windows 11. Приступим.
1. Нажмите на поиск Windows 11 и введите Очистка диска. Далее откройте утилиту очистки диска из списка опций.
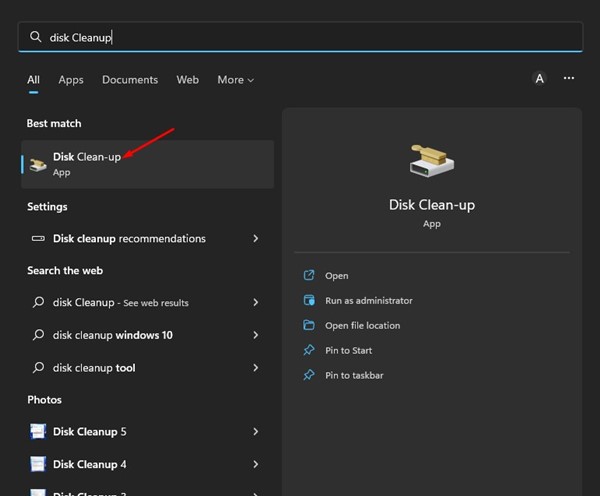
2. Выберите свой диск для установки системы и нажмите на Хорошо кнопку утилиты очистки диска.
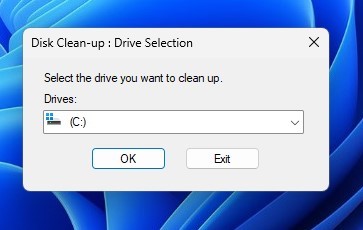
3. В утилите очистки диска проверьте Файлы оптимизации доставки и снимите все остальные параметры.
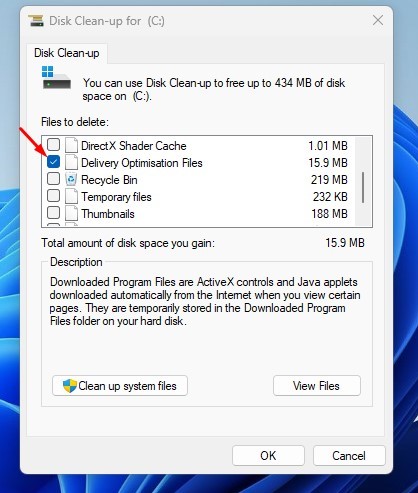
4. После этого нажмите Хорошо кнопка.
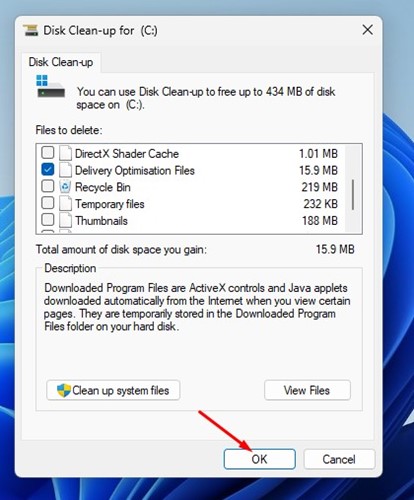
5. Теперь вы увидите запрос на подтверждение. Здесь нужно нажать на Удалить файлы.
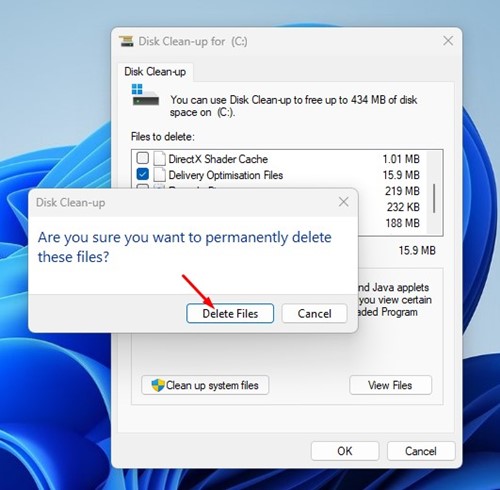
Вот и все! Это приведет к удалению файлов оптимизации доставки на вашем компьютере с Windows 11. Обратите внимание, что утилита очистки диска очистит только файлы кеша оптимизации доставки.
Как отключить оптимизацию доставки в Windows 11
Вот как отключить оптимизацию доставки в Windows 11. После удаления файлов оптимизации доставки вы можете полностью отключить эту функцию. Таким образом, вы можете сэкономить пропускную способность интернета и дисковое пространство.
1. Сначала нажмите кнопку «Пуск» в Windows 11 и выберите Настройки.
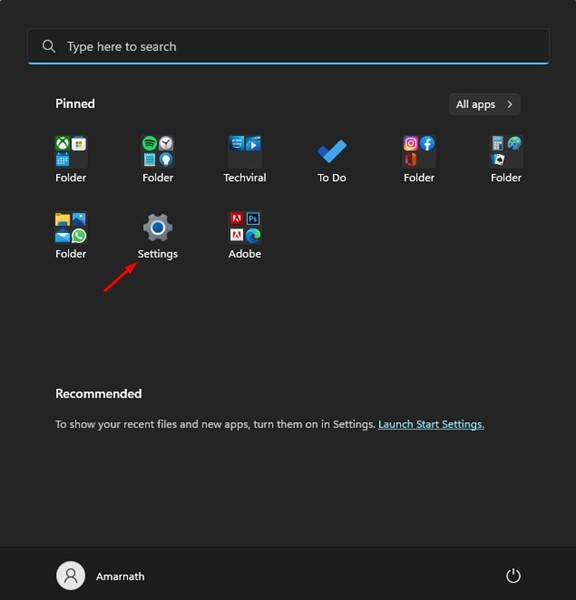
2. Затем нажмите кнопку Центр обновления Windows кнопка на левой боковой панели.
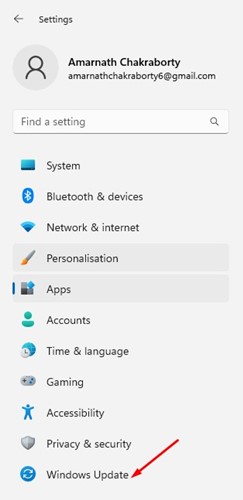
3. Затем на правой панели прокрутите вниз и нажмите Расширенные настройки.
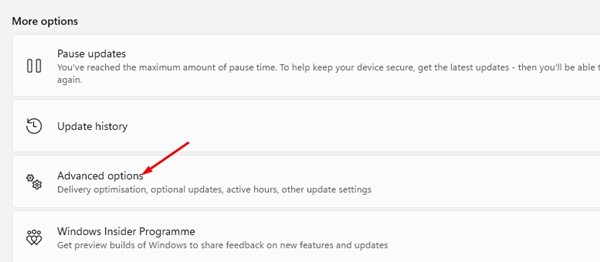
4. В дополнительных параметрах нажмите Оптимизация доставки.
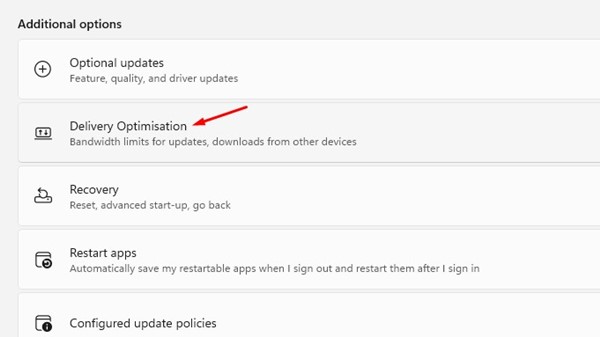
5. Теперь на экране «Оптимизация доставки» выключите переключатель для Разрешить загрузку с других компьютеров.
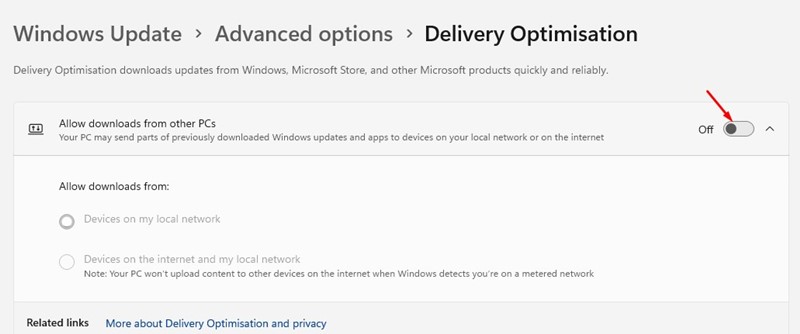
Вот и все! Это отключит оптимизацию доставки на вашем компьютере с Windows 11.
Итак, вот несколько простых шагов, удалить файлы оптимизации доставки в Windows 11. Вы можете попробовать очистить кэш-файл оптимизации доставки, если на вашем компьютере недостаточно места для хранения. Если вам нужна дополнительная помощь по оптимизации доставки, сообщите нам об этом в комментариях ниже.
Программы для Windows, мобильные приложения, игры - ВСЁ БЕСПЛАТНО, в нашем закрытом телеграмм канале - Подписывайтесь:)






