Как сделать запись экрана с помощью ножниц в Windows 11
В Windows 11 есть утилита для создания снимков экрана под названием Snipping Tool, которая отлично подходит для создания различных типов снимков экрана.
С помощью инструмента «Ножницы» для Windows 11 вы можете захватывать фрагмент произвольной формы, прямоугольный фрагмент, фрагмент окна, полноэкранный фрагмент и фрагмент видео.. Хотя Snipping Tool уже давно известен как утилита для создания снимков экрана, он также работает и с записью экрана.
Последняя версия Snipping Tool может записывать экран вашего ПК/ноутбука. Итак, если вы полагались на сторонние приложения для записи экрана, пришло время отказаться от них и использовать встроенный инструмент.
Запись экрана в Windows 11
Записывать экраны Windows 11 очень просто благодаря множеству встроенных инструментов, предлагаемых Microsoft. До появления функции записи экрана в Snipping Tool Windows уже предлагала приложение Xbox Game Bar для записи видео игрового процесса.
Программы для Windows, мобильные приложения, игры - ВСЁ БЕСПЛАТНО, в нашем закрытом телеграмм канале - Подписывайтесь:)
Кроме того, Windows 11 предлагает встроенный инструмент Clipchamp, который предлагает функции захвата и записи экрана.
В любом случае, в этой статье мы поговорим о функция записи экрана Ножницы.
Как записать экран с помощью ножниц в Windows 11?
Инструмент «Ножницы» в Windows 11 уже имеет возможность записи экрана; просто многие пользователи об этом не знают.
Некоторые из вас могут даже не заметить кнопку «Запись» в интерфейсе инструмента «Ножницы». Ниже мы поделились некоторыми простыми шагами по использованию Запись видео с помощью ножниц в Windows 11. Приступим.
1. Чтобы начать, нажмите кнопку Ключ Windows + S кнопку на клавиатуре. Откроется поиск Windows. Просто введите Snipping Tool и откройте его.
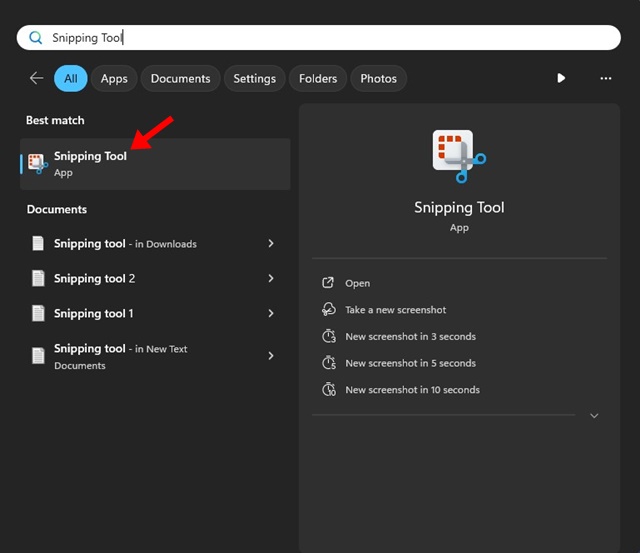
2. Вы также можете нажать сочетание клавиш, чтобы запустить Ножницы полезность.
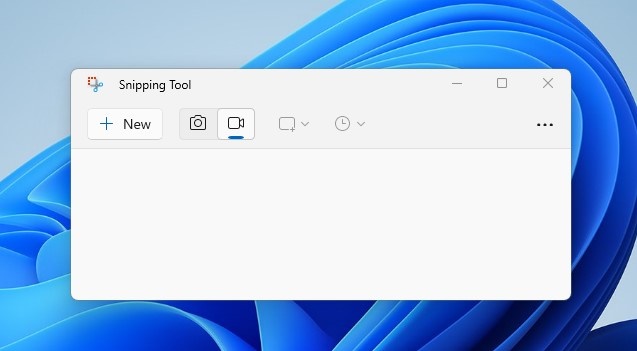
3. Когда откроется инструмент «Ножницы», переключитесь на значок «Запись» на верхней панели инструментов.
4. После выбора нажмите кнопку Новый Кнопка, чтобы открыть наложение записи экрана.
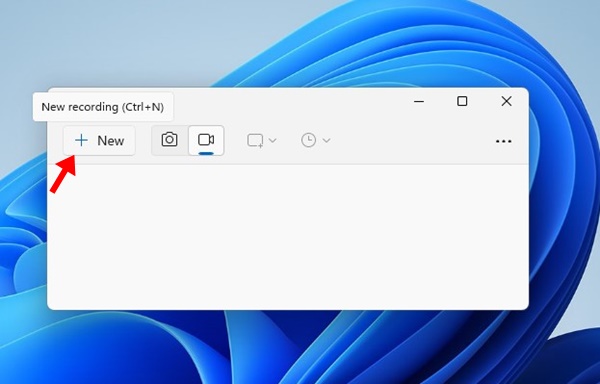
5. Выберите область вы хотите записать с помощью инструмента «Ножницы». Вы можете выбрать небольшую часть или снять полноэкранное видео.
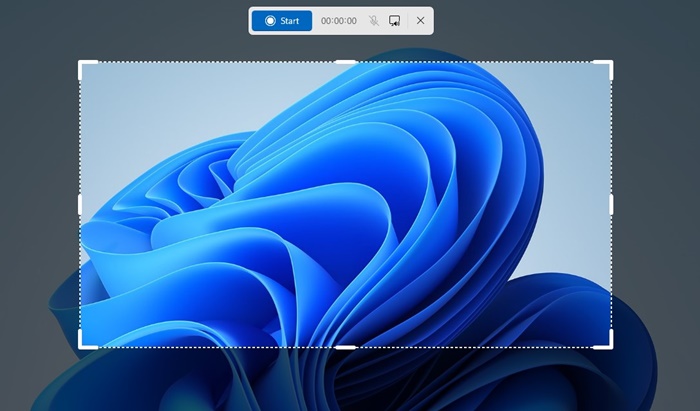
6. После выбора нажмите кнопку Начинать кнопку, чтобы начать запись экрана. Когда инструмент «Ножницы» записывает ваш экран, вы увидите счетчик продолжительности записи.
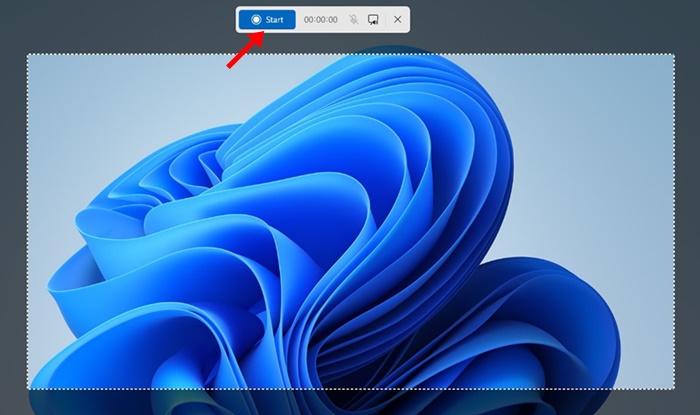
7. Вы даже можете приостановить запись. Если вас это не устраивает, ты можешь удалить это и начать заново.
8. Если вы хотите остановить запись, нажмите кнопку Останавливаться кнопка.
9. Чтобы сохранить запись, нажмите кнопку Сохранять значок на верхней панели инструментов.
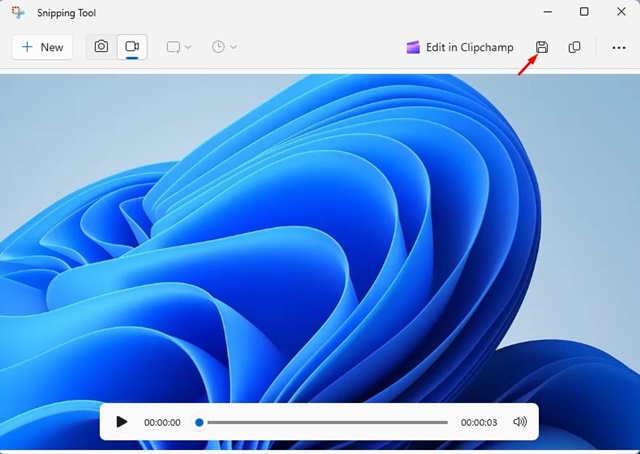
Вот и все! Вот как вы можете записать экран Windows 11 с помощью утилиты Snipping Tool.
Другие способы записи экрана в Windows 11?
Хотя инструмент Snipping — это бесплатная утилита для записи экрана Windows 11, это не единственный вариант. Фактически, инструмент «Ножницы» имеет несколько ограничений, которых нет в других бесплатных опциях.
На Techviral мы поделились списком лучшие программы записи экрана для Windows. Большинство инструментов в статье совместимы с последней версией Windows 11.
Итак, обязательно просмотрите этот пост и выберите тот, который соответствует вашим потребностям.
Итак, это руководство посвященоКак записать экран Windows 11 с помощью инструмента «Ножницы» полезность. Инструмент «Ножницы» — отличная утилита, которая предлагается бесплатно. Дайте нам знать, если вам нужна дополнительная помощь в записи экрана вашего компьютера с помощью инструмента «Ножницы».
Программы для Windows, мобильные приложения, игры - ВСЁ БЕСПЛАТНО, в нашем закрытом телеграмм канале - Подписывайтесь:)






