Как сбросить настройки видеокарты в Windows 11 (методы 4)
Неважно, насколько мощный у вас игровой ПК; если вы используете Windows, вы, вероятно, столкнетесь с проблемами. В операционной системе Windows больше ошибок, чем в macOS или Linux, и это единственная причина, по которой она получает частые обновления.
Играя в игры на игровом ПК, вы можете столкнуться с такими проблемами, как пропадание кадров, долгий запуск игр и появление на компьютере BSOD при запуске игр. Некоторые пользователи также сообщают, что монитор переходит в режим энергосбережения во время игр.
Если вы сталкиваетесь с проблемами во время игр на компьютере с Windows 11, вы можете сделать несколько вещей, чтобы решить свои проблемы. Лучший способ исправить проблемы, связанные с играми в Windows 11 — сбросом видеокарты.
Сброс видеокарты в Windows 11
Поскольку именно видеокарта отвечала за игры, вы можете попробовать ее сбросить. Сброс графической карты исключит неправильные настройки и ошибки. Ниже мы поделились несколькими простыми методами сбросить видеокарты в Windows 11. Давайте начнем.
Программы для Windows, мобильные приложения, игры - ВСЁ БЕСПЛАТНО, в нашем закрытом телеграмм канале - Подписывайтесь:)
1) Перезагрузите только графический процессор
Если ваше устройство зависает при запуске игры, вы можете перезапустить блок графического процессора вместо перезагрузки всего устройства Windows.
Перезагрузить видеокарту в Windows 11 довольно просто, так как доступно сочетание клавиш.
Чтобы перезагрузить видеокарту в Windows, вам нужно нажать кнопку Клавиша Windows + CTRL + SHIFT + B кнопку вместе. Когда вы нажмете комбинацию клавиш, ваш экран станет черным.
Не волнуйтесь, так как это часть процесса. Ваша работа с Windows будет восстановлена, как только процесс перезагрузки будет завершен.
2) Отключить и включить графическую карту в диспетчере устройств
Еще один лучший способ перезагрузить видеокарту в Windows 11 — диспетчер устройств. В диспетчере устройств вам нужно внести несколько изменений, чтобы перезагрузить видеокарту. Вот что вам нужно сделать.
1. Сначала нажмите на поиск Windows 11 и введите Диспетчер устройств. Далее откройте Диспетчер устройств приложение из списка.
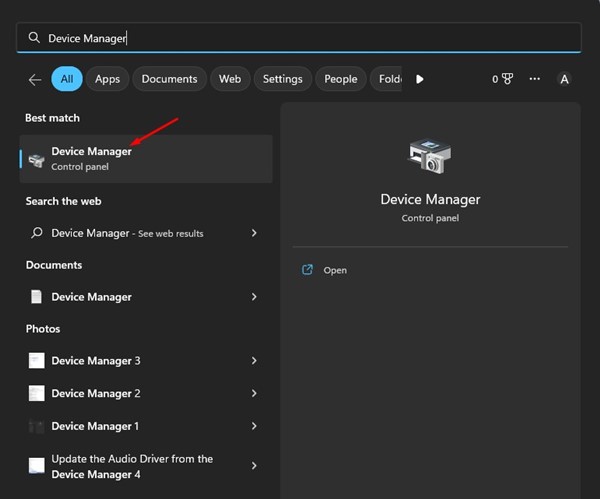
2. В диспетчере устройств разверните Видеоадаптеры.

3. Теперь щелкните правой кнопкой мыши графическую карту и выберите Удалить устройство.
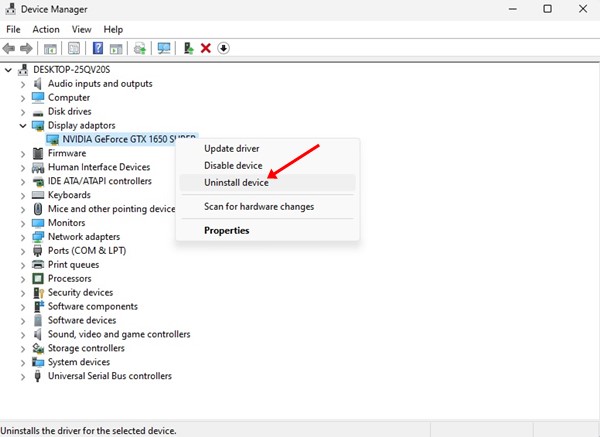
4. Это приведет к удалению драйвера графической карты. После этого перезагрузите компьютер.
Вот и все! Во время перезагрузки Windows 11 снова автоматически установит графическую карту. Это самый простой способ сбросить настройки видеокарты в Windows 11.
3) Сбросить видеокарту из BIOS
Сброс видеокарты возможен из BIOS, но шаги будут немного сложнее. Вот несколько простых шагов для сброса видеокарты из BIOS.
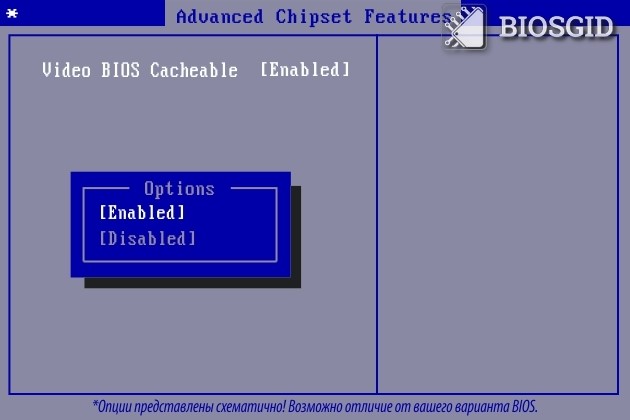
1. Сначала перезагрузите компьютер и войдите в BIOS. Вам нужно нажать клавишу F10, чтобы войти в настройки BIOS. Возможно, вам придется нажать F8, ESC или DEL на некоторых материнских платах.
2. В настройках BIOS найдите и выберите Расширенные функции чипсета.
3. В следующих параметрах выберите ‘Кэшируемое видео BIOS‘.
4. Теперь используйте + и – клавиши чтобы изменить настройки BIOS.
5. Далее нажмите кнопку F10 клавишу на клавиатуре. Вы увидите запрос подтверждения; нажать на Да кнопка.
Вот и все! Возможно, это приведет к сбросу настроек видеокарты. Действия могут различаться в зависимости от используемой материнской платы.
4) Обновите видеокарту
Что ж, если у вас все еще возникают проблемы, связанные с видеокартами, во время игр, обновление графических драйверов — хорошая идея. Возможно, вы сталкиваетесь с проблемами из-за устаревших драйверов видеокарты. Обновление графического драйвера не приведет к сбросу настроек графики, но устранит многие проблемы.
1. Сначала нажмите на поиск Windows 11 и введите Диспетчер устройств.
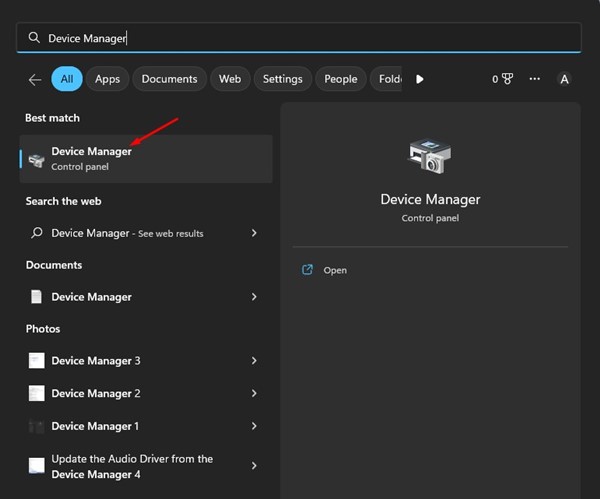
2. В диспетчере устройств разверните Видеоадаптеры.

3. Теперь щелкните правой кнопкой мыши графическую карту и выберите Обновить драйвер.

4. В следующем окне выберите Автоматический поиск драйверов.
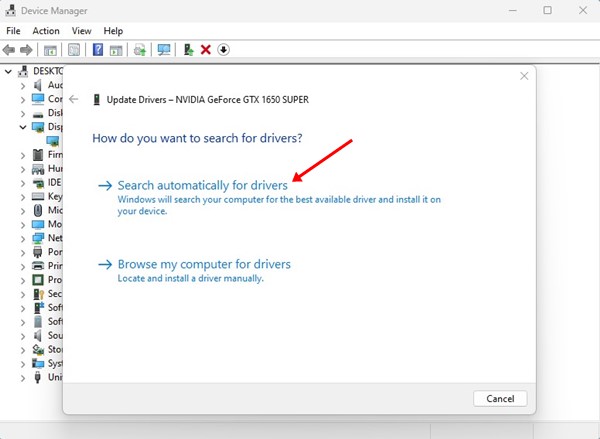
Вот и все! Вот как вы можете обновить драйверы видеокарты на компьютере с Windows 11.
Итак, это одни из лучших способов сброса видеокарты в Windows 11. Если вы знаете другие способы сброса видеокарты, сообщите нам об этом в комментариях ниже.
Программы для Windows, мобильные приложения, игры - ВСЁ БЕСПЛАТНО, в нашем закрытом телеграмм канале - Подписывайтесь:)






