Как сбросить браузер Firefox до настроек по умолчанию
Несмотря на то, что Google Chrome является самым популярным веб-браузером для настольных компьютеров, он не лишен недостатков. Не только Chrome, но даже веб-браузеры, такие как Firefox, Opera, Edge и т. д., имеют ошибки и сбои, которые могут помешать пользователям просматривать веб-страницы.
В этой статье мы поговорим о веб-браузере Mozilla Firefox. Firefox доступен для настольных компьютеров и мобильных устройств и обладает широкими возможностями. Он очень похож на Google Chrome и Microsoft Edge в отношении функций и совместимости, но Firefox не основан на Chromium.
Firefox работает на движке браузера Quantum, который загружает веб-страницы быстрее и использует на 30% меньше памяти, чем Google Chrome. Несмотря на то, что Firefox оптимизирован для обеспечения стабильности и лучшей производительности, пользователи по-прежнему могут иногда сталкиваться с проблемами при использовании веб-браузера на своем компьютере.
Многие пользователи Firefox недавно написали нам, спрашивая, почему Mozilla Firefox не работает гладко на их компьютерах. Немногие также утверждали, что Браузер Firefox вылетает при воспроизведении видео. Итак, если вас беспокоит браузер Firefox, это руководство может оказаться весьма полезным.
Программы для Windows, мобильные приложения, игры - ВСЁ БЕСПЛАТНО, в нашем закрытом телеграмм канале - Подписывайтесь:)
Лучшие способы устранения проблем с Firefox
Mozilla Firefox позволяет вам сбросить браузер и настройки для устранения неполадок и устранения неполадок. Ты можешь сбросить Firefox если браузер не работает должным образом. Однако, прежде чем сбросить Firefox, давайте узнаем несколько вещей.
Что происходит, когда вы перезагружаете браузер Firefox?
При перезагрузке браузера Firefox все пользовательские настройки возвращались к исходному состоянию. Это также будет стоить вам потери некоторых данных, таких как все расширения и элементы настройки, такие как темы.
Однако обновление браузера Firefox не удалит вашу важную информацию, такую как закладки, пароли, файлы cookie, историю просмотров и загрузок, информацию об автозаполнении веб-форм и личный словарь.
Согласно Mozilla, при обновлении браузера Firefox эти элементы и настройки будут удалены:
- Расширения и темы
- Разрешения веб-сайта
- Измененные настройки
- Добавлены поисковые системы
- DOM-хранилище
- Сертификат безопасности и настройки устройства
- Скачать действия
- Настройки панели инструментов
- Пользовательские стили (подпапка chrome, содержащая CSS-файлы userChrome и/или userContent, если они были созданы ранее).
Как сбросить браузер Firefox?
Веб-браузер Firefox на рабочем столе легко сбросить. Вам необходимо выполнить несколько простых шагов, которые мы упомянули ниже. Вот как сбросить Firefox в Windows.
1. Сначала нажмите на поиск Windows и введите Firefox. Далее откройте браузер Firefox из списка подходящих результатов.
2. Когда браузер Firefox откроется, щелкните значок гамбургер меню в правом верхнем углу.
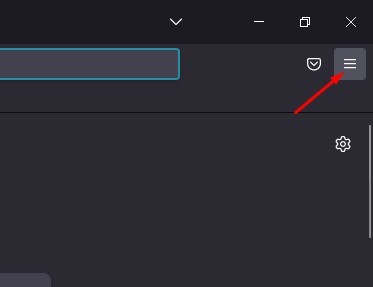
3. В появившемся списке параметров нажмите Помощь.
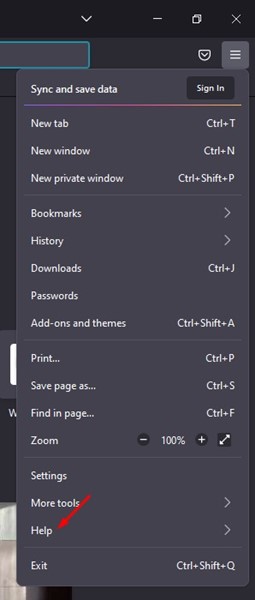
4. В меню Справка щелкните Дополнительная информация об устранении неполадок.
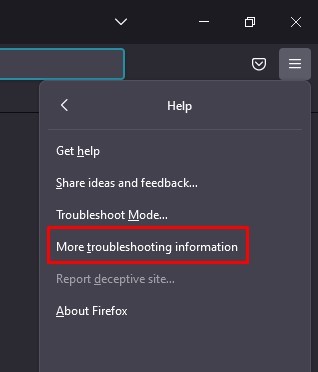
5. Далее нажмите на Обновить Firefox кнопка.
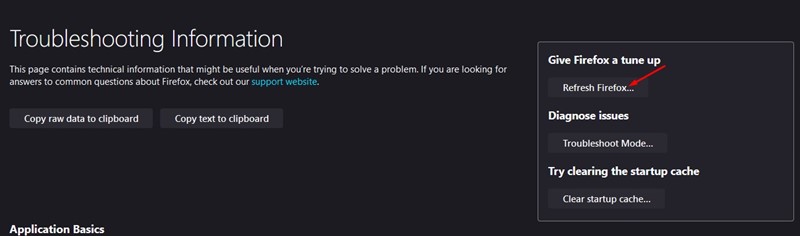
6. В запросе подтверждения нажмите Обновить Firefox снова.
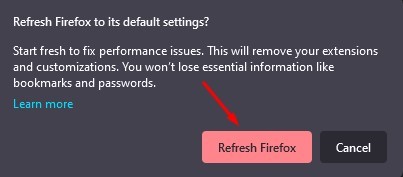
Вот и все! Вот как вы можете сбросить Firefox до состояния по умолчанию.
Диагностика проблем Firefox с помощью режима устранения неполадок
Если вы не знаете, браузер Firefox также имеет режим устранения неполадок, который запускает браузер с отключенными некоторыми функциями и настройками. Если проблема не возникает в режиме устранения неполадок, причиной проблемы является один из отключенных элементов. Вот как использовать режим устранения неполадок.
1. Прежде всего, откройте браузер Firefox на своем компьютере. Далее нажмите на Гамбургер-меню в правом верхнем углу.
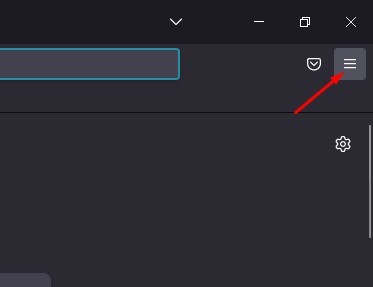
2. В появившемся списке параметров выберите Помощь.
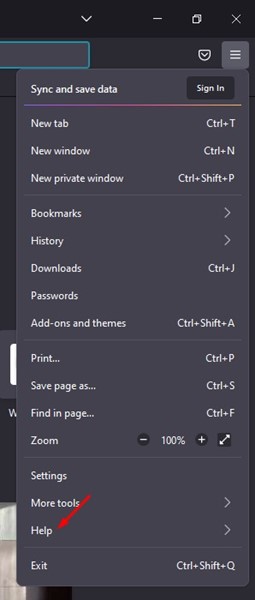
3. В меню Справка щелкните значок Режим устранения неполадок.
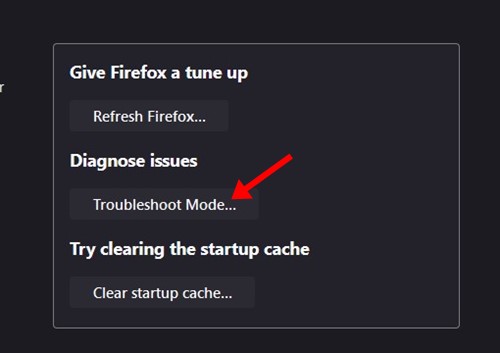
4. В запросе подтверждения «Перезапустить Firefox в режиме устранения неполадок» нажмите Перезапуск кнопка.
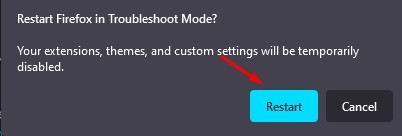
Вот и все! Теперь Firefox запустится в режиме устранения неполадок. Чтобы выйти из режима устранения неполадок, щелкните меню Firefox и выберите «Выход». Или же вы можете перезапустить браузер Firefox, чтобы выйти из режима устранения неполадок.
Так же, как Firefox, Google Chrome и любой другой веб-браузер позволяют сбросить все пользовательские настройки и предпочтения. Однако режим устранения неполадок Firefox является исключением, поскольку он позволяет устранять неполадки браузера без необходимости перезагрузки.
Таким образом, режим устранения неполадок Firefox очень полезен, и вы должны использовать его, прежде чем пробовать режим обновления. Если режим устранения неполадок устраняет проблему с браузером, нет смысла сбрасывать веб-браузер до состояния по умолчанию.
Итак, это руководство посвящено тому, как сбросить браузер Firefox до заводских настроек. Если вам нужна дополнительная помощь в обновлении настроек Firefox, сообщите нам об этом в комментариях. Кроме того, если статья помогла вам, обязательно поделитесь ею с друзьями.
Программы для Windows, мобильные приложения, игры - ВСЁ БЕСПЛАТНО, в нашем закрытом телеграмм канале - Подписывайтесь:)






