Как проверить работоспособность жесткого диска и твердотельного накопителя в Windows 11
Давайте признаем, что Windows 11 — лучшая операционная система для настольных компьютеров, когда-либо созданная. По сравнению со старой версией Windows, Windows 11 предлагает гораздо лучшие функции, потрясающую графику, новые значки и многое другое. Вы также получаете различные наборы инструментов для оптимизации производительности системы, такие как очистка диска, утилита дефрагментации диска, проверка системных файлов, утилиты устранения неполадок и т. д.
Хотя большинство инструментов Windows 11 просты в использовании, иногда вам может потребоваться информация, которую встроенные инструменты могут не предоставить. Например, встроенные инструменты Windows 11 не дадут вам знать о состоянии вашего жесткого диска и твердотельного накопителя.
Чтобы сохранить важные данные в безопасности и повысить производительность вашего компьютера, вам необходимо проверить текущее состояние ваших жестких дисков (HDD) и твердотельных накопителей (SSD) в Windows 11. Итак, можно ли проверить HDD и SSD? здоровье в Windows 11? Если да, то как? Об этом мы узнаем в этой статье.
Как проверить работоспособность SSD и HDD в Windows 11
В Windows 11 у вас есть различные способы проверить состояние вашего SSD и жесткого диска. Вы можете использовать встроенный инструмент, утилиту командной строки или сторонние приложения для проверки состояния вашего SSD и жесткого диска.
Программы для Windows, мобильные приложения, игры - ВСЁ БЕСПЛАТНО, в нашем закрытом телеграмм канале - Подписывайтесь:)
Метод командной строки является наиболее точным, но поскольку не всем удобно обращаться с утилитой командной строки, у нас есть общие методы, которые также требуют использования сторонних инструментов.
1. Проверьте работоспособность HDD/SSD с помощью командной строки.
Этот метод будет использовать утилиту командной строки для проверки работоспособности жесткого диска или твердотельного накопителя. Вот как использовать утилиту командной строки для проверки состояния жесткого или твердотельного диска в Windows 11.
1. Введите «Командная строка» в поиске Windows 11. Затем щелкните правой кнопкой мыши командную строку и выберите Запустить от имени администратора.
2. Когда откроется командная строка, выполните команду, которую мы предоставили ниже:
wmic diskdrive получить статус
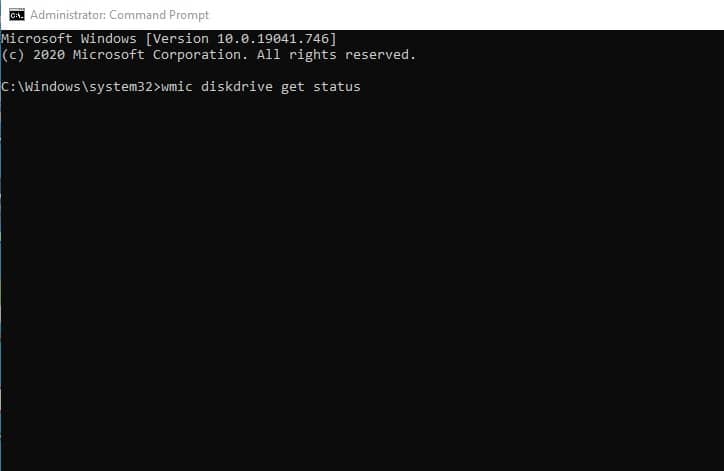
3. Приведенная выше команда покажет вам все диски, установленные на вашем компьютере. Если в статусе указано «ОК», с вашим жестким диском/твердотельным диском все в порядке. Если вы получаете другой статус, например «Предотказ», значит, жесткий диск/твердотельный накопитель вот-вот выйдет из строя.
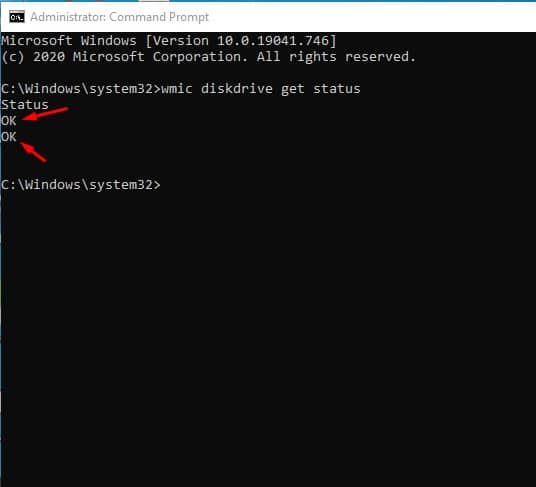
4. Чтобы проверить прогноз сбоя вашего жесткого диска/твердотельного накопителя, выполните следующую команду:
wmic /namespace:\\root\wmi путь MSStorageDriver_FailurePredictStatus
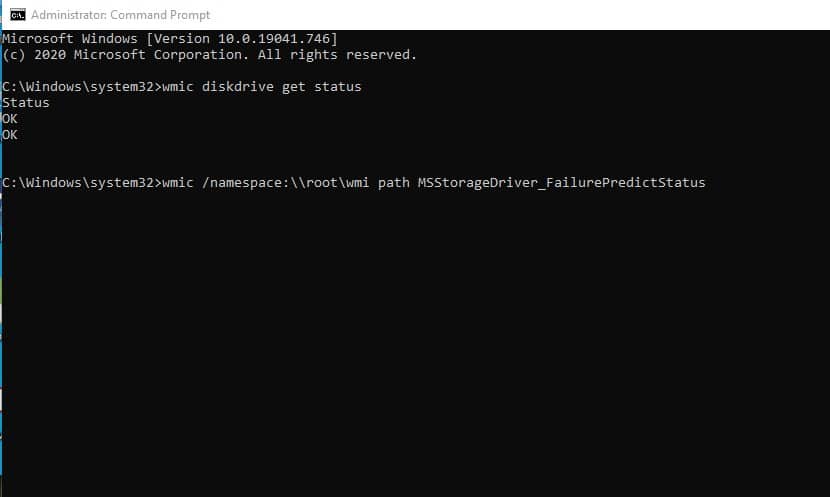
5. Если в поле «Состояние» отображается «Ложь», значит, с жестким диском все в порядке. Однако если статус True, это указывает на сбой жесткого диска.
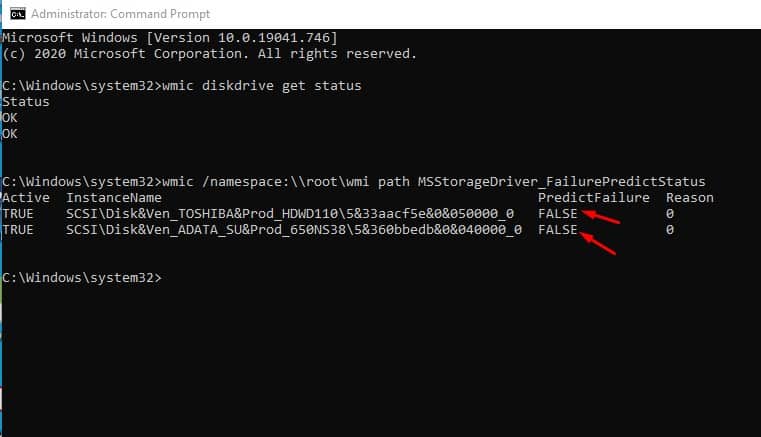
Итак, вот как вы можете использовать утилиту командной строки в Windows 11, чтобы проверить состояние вашего жесткого диска и твердотельного накопителя.
2. Проверьте состояние жесткого диска и твердотельного накопителя с помощью CrystalDiskInfo.
CrystalDiskInfo — это, по сути, сторонняя утилита, которая обращается к SMART (технологии самоконтроля, анализа и отчетности), чтобы определить, неисправен ли SSD/HDD. Вот как вы можете использовать его для проверки состояния HDD/SSD в Windows 11.
1. Загрузите и установите последнюю версию КристаллДискИнфо на вашей Windows 11.
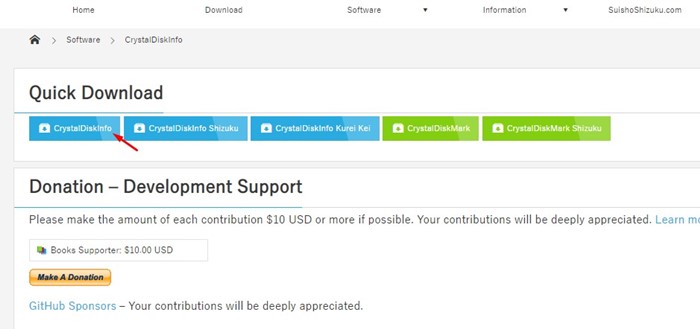
2. После установки откройте инструмент на своем компьютере.
3. На левой панели проверьте Состояние здоровья. Это покажет вам состояние вашего установленного SSD или жесткого диска в Windows 11.
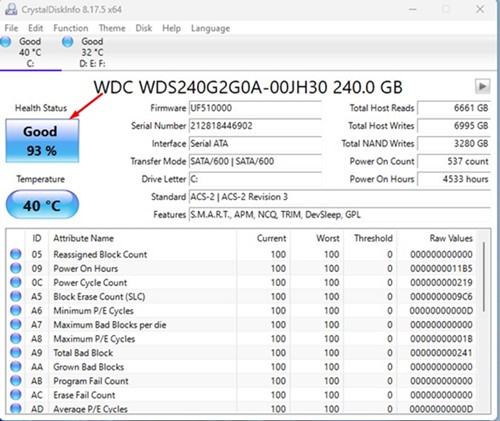
4. Помимо состояния работоспособности CrystalDiskInfo также сообщает вам текущая температура вашего жесткого диска/твердотельного накопителя.
Вот и все! Вот как вы можете использовать CrystalDiskInfo для проверки состояния вашего жесткого диска или твердотельного накопителя на компьютере с Windows 11.
3. Другие способы проверки работоспособности жесткого диска/твердотельного накопителя в Windows 11
Как и CrystalDiskInfo, вы можете использовать другие сторонние программы для проверки состояния вашего жесткого или твердотельного диска в Windows 11. Существуют сотни сторонних инструментов, которые предлагают вам такие преимущества.
Мы уже поделились списком лучшие бесплатные инструменты для проверки работоспособности HDD/SSD. Вам нужно прочитать эту статью, чтобы выбрать лучшее приложение. Вам нужно выбрать инструмент, который соответствует вашим потребностям.
Итак, это руководство посвящено тому, как проверить состояние жестких дисков и твердотельных накопителей на компьютерах с Windows 11. Дайте нам знать, если вам нужна дополнительная помощь по этой теме. Кроме того, если это руководство окажется для вас полезным, не забудьте поделиться им с друзьями.
Программы для Windows, мобильные приложения, игры - ВСЁ БЕСПЛАТНО, в нашем закрытом телеграмм канале - Подписывайтесь:)






