Как проверить приложения через Интернет в Windows 11 (4 метода)
В 2023 году пропускная способность Интернета не станет проблемой, поскольку у нас есть интернет-провайдеры, предоставляющие высокоскоростной Интернет и неограниченную пропускную способность по доступным ценам. Тем не менее, в некоторых городах все еще существуют проблемы с пропускной способностью и скоростью Интернета.
Люди по-прежнему пишут нам, спрашивая, как управлять потреблением Интернета при использовании ноутбука или компьютера. Если вы читаете это руководство, скорее всего, вы уже столкнулись с проблемой управления пропускной способностью Интернета и ищете решение. Не волнуйтесь, мы здесь, чтобы помочь!
Некоторые приложения Windows работают в фоновом режиме и подключаются к Интернету. Такие приложения могут потреблять вашу пропускную способность, замедлять скорость интернета и расходовать заряд батареи.
4 способа проверки приложений через Интернет в Windows 11
Итак, если вы используете Windows 11 и у вас ограниченная пропускная способность Интернета, крайне важно проверять приложения, использующие Интернет. Ниже мы поделились несколькими лучшими способами проверка приложений через Интернет в Windows 11. Давайте начнем.
Программы для Windows, мобильные приложения, игры - ВСЁ БЕСПЛАТНО, в нашем закрытом телеграмм канале - Подписывайтесь:)
1. Проверьте приложения, использующие Интернет, с помощью диспетчера задач.
Диспетчер задач — это идеальная утилита, которая позволяет отслеживать все приложения и службы, работающие в фоновом режиме. С помощью диспетчера задач вы можете легко определить, какие приложения используют интернет-данные в режиме реального времени. Вот как найти приложения в Интернете с помощью Утилита диспетчера задач.
1. Введите «Диспетчер задач» в поиске Windows 11. Далее откройте Диспетчер задач приложение из списка лучших результатов матча.

2. Когда откроется диспетчер задач, нажмите кнопку Сеть Колонка.
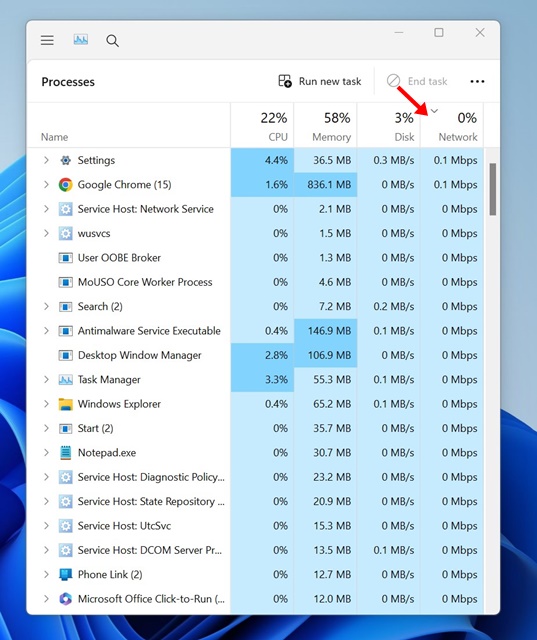
3. Теперь вы увидите все приложения, работающие в фоновом режиме и подключающиеся к Интернету.
4. Если вы не хотите, чтобы определенное приложение подключалось к Интернету, щелкните правой кнопкой мыши имя приложения и выберите Завершить задачу.
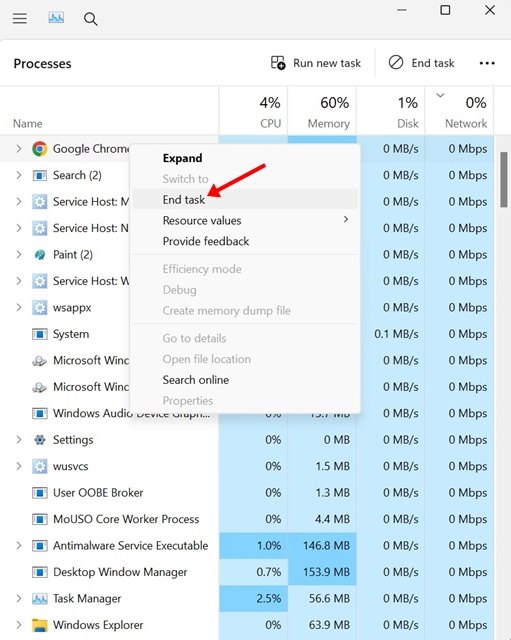
Вот и все! Вот как вы можете проверять приложения через Интернет на своем компьютере с Windows 11.
2. Проверьте приложения, использующие Интернет, с помощью Resource Monitor.
Resource Monitor — это расширенная версия приложения «Диспетчер задач», доступная для Windows. Вы можете использовать его, чтобы проверить, какие приложения используют Интернет. Вот что вам нужно сделать.
1. Введите Resource Monitor в поиске Windows 11. Далее откройте Монитор ресурсов приложение из списка лучших результатов матча.
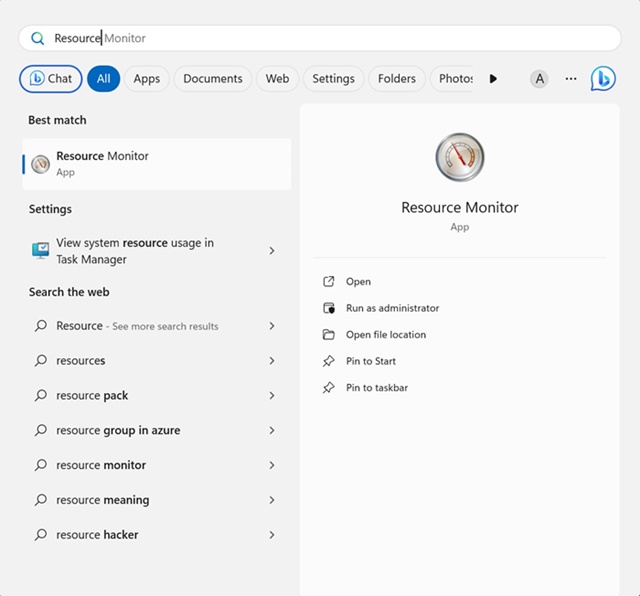
2. Когда откроется монитор ресурсов, переключитесь на Сеть вкладка.
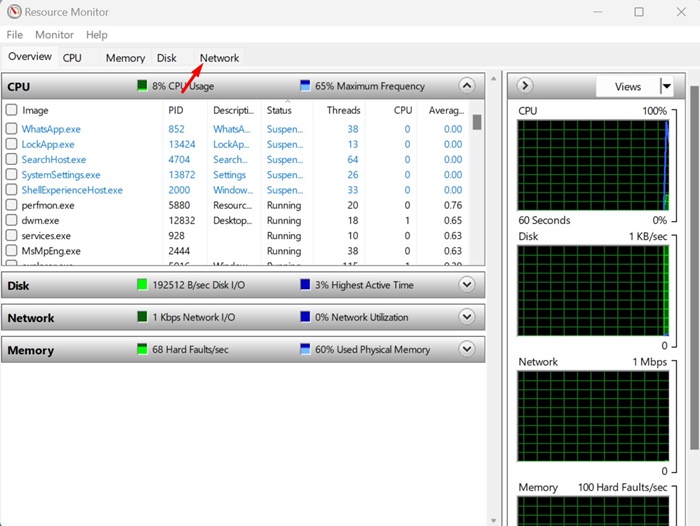
3. Теперь вам нужно кратко взглянуть на Сетевая активность. Вы можете увидеть, какие приложения работают в фоновом режиме и подключаются к Интернету.
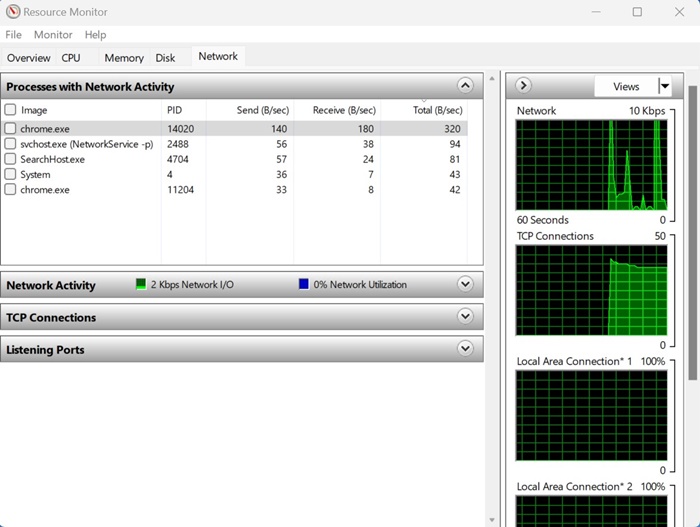
4. Действие «Отправка в сети» указывает скорость загрузки, «Получение» — скорость загрузки, а «Общее» — сумму обеих скоростей.
Вот и все! Вот как вы можете использовать монитор ресурсов для проверки приложений, использующих Интернет, на компьютере с Windows 11.
3. Проверьте общее использование приложений в Windows 11 через настройки.
В этом методе мы будем использовать приложение «Настройки Windows 11», чтобы проверить общий объем использования данных приложениями. Вот как проверить общий объем использования данных через настройки в Windows 11.
1. Нажмите «Поиск Windows 11» и выберите Настройки.

2. Когда откроется приложение «Настройки», переключитесь на Сеть и Интернет.
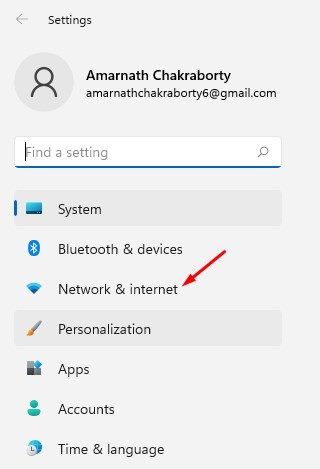
3. С правой стороны нажмите на значок Использование данных.
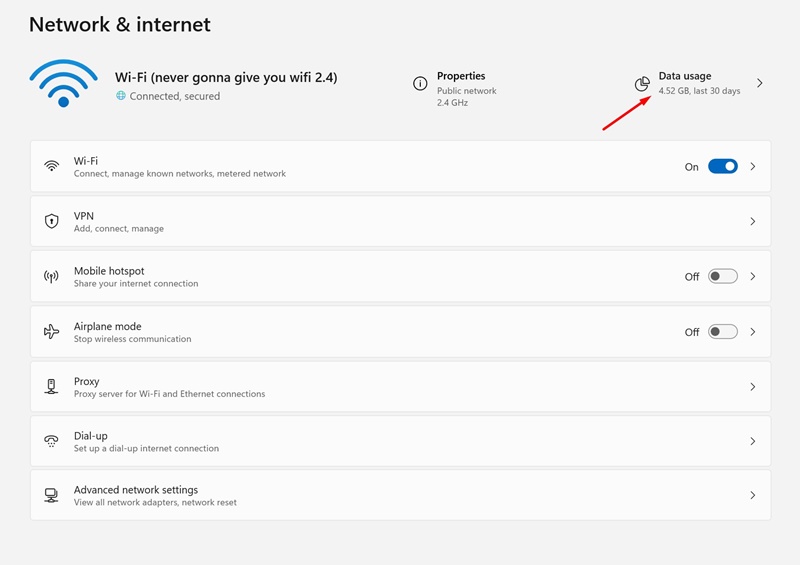
4. Установите временные рамки Фильтр по раскрывающемуся списку. Теперь в статистике использования вы можете увидеть общий объем использования данных приложениями в вашей Windows 11.
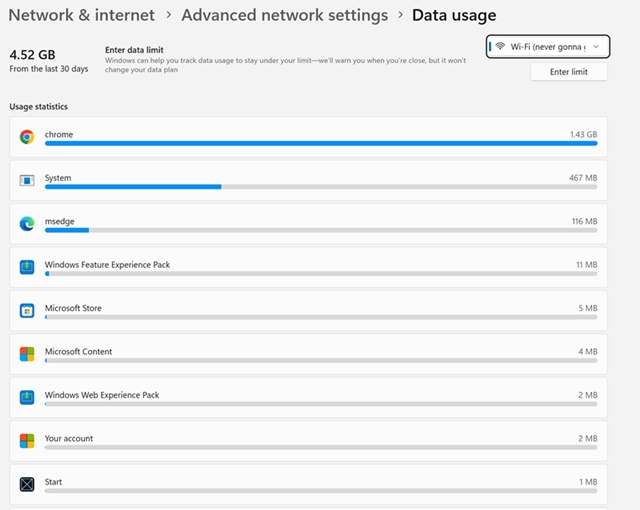
Вот и все! Вот как вы можете проверить общий объем использования данных приложениями на компьютере с Windows 11. Единственное, с помощью этого метода вы не сможете увидеть использование данных в реальном времени.
Как ограничить использование данных в Windows 11?
Если у вас ограниченная пропускная способность Интернета, лучше ограничить использование данных, чтобы избежать дополнительных расходов. В Windows 11 вы получаете возможность ограничить использование данных.
Когда достигается лимит использования данных, Windows 11 прекращает потребление Интернета. Итак, если вы не можете отслеживать, какие приложения используют Интернет в фоновом режиме, лучше всего установить лимит использования данных.
Таким образом, вам не придется беспокоиться о избыточном использовании фоновых данных. Вот как установить ограничение данных в Windows 11.
1. Нажмите кнопку «Пуск» Windows 11 и выберите Настройки.

2. Когда откроется приложение «Настройки», переключитесь на Сеть и Интернет.
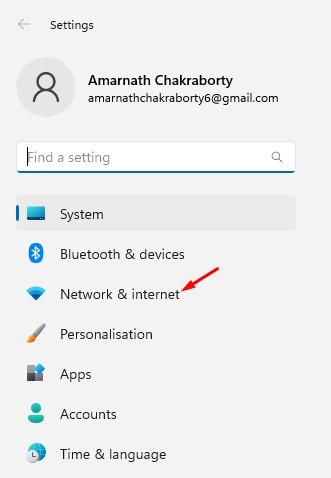
3. Теперь выберите свою сеть и нажмите Установите лимит данных, чтобы контролировать использование данных в этой сети..
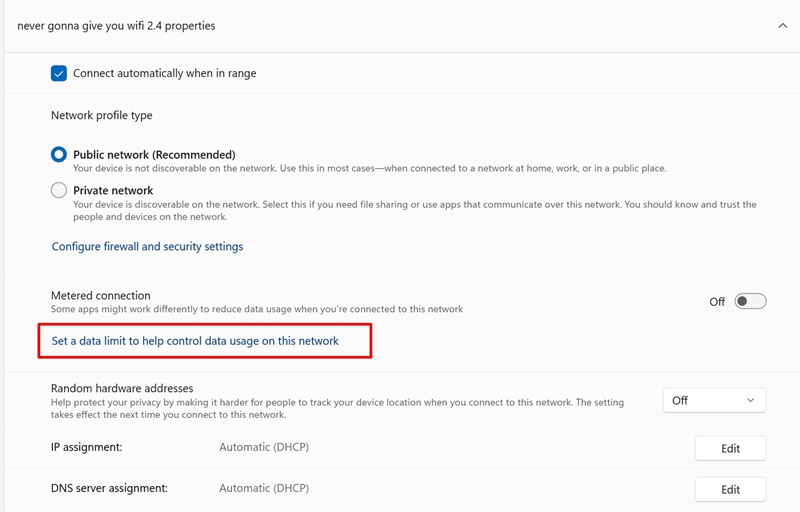
4. На следующем экране нажмите кнопку Введите лимит кнопка вверху справа.
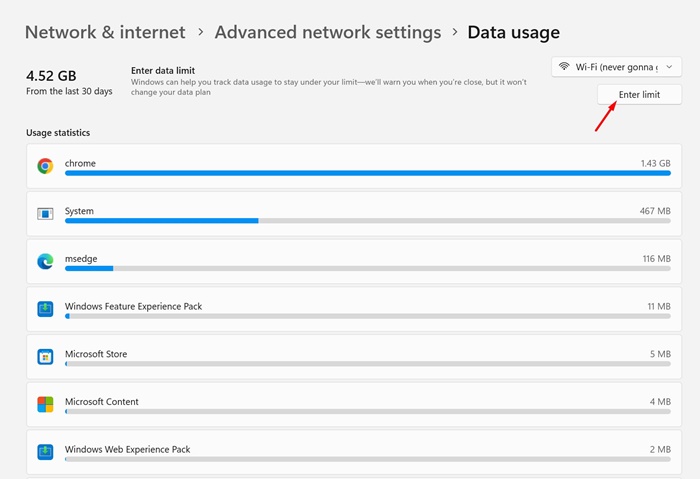
5. Теперь установите тип лимита, данные сброса и лимит данных. После завершения нажмите Сохранять.
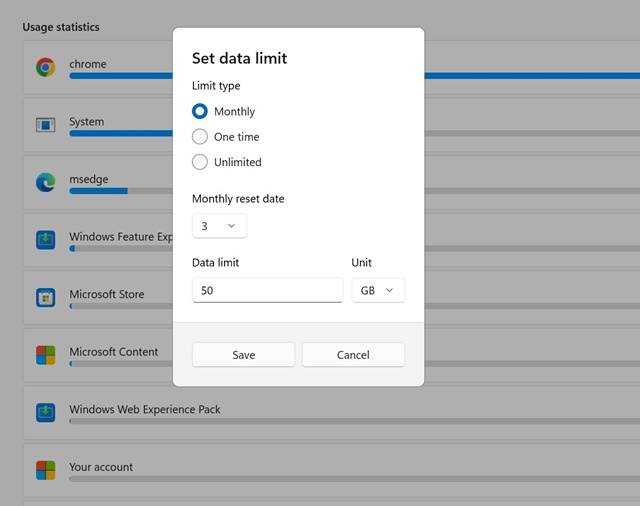
Вот и все! Теперь Windows 11 уведомит вас, когда будет достигнут лимит данных. Счетчик лимита данных будет сброшен через выбранное вами количество дней.
В этом руководстве рассказывается, как проверить, какие приложения используют Интернет в Windows 11. Вы можете использовать эти методы, чтобы легко находить приложения, которые незаметно крадут вашу пропускную способность Интернета. Дайте нам знать, если вам нужна дополнительная помощь в управлении пропускной способностью Интернета в Windows 11.
Программы для Windows, мобильные приложения, игры - ВСЁ БЕСПЛАТНО, в нашем закрытом телеграмм канале - Подписывайтесь:)






