Как отключить шифрование диска BitLocker в Windows 11
В Windows 11 вам не нужно устанавливать какой-либо сторонний инструмент шифрования файлов для шифрования ваших файлов и папок, хранящихся на диске. Вы можете использовать встроенную функцию безопасности BitLocker для шифрования всего диска.
BitLocker — отличная функция безопасности, поскольку она предотвращает несанкционированный доступ к вашим файлам и документам, хранящимся на вашем диске. В Windows 11 Microsoft повысила требования к BitLocker, но вы по-прежнему можете использовать его для шифрования диска, минуя требование доверенного платформенного модуля (TOM).
Если вы уже используете BitLocker для шифрования диска, вы также должны знать, как его отключить. Хотя отключение BitLocker не рекомендуется, если вы заботитесь о своей конфиденциальности и безопасности; тем не менее, иногда вам может потребоваться отключить функцию безопасности по нескольким причинам.
Действия по отключению шифрования диска BitLocker в Windows 11
Отключить BitLocker довольно просто, особенно в операционной системе Windows 11. Ниже мы поделились пошаговым руководством по отключению шифрования диска BitLocker в последней операционной системе Windows 11. Давайте проверим.
Программы для Windows, мобильные приложения, игры - ВСЁ БЕСПЛАТНО, в нашем закрытом телеграмм канале - Подписывайтесь:)
Важный: Мы использовали Windows 11 для демонстрации процесса; вы также можете выполнить те же действия, чтобы отключить BitLocker в операционной системе Windows 10.
1. Сначала нажмите на поиск Windows 11 и введите Панель управления. Затем откройте приложение панели управления из списка совпадающих результатов.
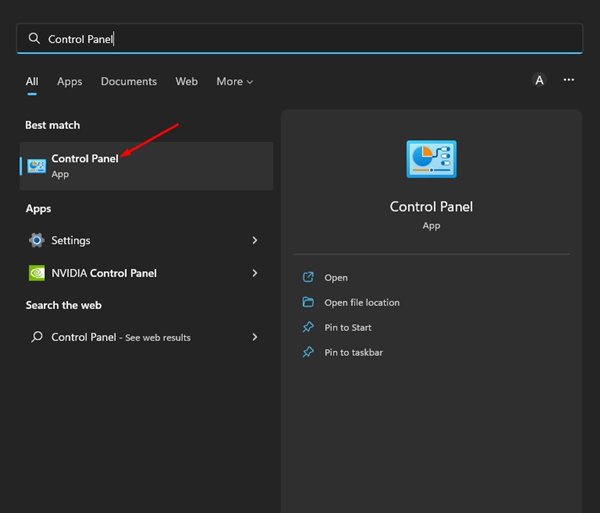
2. На панели управления переключитесь на Категория Вид. Далее нажмите на Система и безопасность вариант, как показано ниже на скриншоте.
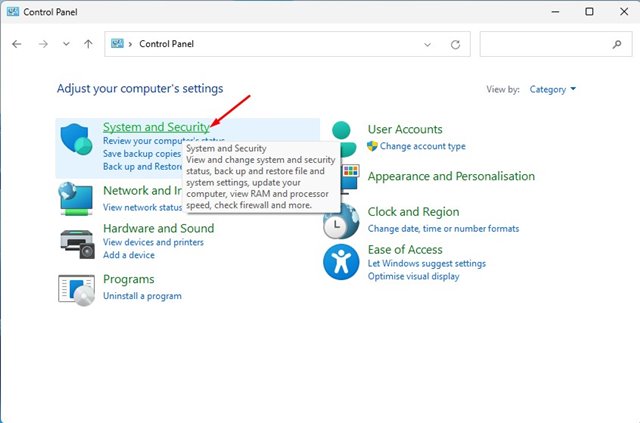
3. На странице «Система и безопасность» прокрутите вниз и щелкните значок Шифрование диска BitLocker.
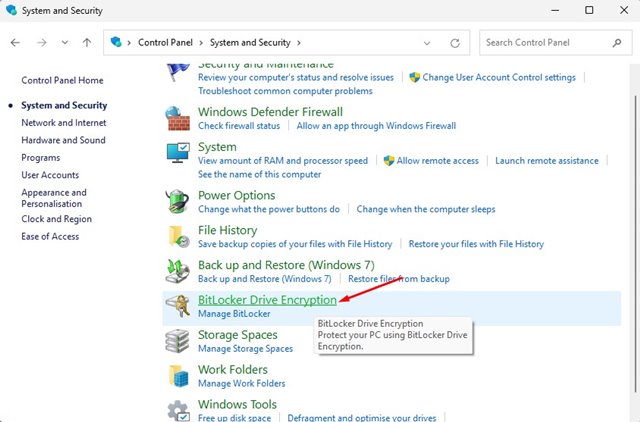
4. Затем прокрутите вниз и найти диск где включено шифрование BitLocker.
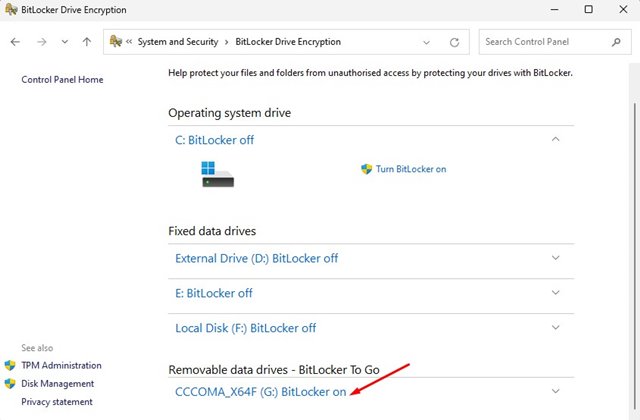
5. Вам нужно нажать на кнопку Отключить BitLocker ссылка рядом с зашифрованным диском. Зашифрованным диском может быть ваша операционная система, фиксированные данные или съемный диск.

6. В запросе подтверждения щелкните значок Отключить битлокер кнопку еще раз.
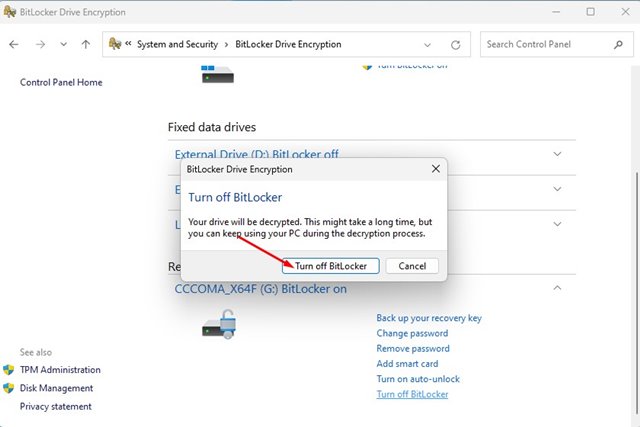
Вот и все! Вот как вы можете отключить шифрование диска BitLocker и BitLocker To Go на вашем компьютере с Windows 11.
Помимо BitLocker, вы также можете использовать другое программное обеспечение для шифрования для Windows, чтобы зашифровать свой диск и обеспечить безопасность ваших данных. Итак, вот как легко отключить шифрование диска BitLocker в Windows 11. Если вы не используете BitLocker, вам необходимо следовать нашему руководству по использованию BitLocker в Windows 11. Если вам нужна дополнительная помощь, связанная с шифрованием диска BitLocker, сообщите нам об этом в комментариях.
Программы для Windows, мобильные приложения, игры - ВСЁ БЕСПЛАТНО, в нашем закрытом телеграмм канале - Подписывайтесь:)






