Как отключить результаты веб-поиска в меню «Пуск» Windows 11
Пользователи Windows 11, возможно, уже знают, что когда они ищут что-либо в меню «Пуск», эта функция выполняет общесистемный поиск и поиск Bing.
После выполнения поиска Bing соответствующие результаты отображаются в меню «Пуск». К сожалению, несмотря на свою полезность, реализация Bing поиска в меню «Пуск» не совсем там. В результате предложения редко бывают актуальными или соответствуют тому, что мы ищем.
Кроме того, перечисление результатов поиска в Интернете рядом с локальными файлами и папками загромождает меню «Пуск». К счастью, Windows 11 позволяет вам отключить Поиск в Интернете в поиске Windows легко.
Следовательно, в этой статье будут перечислены три лучших метода отключения результатов веб-поиска в меню «Пуск» в Windows 11. Давайте проверим.
Программы для Windows, мобильные приложения, игры - ВСЁ БЕСПЛАТНО, в нашем закрытом телеграмм канале - Подписывайтесь:)
1) Отключить результаты веб-поиска через реестр.
Мы будем использовать редактор реестра Windows 11, чтобы отключить функцию поиска в Интернете в этом методе. Вот что вам нужно сделать.
1. Нажмите кнопку Клавиша Windows + Р кнопку, чтобы открыть диалоговое окно «Выполнить». В диалоговом окне «Выполнить» введите regedit и нажмите кнопку Enter.
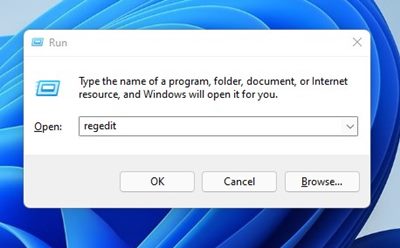
2. В редакторе реестра перейдите по следующему пути:
Компьютер\HKEY_CURRENT_USER\Программное обеспечение\Политики\Microsoft\Windows
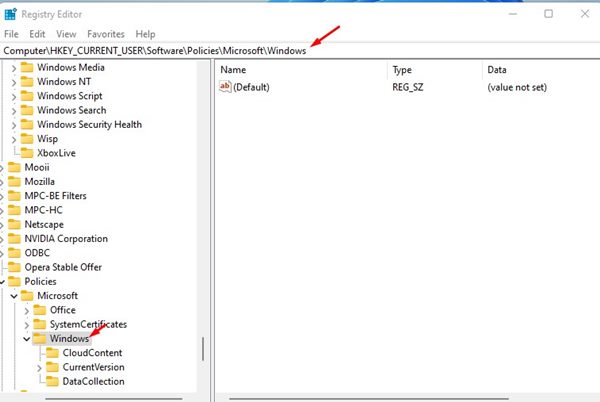
3. Щелкните правой кнопкой мыши папку Windows и выберите Новый > Ключ.
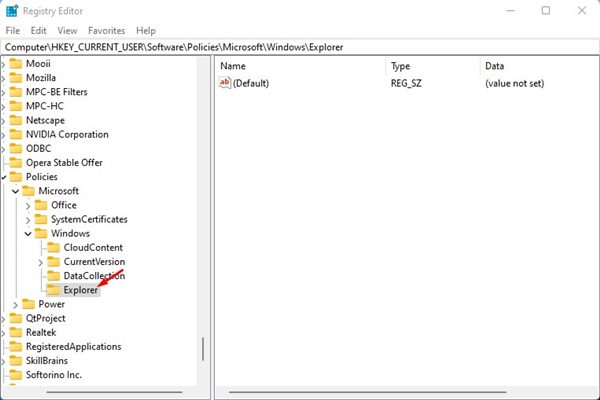
5. Щелкните правой кнопкой мыши клавишу Проводника и выберите Новое > DWORD (32-бит) Ценить.
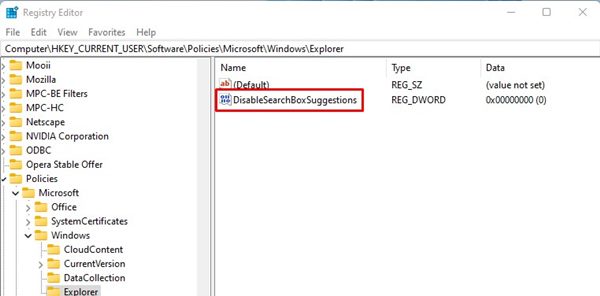
7. Теперь дважды щелкните DisableSearchBoxSuggestions. Затем на Данные о значении поле, тип 1 и нажмите кнопку ХОРОШО кнопка.
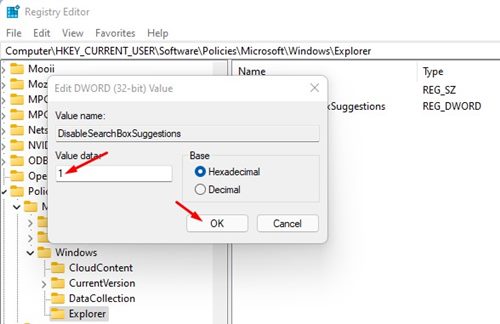
Вот и все! Вы сделали. После внесения вышеуказанных изменений перезагрузите компьютер, чтобы скрыть результаты веб-поиска в меню «Пуск» Windows 11.
2) Отключить результаты веб-поиска через редактор групповой политики.
Мы будем использовать редактор групповой политики, чтобы отключить результаты веб-поиска в этом методе. Вот несколько простых шагов, которые вам нужно выполнить.
1. Нажмите кнопку Клавиша Windows + Р кнопку, чтобы открыть диалоговое окно «Выполнить». Затем введите gpedit.msc в диалоговом окне «Выполнить» и нажмите кнопку «Ввод».
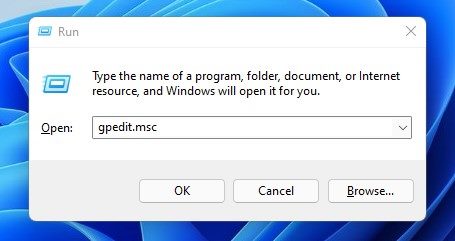
2. В редакторе групповой политики перейдите по пути:
Конфигурация пользователя > Административные шаблоны > Компоненты Windows > Проводник.
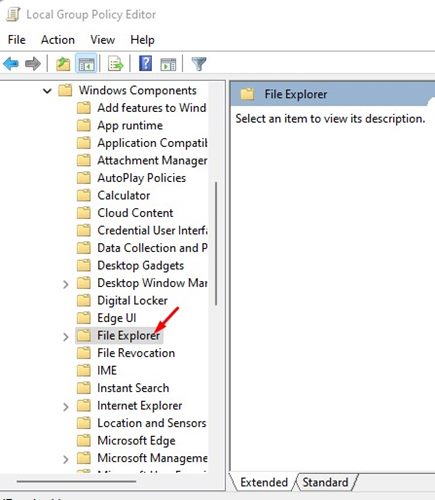
3. На правой панели найдите и дважды щелкните значок Отключите отображение последних записей поиска в проводнике. политика.
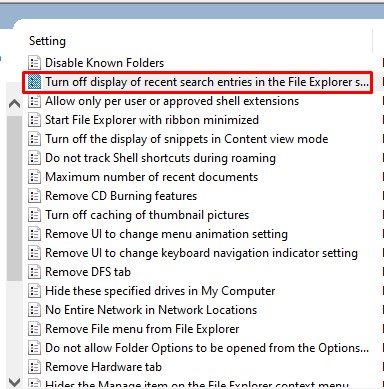
4. В следующем окне выберите Включено и нажмите кнопку ХОРОШО кнопка.
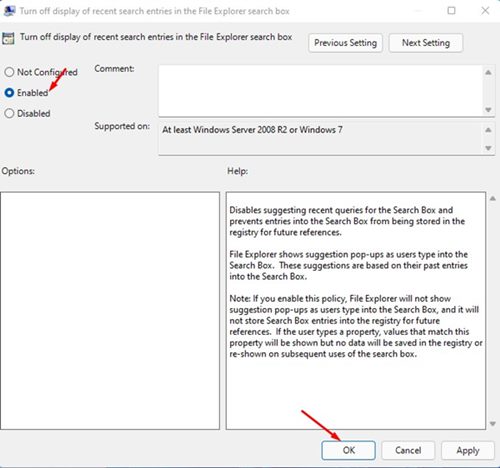
Вот и все! Вы сделали. Теперь перезагрузите компьютер с Windows 11, чтобы применить изменения.
3) Отключить веб-поиск в Windows 11 – Winaero Tweaker
Winaero Tweaker — это, по сути, инструмент настройки, который позволяет вам изменять различные визуальные элементы Windows 11. Вы можете использовать этот инструмент, чтобы отключить веб-поиск в Windows 11. Вот что вам нужно сделать.
1. Загрузите и установите Винаэро Твикер на твоем компьютере.
2. После загрузки запустите файл установщика и нажмите Следующий.

3. На экране типа установки выберите Нормальный режим и нажмите Следующий.
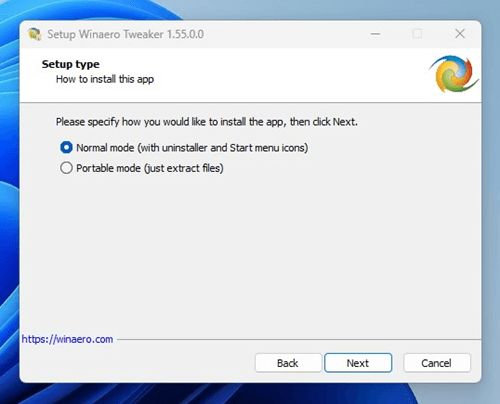
4. Сейчас принять соглашение и нажмите Следующий.
5. На следующем экране выберите место назначения и нажмите Далее.

6. На экране «Выбор дополнительных задач» установите флажок Создать иконку на рабочем столе и нажмите «Далее».

7. Запускаем Winaero Tweaker, разворачиваем Рабочий стол и панель задач и выберите Отключить веб-поиск.
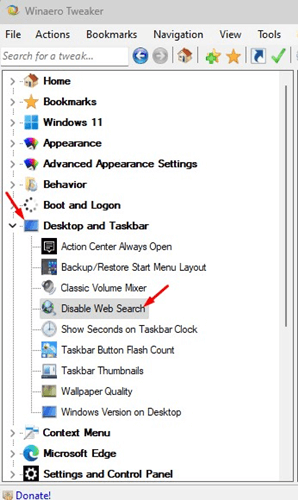
8. С правой стороны включите Отключить веб-поиск на панели задач и Кортане вариант.
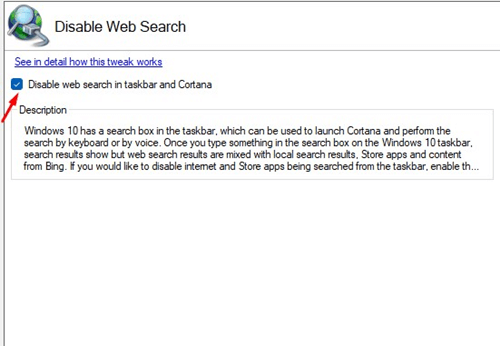
Вот и все! Это отключит веб-поиск в меню «Пуск» и на панели задач Windows.
Это довольно легко отключить результаты веб-поиска в меню «Пуск» Windows 11. Вы можете использовать любые два метода, чтобы скрыть результаты веб-поиска. Надеюсь, эта статья помогла вам! Пожалуйста, поделитесь им также со своими друзьями. Если у вас есть какие-либо сомнения по этому поводу, сообщите нам об этом в поле для комментариев ниже.
Программы для Windows, мобильные приложения, игры - ВСЁ БЕСПЛАТНО, в нашем закрытом телеграмм канале - Подписывайтесь:)






