Как отключить резервное копирование папок OneDrive в Windows 11
OneDrive — это отличный сервис облачного хранения, позволяющий защитить ваши файлы и воспоминания, обеспечить их актуальность и легкость доступа на всех подключенных устройствах. Если вы используете Windows 11, OneDrive уже установлен на вашем компьютере.
Однако если вы используете более старую версию Windows, например старые сборки Windows 10 или Windows 7/8, вы можете загрузить и установить автономное приложение OneDrive. Хотя OneDrive — очень полезный инструмент для резервного копирования важных файлов, фотографий, приложений и настроек, не все заинтересованы в его использовании.
Для многих пользователей интеграция OneDrive — одна из самых раздражающих вещей в Windows 11, и они хотят от нее избавиться. Хуже всего то, что в последней версии Windows 11 Microsoft OneDrive включен по умолчанию и автоматически создает резервные копии папок рабочего стола, документов и изображений.
Резервное копирование важных файлов в облако — это неплохо, но проблема OneDrive заключается в том, что он также синхронизирует файлы из облака с вашим рабочим столом, чтобы у вас был быстрый доступ к ним.
Программы для Windows, мобильные приложения, игры - ВСЁ БЕСПЛАТНО, в нашем закрытом телеграмм канале - Подписывайтесь:)
Как отключить резервное копирование папок OneDrive в Windows 11
Это означает, что если вы войдете в свою учетную запись Microsoft на любом другом компьютере и войдете в OneDrive, вы увидите значки резервной копии на экране рабочего стола. Двойной щелчок по этим значкам ничего не откроет, поскольку копируются только значки на рабочем столе, а не файлы приложений.
Отключить резервное копирование папок OneDrive в Windows 11
По этой конкретной причине пользователи Windows 11 хотят полностью избавиться от приложения OneDrive или отключить резервное копирование папок OneDrive. В этой статье мы расскажем, как отключить резервное копирование папок OneDrive в Windows 11. Давайте начнем.
1. Чтобы начать работу, щелкните на панели задач Windows 11 и нажмите значок Значок OneDrive.
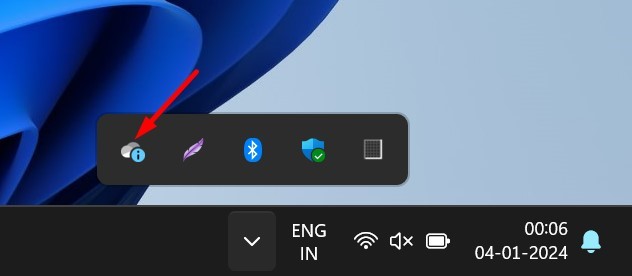
2. В приложении OneDrive щелкните значок Значок шестеренки настроек в правом верхнем углу.
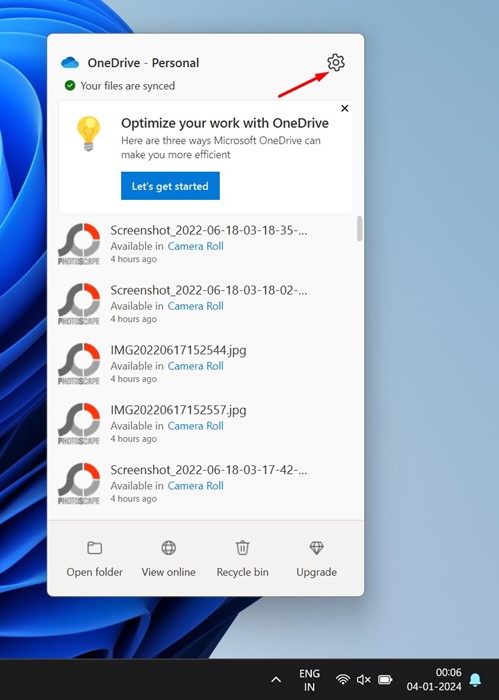
3. В появившемся меню выберите Настройки.
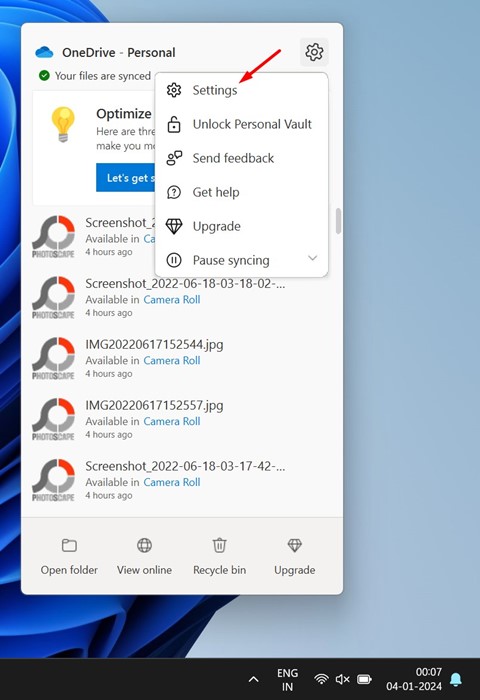
4. В настройках OneDrive переключитесь на Синхронизация и резервное копирование.
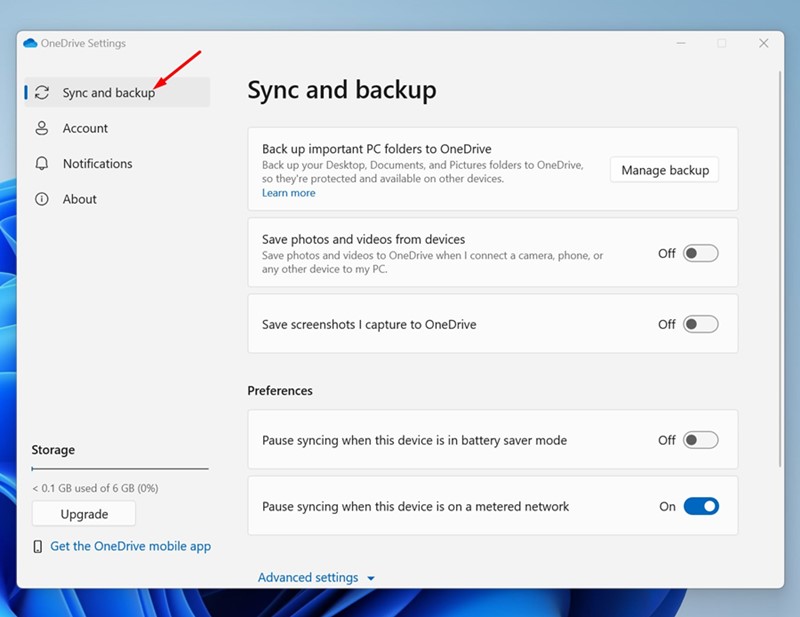
5. Далее в правой части нажмите на Управление резервным копированием.
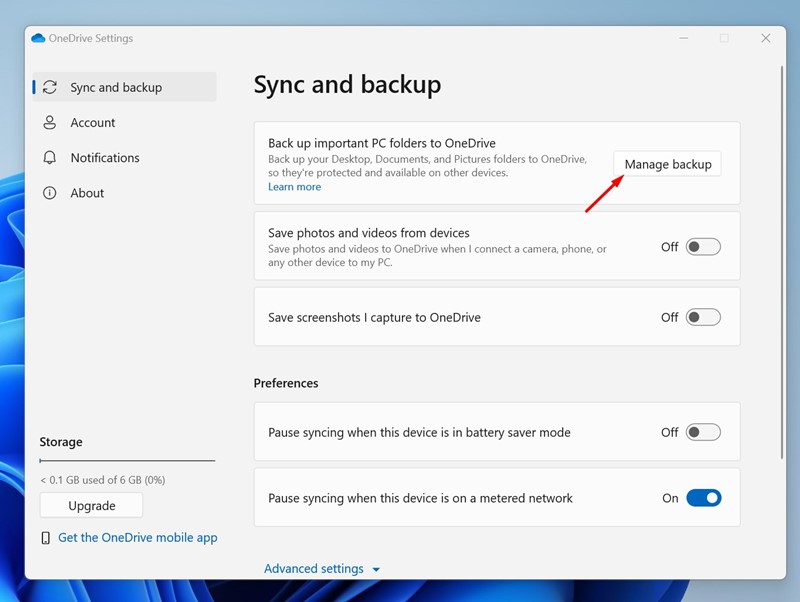
6. В ответ на запрос «Папки резервного копирования на этом компьютере» выключить тот Рабочий стол, изображения, документы, музыка и видео. После завершения нажмите Сохранить изменения.

Если вы используете более старую версию приложения OneDrive, нажмите «Остановить резервное копирование» под каждой папкой.
7. После внесения изменений закройте окно.
Вот и все! Вот как вы можете отключить резервное копирование папок Onedrive на компьютере с Windows 11. С этого момента клиент OneDrive не будет выполнять резервное копирование файлов и папок, хранящихся на вашем компьютере.
Как отсоединить и удалить OneDrive из Windows 11?
Если вы не хотите снова использовать клиент OneDrive, лучше всего отключить его и полностью удалить с компьютера с Windows 11. Просто оставив приложение в исходном виде, вы увеличите время запуска и займете место на диске.
Существует несколько способов отсоединить и удалить OneDrive из Windows 11; для этого вы можете следить за этим гид. Откройте статью и следуйте инструкциям, которые мы упомянули, чтобы полностью удалить OneDrive из Windows 11.
Итак, это руководство посвящено отключению резервного копирования папок OneDrive на компьютере с Windows 11. Дайте нам знать, если вам нужна дополнительная помощь по отключению резервного копирования папок OneDrive. Кроме того, если это руководство окажется для вас полезным, не забудьте поделиться им с друзьями.
Программы для Windows, мобильные приложения, игры - ВСЁ БЕСПЛАТНО, в нашем закрытом телеграмм канале - Подписывайтесь:)






