Как отформатировать USB-накопитель в Windows 11 (4 метода)
Форматирование USB-накопителей может быть простым для многих, но тем, кто недавно приобрел ноутбук/ПК, может быть сложно найти правильный вариант. В Windows существует несколько способов форматирования USB-накопителей.
При форматировании USB-накопителя все имеющиеся на нем данные будут удалены. Вам следует отформатировать новые USB-накопители перед их использованием, чтобы избежать проблем с безопасностью. Форматирование USB-накопителей в Windows 11 Это очень просто, и процесс происходит почти мгновенно.
Зачем форматировать USB-накопитель?
Как отмечалось выше, форматирование USB-накопителя может иметь множество преимуществ. Все сводится к вашим потребностям. Например, некоторые могут захотеть отформатировать свой USB-накопитель, чтобы изменить файловую систему, в то время как другие могут отформатировать, чтобы освободить весь беспорядок с хранилищем.
Программы для Windows, мобильные приложения, игры - ВСЁ БЕСПЛАТНО, в нашем закрытом телеграмм канале - Подписывайтесь:)
Обычно пользователи форматируют USB-накопитель, чтобы освободить место и избежать необходимости удалять файлы вручную. Форматирование не только удаляет все файлы, но и деиндексирует их; это означает, что пространство, занимаемое этими файлами, считается неиспользованным.
Многие пользователи также считают, что форматирование USB-накопителей увеличивает скорость чтения/записи, но это не совсем так. Повышение производительности более заметно только тогда, когда освобождается значительный объем памяти.
Как отформатировать USB-накопитель в Windows 11
Итак, если вы хотите отформатировать USB-накопители в Windows 11, продолжайте читать руководство. Ниже мы поделились некоторыми простыми способами форматировать USB-накопители в Windows 11. Давайте начнем.
1. Отформатируйте USB-накопители в Windows 11 из проводника.
Вам не нужно использовать какой-либо сторонний инструмент для форматирования USB-накопителя. Как и любая другая версия Windows, Windows 11 также позволяет форматировать любой подключенный диск прямо из проводника. Вот как отформатировать флешку в Windows 11 с помощью проводника.
1. Подключите USB-накопитель, который вы хотите отформатировать, к компьютеру с Windows 11.
2. Теперь откройте Этот компьютер (Проводник) Windows 11.
3. Щелкните правой кнопкой мыши подключенный USB-накопитель и выберите Формат.
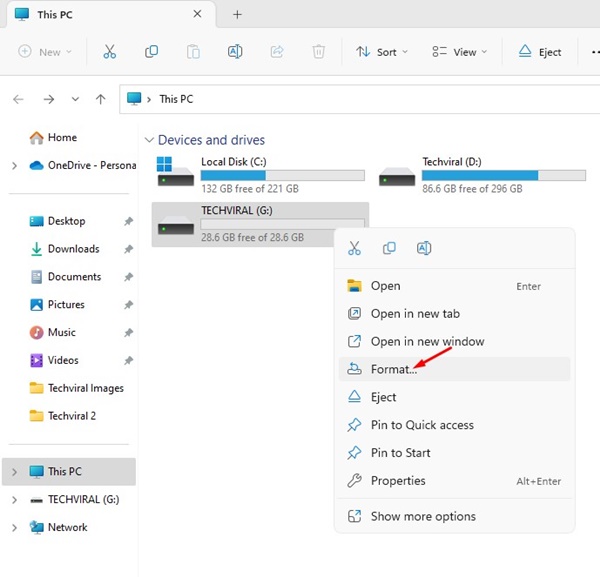
4. В файловой системе выберите NTFS или FAT32, проверьте Быстрое форматирование вариант.
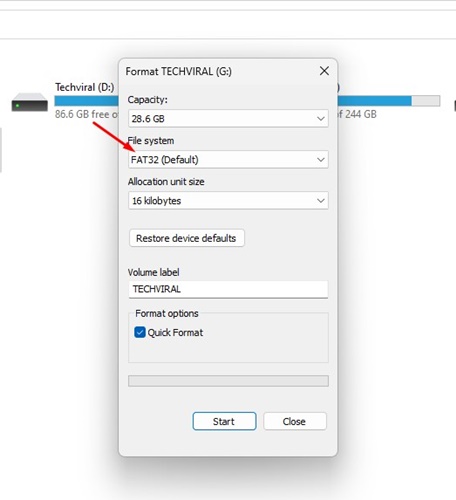
5. После завершения нажмите кнопку Начинать кнопка.
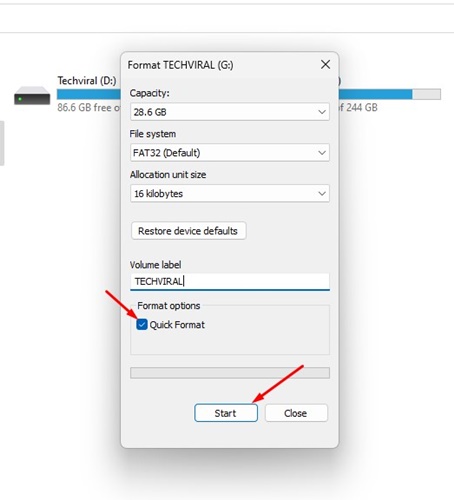
6. В окне подтверждения форматирования нажмите кнопку ХОРОШО кнопка.
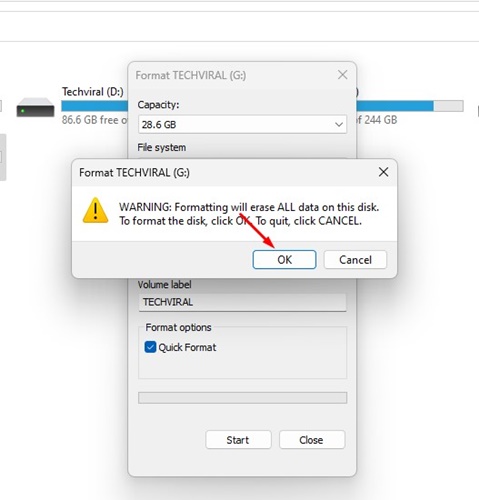
7. Это приведет к форматированию вашего USB-накопителя. Вы увидите запрос на подтверждение.
Вот и все! Это самый простой способ форматирования USB-накопителей на компьютерах с Windows 11.
2. Отформатируйте USB-накопитель в Windows 11 с помощью приложения «Настройки».
Windows 11 включает отдельную функцию управления хранилищем. Вы можете использовать его для форматирования USB-накопителя или любого подключенного диска на компьютере с Windows 11. Вот как отформатировать USB-накопитель с помощью приложения «Настройки» в Windows 11.
1. Нажмите кнопку Windows Key + I, чтобы открыть Настройки приложение.

2. Когда откроется приложение «Настройки», переключитесь на Система > Хранилище.
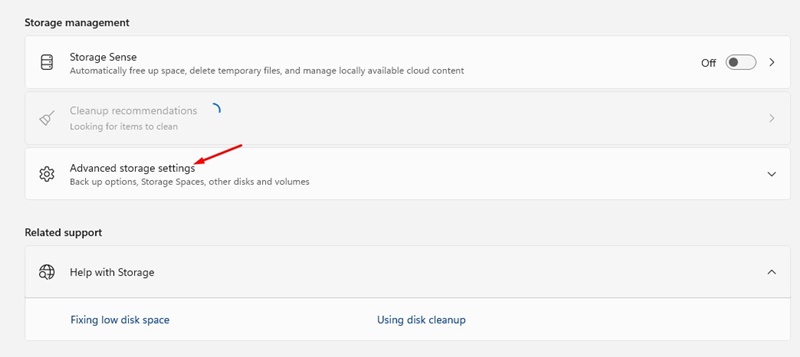
4. Далее нажмите на Диски и тома.
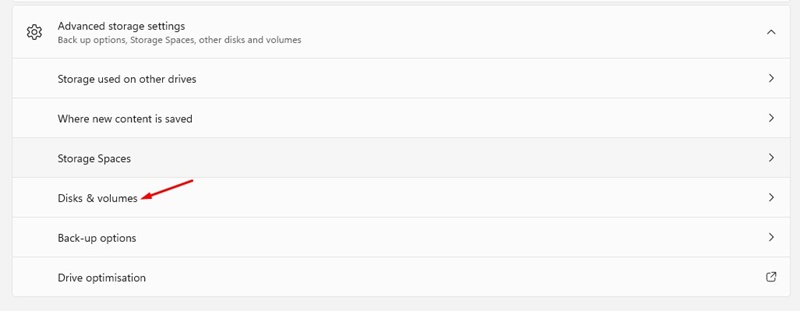
5. Теперь нажмите на значок раскрывающегося списка рядом с подключенным USB-накопителем.
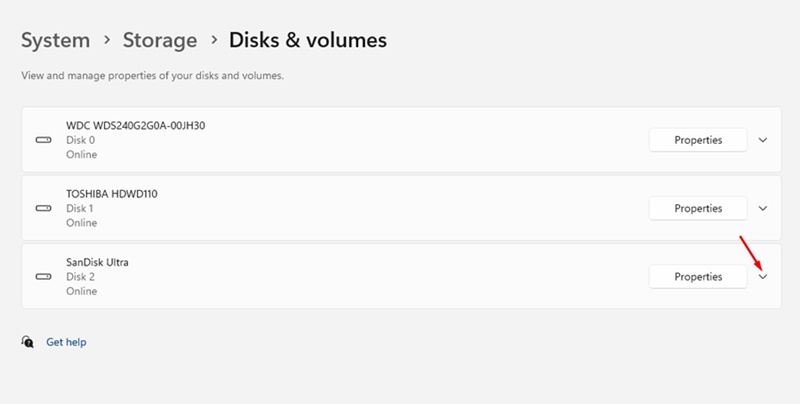
6. Далее нажмите на Характеристики.
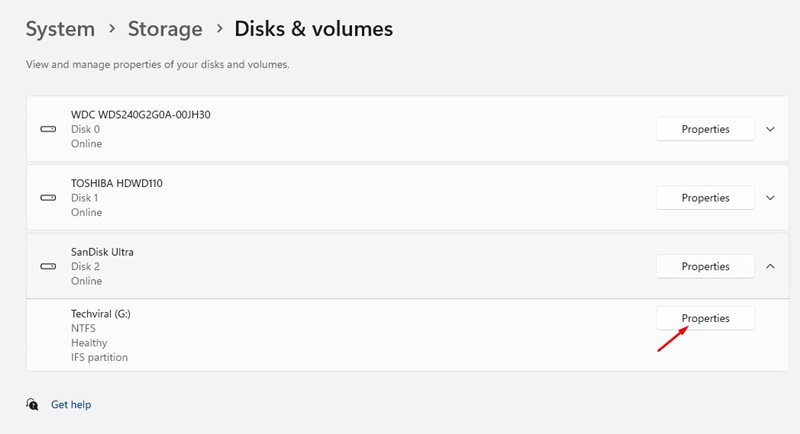
7. В свойствах нажмите кнопку Формат кнопка.
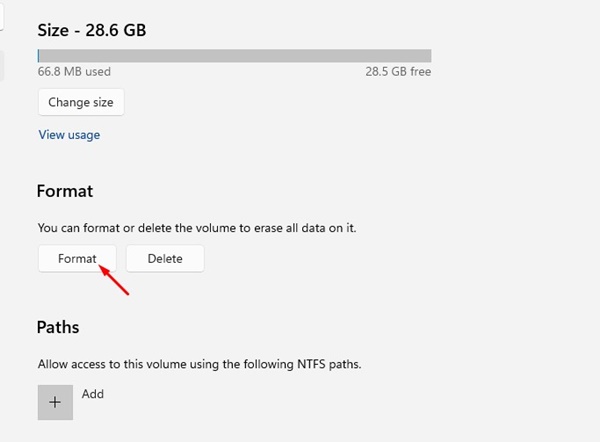
8. Введите Метку, Файловую систему и нажмите кнопку Формат кнопка.

Вот и все! Это мгновенно отформатирует подключенный USB-накопитель на компьютере с Windows 11.
3. Отформатируйте USB-накопитель с помощью утилиты управления дисками.
Как и в любой другой версии Windows, вы можете использовать утилиту «Управление дисками» в Windows 11 для форматирования USB-накопителя. Вот как отформатировать USB-накопитель с помощью утилиты «Управление дисками».
1. Щелкните правой кнопкой мыши кнопку «Пуск» Windows 11 и выберите Управление диском.
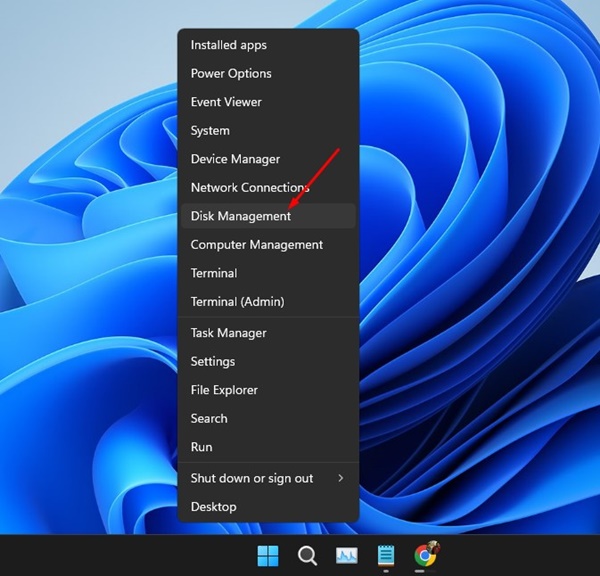
2. Когда откроется утилита «Управление дисками», найдите подключенный USB-накопитель.
3. Щелкните правой кнопкой мыши съемный диск и выберите Формат.
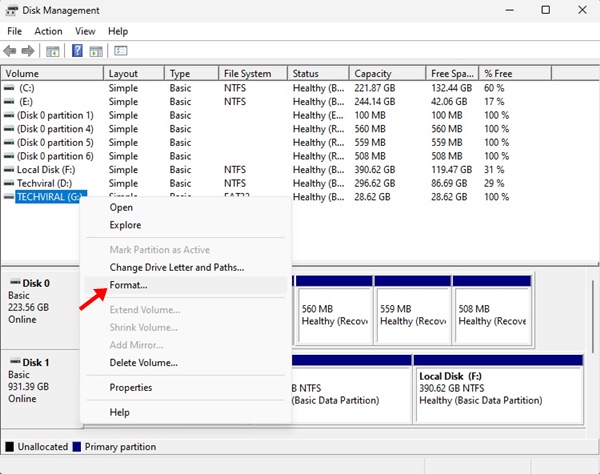
4. В командной строке формата установите метку тома, файловую систему. Проверить Выполните быстрое форматирование и нажмите ХОРОШО.
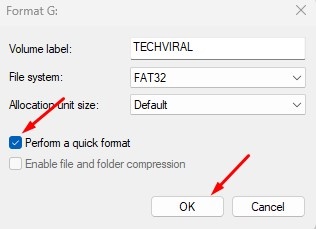
5. В ответ на запрос подтверждения форматирования нажмите кнопку ХОРОШО кнопка.
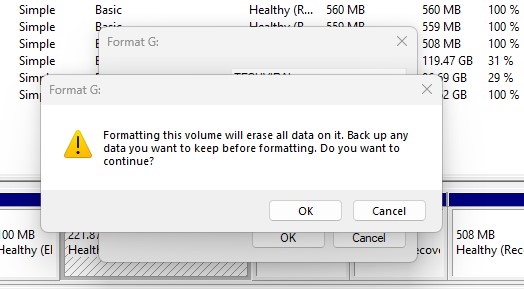
Вот и все! Вот как можно отформатировать USB-накопитель на компьютере с Windows 11 с помощью утилиты «Управление дисками».
4. Отформатируйте флешку с помощью CMD.
Вы также можете использовать утилиту командной строки Windows 11 для форматирования подключенного USB-накопителя. Вот как отформатировать USB-накопитель в Windows 11 с помощью CMD.
1. Введите CMD в поиске Windows 11. Щелкните правой кнопкой мыши приложение «Командная строка» и выберите Запустить от имени администратора.
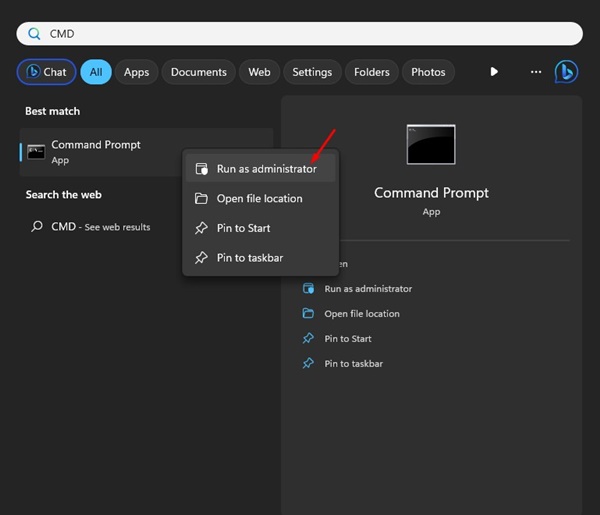
2. Когда откроется командная строка, введите часть диска и нажмите Enter.
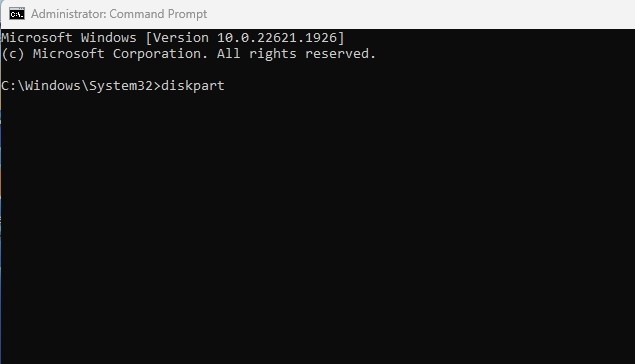
3. Теперь выполните список дисков команда в CMD.
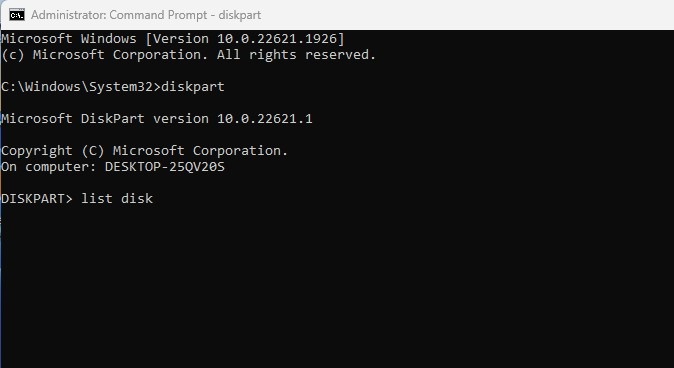
4. Выполните команду: выбрать диск + номер (Замените номер фактическим номером, отображаемым рядом с USB-накопителем). Например, выберите диск 2
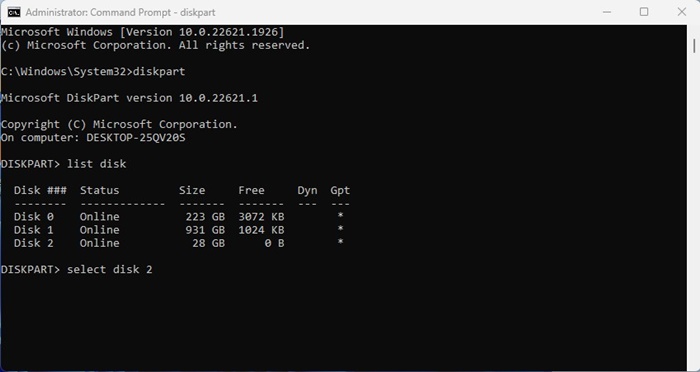
5. Далее введите объем списка и нажмите Enter.
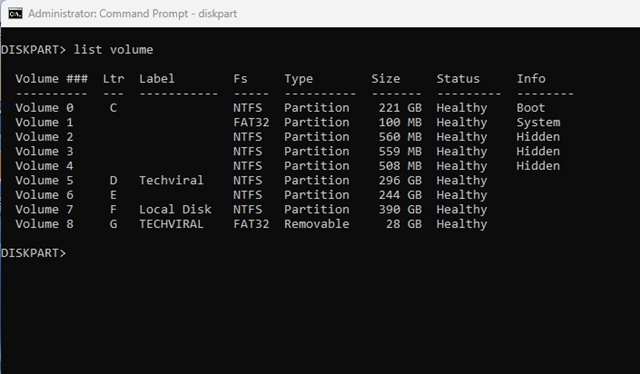
6. Приведенная выше команда выведет список всех томов, доступных на вашем компьютере, и их количество. Запишите номер тома вашего USB-накопителя и выполните команду: выберите номер тома
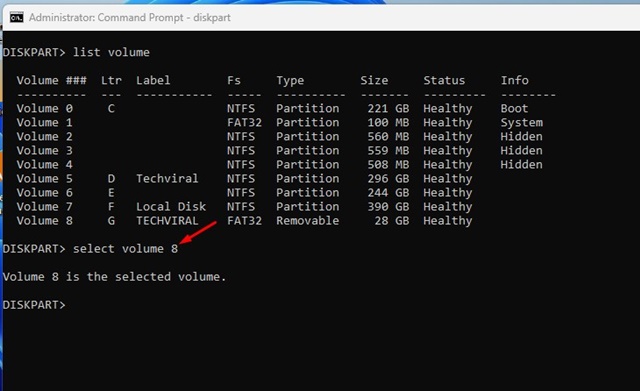
Важный: Замените число фактическим номером вашего тома.
7. Громкость будет выбрана; выполните эту команду:
быстро отформатировать fs=ntfs
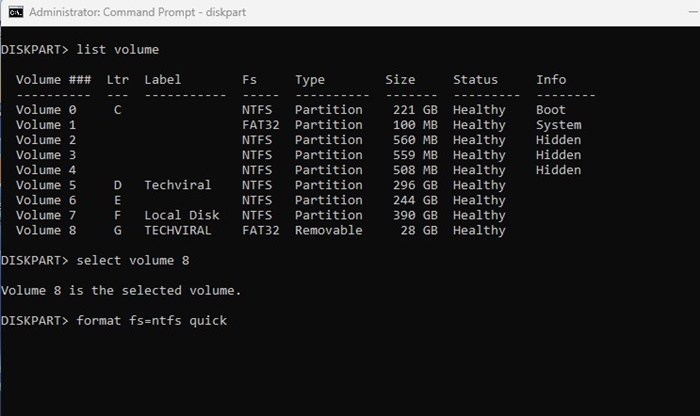
8. Это приведет к форматированию вашего USB-накопителя. Введите exit в командной строке, чтобы закрыть утилиту.
Вот и все! Вот как вы можете отформатировать USB-накопитель из командной строки в Windows 11.
Итак, это несколько лучших способов отформатировать USB-накопитель на компьютере с Windows 11. Все эти методы работают в более старых версиях Windows, таких как Windows 10, Windows 7 и т. д. Если вам нужна дополнительная помощь по форматированию USB-накопителя или флэш-накопителя на компьютере с Windows 11, сообщите нам.
Программы для Windows, мобильные приложения, игры - ВСЁ БЕСПЛАТНО, в нашем закрытом телеграмм канале - Подписывайтесь:)






