Как настроить расписание очистки диска в Storage Sense
И в Windows 10, и в Windows 11 есть функция управления хранилищем под названием Storage Sense. Это отличная функция управления хранилищем, предлагаемая бесплатно. С Storage sense вы можете быстро выяснить, что занимает место на ваших дисках.
Функция контроля памяти находится в приложении «Настройки» Windows 11 и должна быть настроена вручную. До сих пор мы публиковали множество руководств на Techviral, посвященных функциям Storage sense, например, как автоматически удалять элементы корзиныпоиск того, что занимает место в Windows 11, и многое другое.
Сегодня мы обсудим еще одну лучшую функцию хранилища Windows 11, известную как «Автоматическая очистка пользовательского содержимого». Итак, давайте узнаем о Автоматическая очистка пользовательского контента и как его включить.
Что такое автоматическая очистка пользовательского содержимого в Storage Sense?
Автоматическая очистка содержимого пользователя — это функция, которая принудительно запускает контроль памяти при нехватке места на диске. Эта часть автоматически запускает функцию Storage sense и выполняет очистку, чтобы помочь вашей системе работать наилучшим образом.
Программы для Windows, мобильные приложения, игры - ВСЁ БЕСПЛАТНО, в нашем закрытом телеграмм канале - Подписывайтесь:)
После включения автоматической очистки пользовательского содержимого необходимо настроить расписание очистки для смысла хранения. Было бы полезно, если бы вы выбрали, когда Windows 11 должна запускать контроль памяти, когда удалять файлы, хранящиеся в корзине, и когда удалять файлы, хранящиеся в папке «Загрузки».
Включить автоматическую очистку пользовательского контента
В этом методе мы узнаем, как включить автоматическая очистка пользовательского контента в Windows 11. Выполните несколько простых шагов, которые мы описали ниже.
1. Сначала нажмите кнопку «Пуск» в Windows 11 и выберите Настройки.
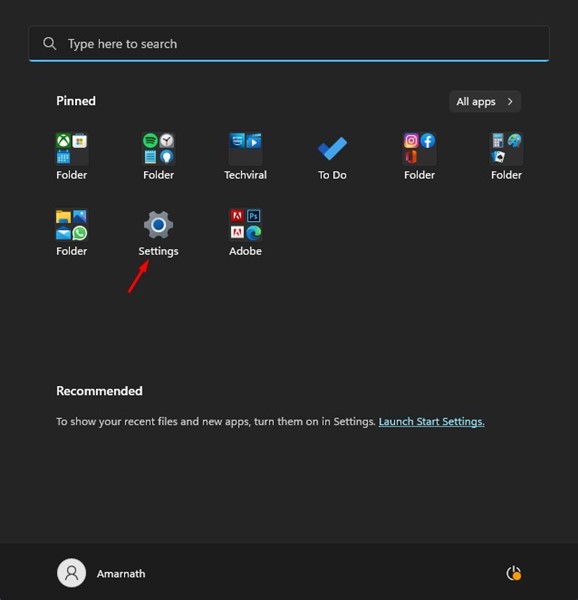
2. В приложении «Настройки» щелкните значок Система вкладка на левой панели.
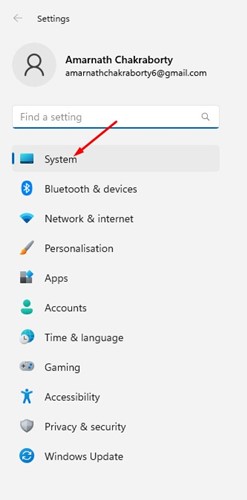
3. Теперь справа прокрутите вниз и нажмите Хранилище.
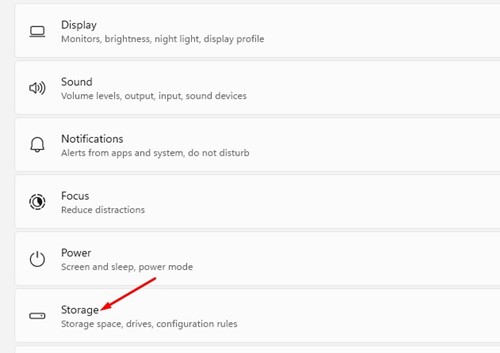
4. На экране «Хранилище» прокрутите вниз и нажмите Чувство хранения.
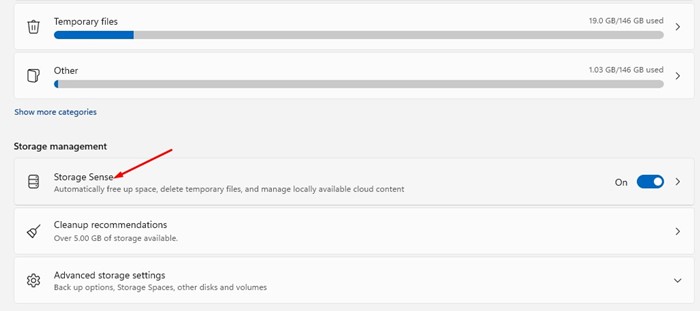
5. На следующем экране давать возможность переключатель для ‘Автоматическая очистка пользовательского контента‘
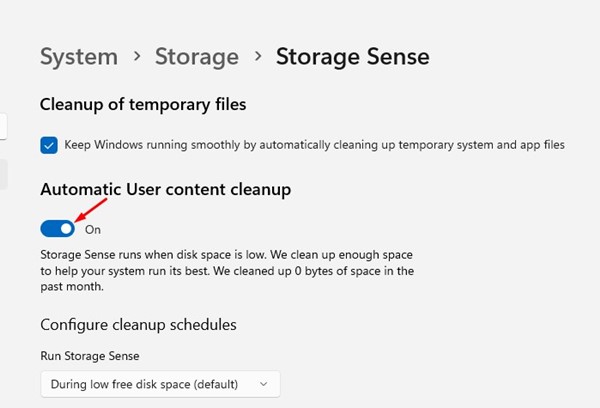
Вот и все! Теперь Storage Sense будет запускаться каждый раз, когда обнаруживает нехватку места на диске вашего устройства. Это включит автоматическую очистку пользовательского контента на вашем компьютере с Windows 11.
Настройка расписаний очистки в контроле памяти
Этот метод научит нас настраивать расписания очистки в Storage Sense. Выполните несколько простых шагов, которые мы описали ниже.
1. Сначала нажмите кнопку «Пуск» в Windows 11 и выберите Настройки приложение.
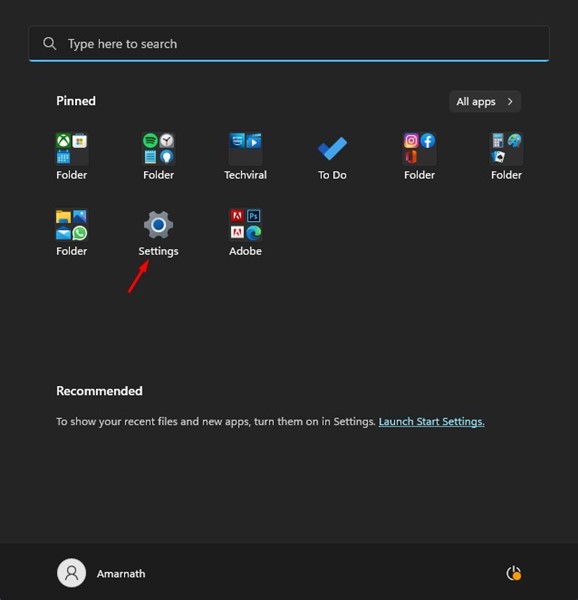
2. Далее нажмите на Система вкладка на левой панели.
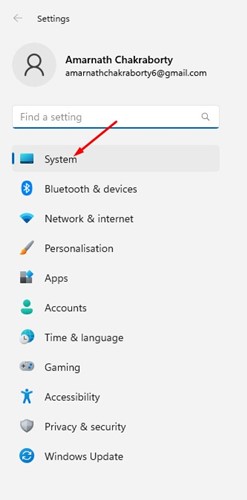
3. С правой стороны прокрутите вниз и нажмите Хранилище.
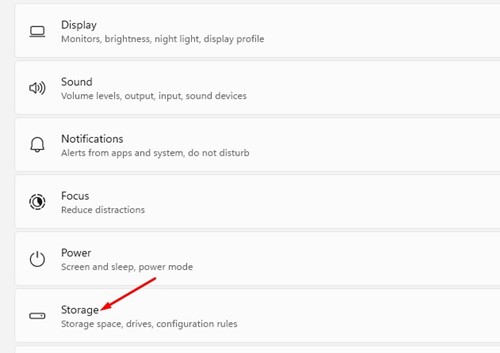
4. Теперь прокрутите вниз и нажмите Чувство хранения вариант.
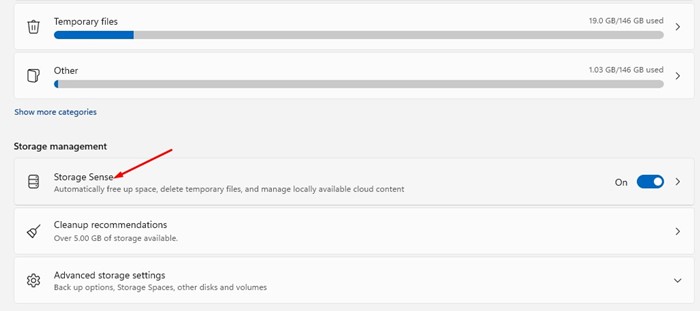
5. На следующем экране прокрутите вниз до раздела Настройка расписаний очистки. Выбирать когда вы хотите, чтобы Windows 11 запускала Storage sense в первом раскрывающемся списке.
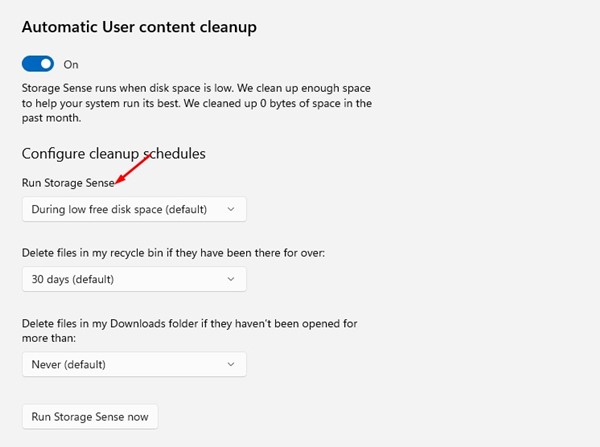
6. Во втором раскрывающемся списке выберите, когда вы хотите удалить файлы, хранящиеся в корзине.
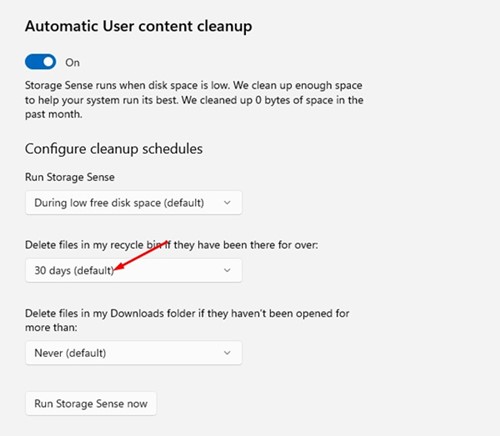
7. Теперь выберите, когда функция «Контроль памяти» должна удалить файлы в папке «Загрузки» в третьем раскрывающемся списке.
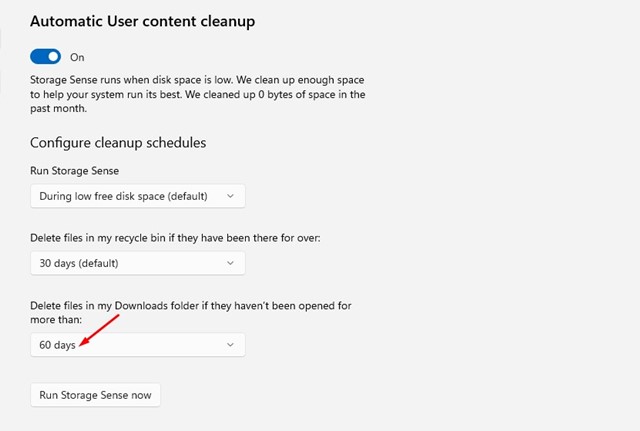
8. Если вы хотите освободить место сейчас, нажмите кнопку Запустите Контроль памяти сейчас кнопку внизу экрана.
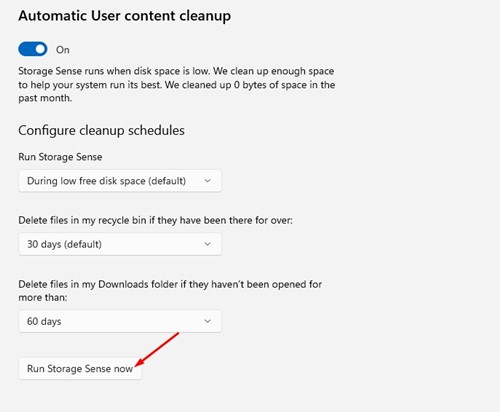
Вот и все! Вот как вы можете настроить расписание очистки в Storage Sense.
Итак, вот несколько простых шагов, чтобы освободить место на вашем новом компьютере/ноутбуке с Windows 11. Вы должны настроить Контроль памяти для автоматического запуска. Если вам нужна дополнительная помощь с точки зрения хранения в Windows 11, сообщите нам об этом в комментариях ниже.
Программы для Windows, мобильные приложения, игры - ВСЁ БЕСПЛАТНО, в нашем закрытом телеграмм канале - Подписывайтесь:)






