Как настроить несколько профилей в Microsoft Edge (полное руководство)
Microsoft Edge конкурирует с Google Chrome во многих отношениях. Он был построен на той же технологии, что и Chrome, был более легким и поддерживал расширения Chrome из коробки.
Вы также получаете другие полезные функции, такие как вкладки Startup Boost и Sleeping, которые в некоторой степени снижают потребление ресурсов. В новом браузере Edge также есть множество инструментов на базе искусственного интеллекта, которые повысят вашу производительность.
Одной из наименее обсуждаемых функций браузера Microsoft Edge является возможность добавить несколько профилей. Возможность создания нескольких профилей уже используется в других веб-браузерах, таких как Chrome, но браузер Edge предоставляет больше элементов управления.
Несколько профилей в браузере Edge предназначены для тех, кто хочет хранить свои данные просмотра отдельно, когда они берут на себя различные роли в своей жизни. Если вы используете компьютер в личных и рабочих целях, наличие отдельного профиля особенно важно.
Программы для Windows, мобильные приложения, игры - ВСЁ БЕСПЛАТНО, в нашем закрытом телеграмм канале - Подписывайтесь:)
Профили Microsoft Edge
Профили Microsoft Edge — отличный способ разделить данные просмотра. С каждым новым профилем Edge вы можете войти в систему с другой учетной записью Microsoft и выбрать синхронизацию своих данных.
Таким образом, каждый профиль будет синхронизироваться независимо от другого. И переключение между профилями Edge тоже довольно просто, о чем вы узнаете в следующей части статьи.
Как настроить несколько профилей в Edge?
Сначала вам нужно обновить браузер Edge. После обновления выполните следующие простые действия, чтобы настроить несколько профилей в браузере Edge.
1. Откройте браузер Microsoft Edge на своем компьютере.
2. Теперь нажмите на Профиль значок на верхней панели.
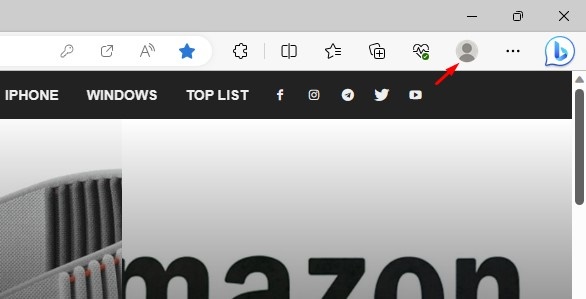
3. Теперь наведите указатель мыши на Другие профили и выберите Добавить профиль.
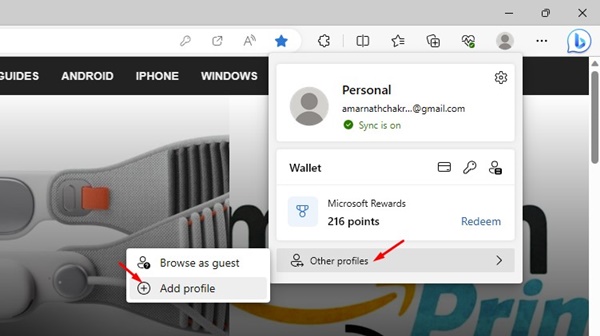
4. В приглашении Добавить профиль щелкните значок Добавлять кнопка.
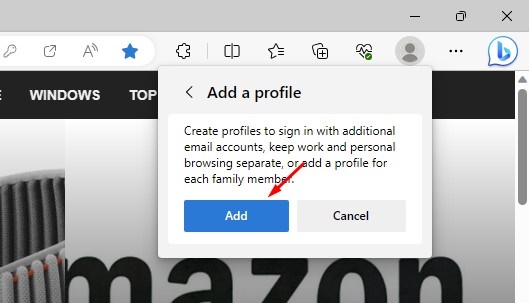
5. Новый профиль будет добавлен в ваш браузер Edge.
6. Если вы хотите перенести свои пароли, историю и многое другое. Вы должны нажать на Значок профиля > Войдите, чтобы синхронизировать данные кнопка.
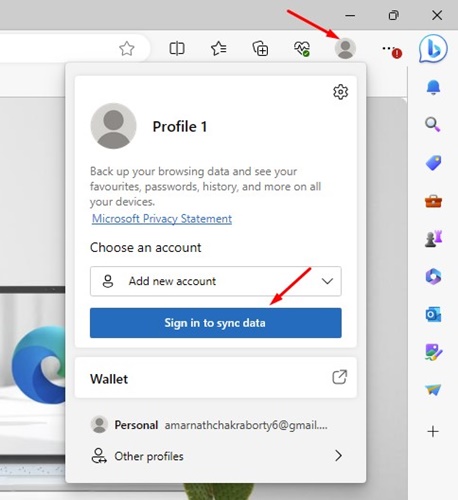
7. Вы можете войти с другой учетной записью Microsoft чтобы данные синхронизации хранились отдельно.
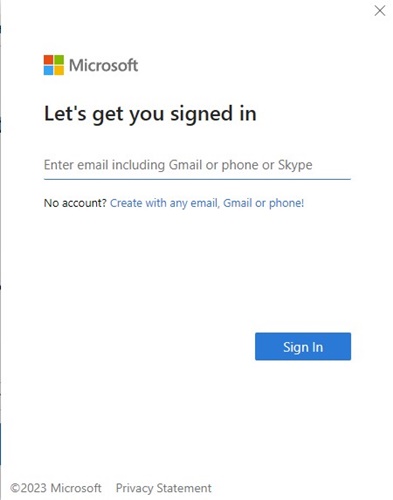
Вот и все! Теперь вы можете использовать свой новый профиль. Вы можете установить новые расширения Edge или добавить закладки. Все данные будут храниться отдельно от вашего основного профиля Edge.
Как настроить профиль Microsoft Edge?
По умолчанию каждый создаваемый вами профиль Edge будет иметь общие имена, такие как «Профиль 1», «Профиль 2» и т. д. У него даже не будет значка профиля. Но, настройка профиля Microsoft Edge легко; вот как вы можете это сделать.
1. Откройте браузер Microsoft Edge и щелкните значок Профиль значок на верхней панели.
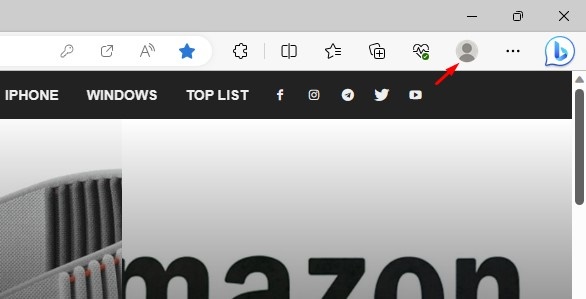
2. В меню «Профиль» щелкните значок Настройки механизм икона.
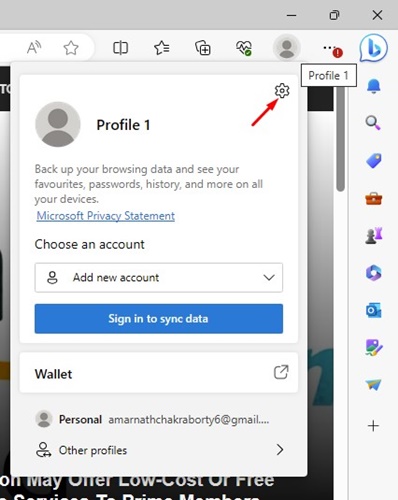
3. Нажмите на три точки рядом с общим именем профиля и выберите Редактировать.
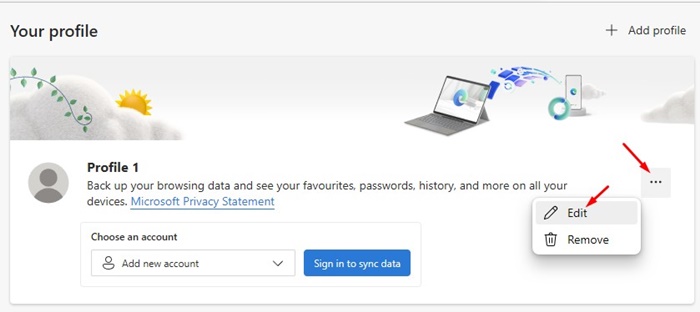
4. Имя новый профиль и выберите икона для этого. Сделав это, нажмите на Обновлять кнопку, чтобы применить изменения.
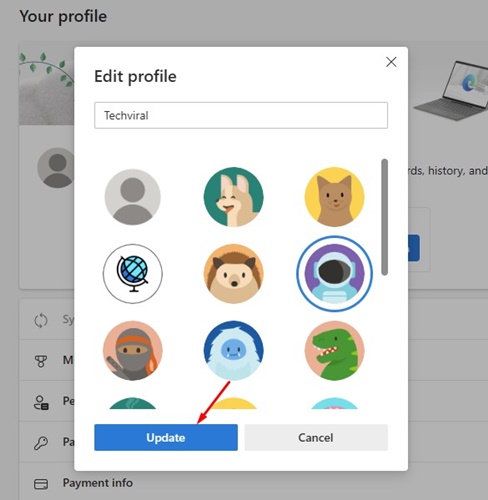
Вот и все! Вот как вы можете легко настроить профили Edge.
Как переключаться между профилями Edge?
Если вы не знаете, как переключать профили, все ваши усилия будут напрасными. Вам может понадобиться помощь, чтобы понять, как переключаться между профилями пользователей в Edge.
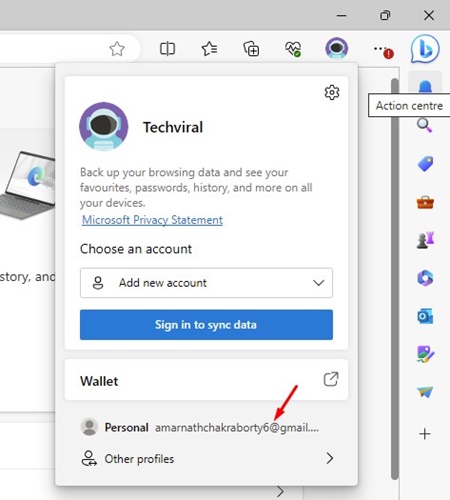
Переключение между профилями пользователей в браузере Microsoft Edge осуществляется одним щелчком мыши. Чтобы переключаться между разными профилями, щелкните значок «Профиль» рядом с адресной строкой.
В меню профиля щелкните другой профиль пользователя, чтобы переключиться на него. В другом профиле вам нужно повторить то же самое, чтобы снова переключиться между профилями.
Как удалить профили Edge?
Если вы считаете, что добавили много профилей без необходимости, вы можете легко удалить их. Вот как вы можете удалить профили Edge из веб-браузера.
1. Переключитесь на профиль который вы хотите удалить.
2. Теперь нажмите на Профиль значок в правом верхнем углу, а затем значок Настройки значок передач.
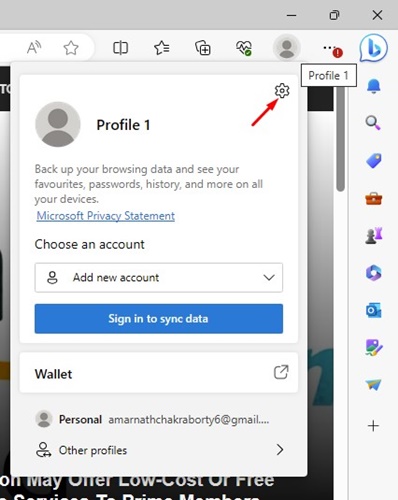
3. На экране «Ваш профиль» щелкните значок три точки рядом с именем профиля и выберите Удалять.
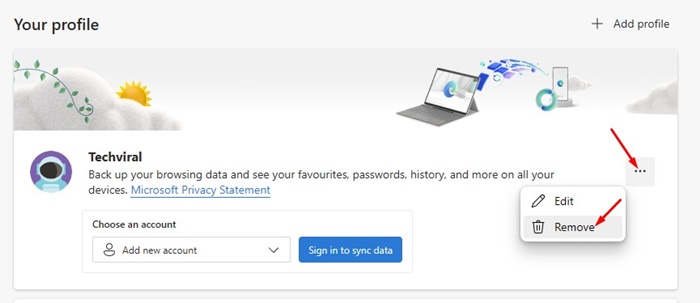
4. На экране «Удалить этот профиль» щелкните значок Удалять профиль кнопку еще раз.
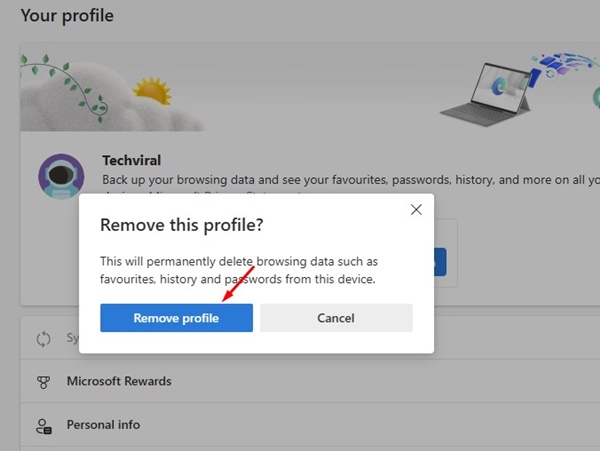
Вот и все! Вот как вы можете удалить профиль Edge за несколько простых шагов.
Часто задаваемые вопросы
Сколько профилей я могу создать в Microsoft Edge?
Браузер Edge позволяет создавать неограниченное количество профилей. Нет установленных критериев или ограничений. Каждый профиль будет иметь свои настройки браузера, расширения, темы и т.д.
Как удалить несколько профилей в Edge?
Нет ярлыка для удаления нескольких профилей одним щелчком мыши. Вам необходимо вручную удалить каждый профиль, который больше не обслуживает вас. Чтобы удалить несколько профилей в Edge, следуйте нашему последнему методу.
Где хранятся профили в Edge?
Microsoft Edge обычно хранит ваши профили в C:\Users\<Текущий пользователь>\AppData\Local\Microsoft\Edge\User Data\Default. Если путь недоступен, откройте страницу «О версии» (введите «edge://version») и проверьте поле «Путь к профилю».
Создание нескольких краевых профилей замедляет работу компьютера?
Нет! Создание нескольких краевых профилей не замедляет работу компьютера. Однако создание нескольких профилей увеличит потребление памяти, поскольку браузер хранит все данные на вашем компьютере отдельно.
Управлять профилями Edge довольно просто; Вы просто должны знать, как это сделать. И нет никаких ограничений на количество профилей, которые вы можете создать и использовать. Итак, в этом руководстве рассматриваются способы управления несколькими профилями в браузере Edge. Обязательно используйте профили Edge в своих интересах.
Программы для Windows, мобильные приложения, игры - ВСЁ БЕСПЛАТНО, в нашем закрытом телеграмм канале - Подписывайтесь:)





