Как настроить личное хранилище OneDrive в Windows 11
Что ж, если вы используете операционную систему Windows, возможно, вы уже знаете об интеграции OneDrive. Windows 10 и 11 поставляются с OneDrive, который автоматически создает резервные копии папки «Рабочий стол», «Документы» и «Изображения».
OneDrive — это служба облачного хранилища, которую вы можете использовать для хранения любых файлов. Вы также можете использовать его, чтобы освободить место на вашем устройстве. Хотя файлы, которые вы загружаете в OneDrive, очень безопасны, он по-прежнему предлагает вам функцию безопасности под названием Personal Vault.
Личное хранилище в OneDrive добавляет дополнительный уровень безопасности, чтобы хакерам было труднее получить доступ к вашим личным файлам. Вы можете бесплатно использовать функцию Personal Vault в OneDrive, но сначала ее необходимо настроить.
Настройте личное хранилище OneDrive в Windows 11
Поэтому в этой статье мы поделимся подробным руководством о том, как настроить Личное хранилище OneDrive на компьютере с Windows. Давайте начнем.
Программы для Windows, мобильные приложения, игры - ВСЁ БЕСПЛАТНО, в нашем закрытом телеграмм канале - Подписывайтесь:)
1) Настройте личное хранилище OneDrive в Windows.
Самый первый шаг включает в себя настройку Личное хранилище OneDrive для Windows. Чтобы настроить личное хранилище, выполните несколько простых шагов, которые мы описали ниже.
1. Сначала нажмите на поиск Windows и введите Один диск. Затем откройте приложение OneDrive из списка совпадающих результатов.
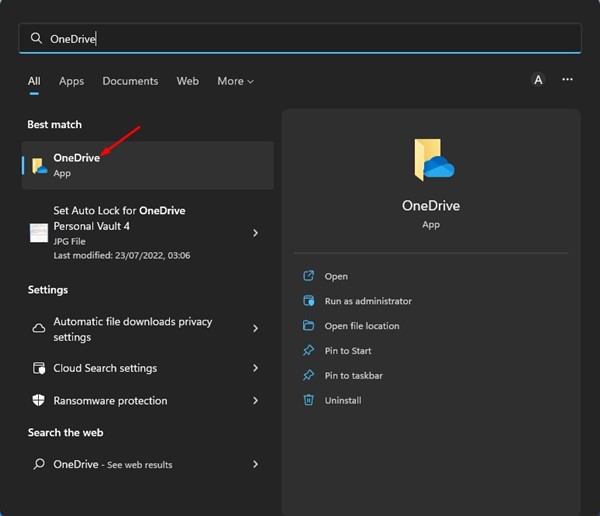
2. В OneDrive — Personal дважды щелкните значок Личное хранилище.
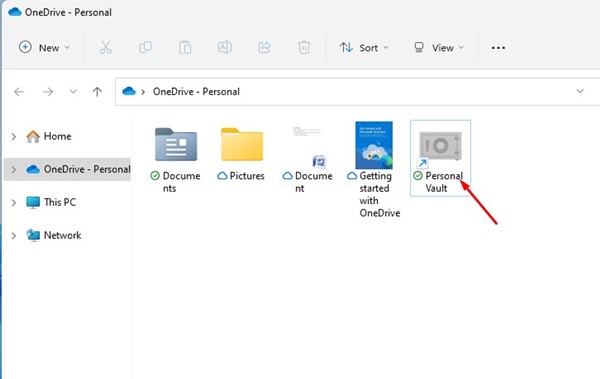
3. На главном экране Personal Vault коснитесь значка Следующий кнопка.
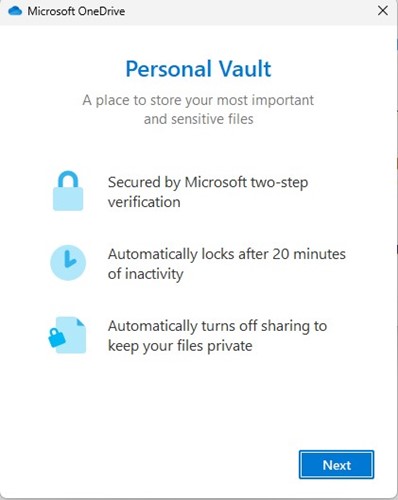
4. Теперь Personal Vault попросит вас предоставить разрешение. Нажать на Позволять кнопку, чтобы продолжить.
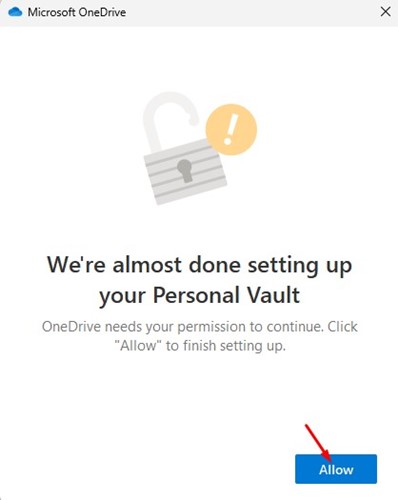
5. Теперь подождите несколько секунд, пока Microsoft OneDrive не настроится. Личное хранилище для тебя.
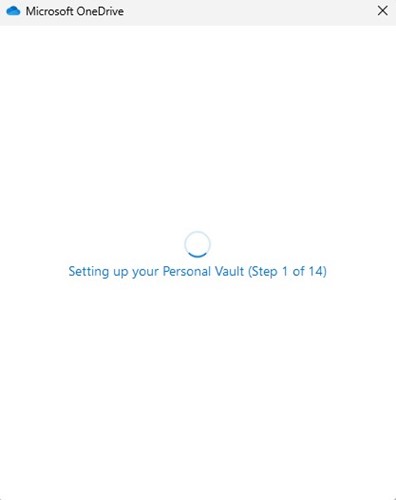
6. Теперь OneDrive попросит вас подтвердить свою личность. Выберите значит подтвердить свою личность.
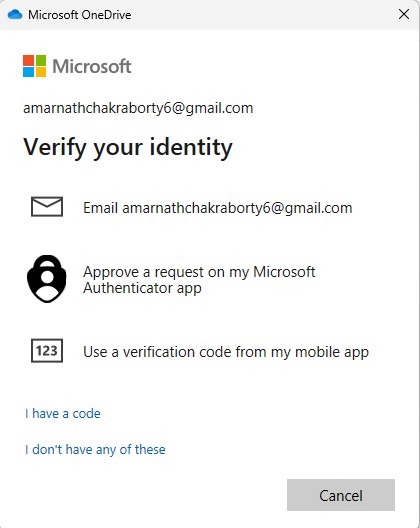
7. После проверки личности Microsoft OneDrive разблокировать свое хранилище.
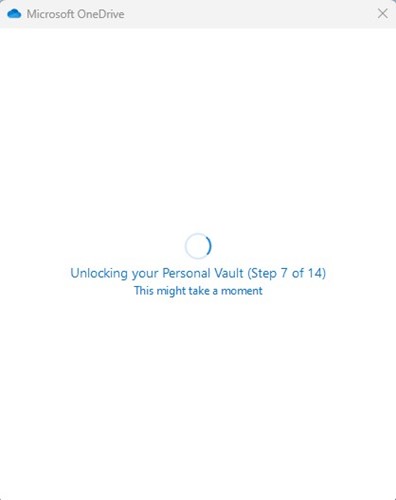
Вот и все! Вот как вы можете настроить Microsoft OneDrive Personal Vault на компьютере с Windows.
2) Как переместить файлы в личное хранилище OneDrive
Что ж, перемещать файлы в OneDrive Personal Vault довольно просто. Вы должны использовать команды CTRL+C и CTRL+V, чтобы переместить файлы в Personal Vault.
Вы можете хранить фотографии, видео, документы и папки в OneDrive Personal Vault. Помимо команд CTRL+C и CTRL+V, вы также можете перетаскивать файлы в Personal Vault.
3) Как заблокировать личное хранилище
Если вы часто оставляете свой компьютер без присмотра, лучше всего заблокировать личное хранилище. Личное хранилище OneDrive автоматически блокируется при перезагрузке компьютера. Однако, если вы не хотите перезагружать компьютер, выполните следующие действия, чтобы закрыть Personal Vault без перезагрузки.
1. Сначала нажмите на поиск Windows и введите Один диск. Затем откройте приложение OneDrive из списка совпадающих результатов.
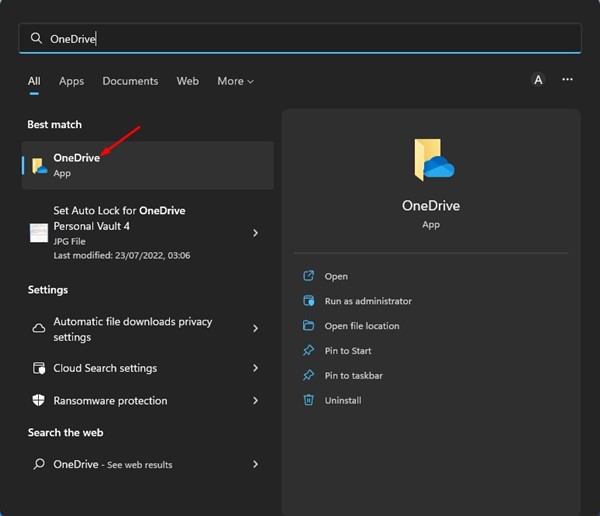
2. В приложении Microsoft OneDrive щелкните правой кнопкой мыши Личное хранилище и выберите Хранилище личных замков.
3. Если вы используете Windows 11, вы должны щелкнуть правой кнопкой мыши Personal Vault > Показать дополнительные параметры > Заблокировать личное хранилище.
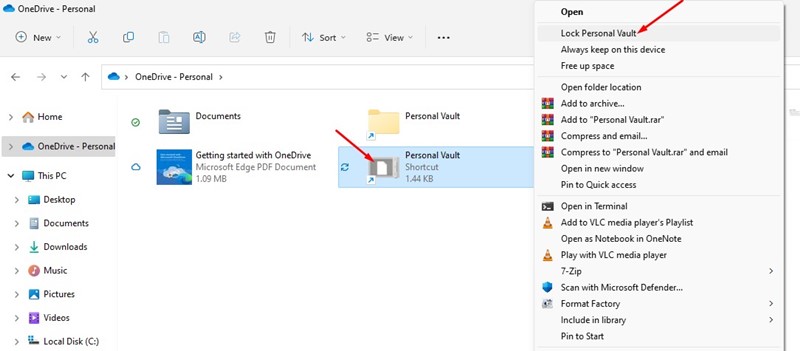
Вот и все! Вот как вы можете заблокировать личное хранилище OneDrive на компьютере с Windows.
4) Как установить автоматическую блокировку для личного хранилища OneDrive
Если вы не хотите вручную блокировать Personal Vault на своем компьютере, вы можете настроить приложение OneDrive на автоматическую блокировку Personal Vault через несколько минут. Для этого выполните несколько простых шагов, которые мы описали ниже.
1. Нажмите на панель задач и выберите Один диск икона.
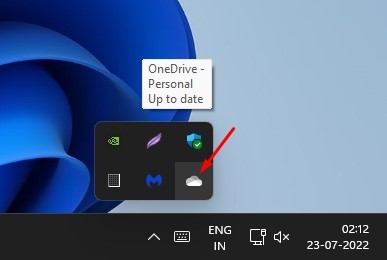
2. В приложении OneDrive щелкните значок Значок шестеренки настроек в правом верхнем углу. В появившихся вариантах нажмите на Настройки.
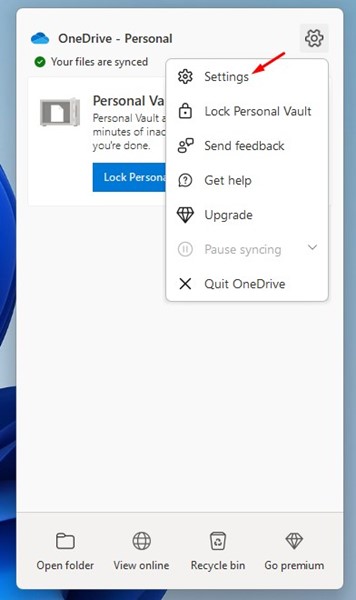
3. В настройках Microsoft OneDrive переключитесь на Счет вкладка
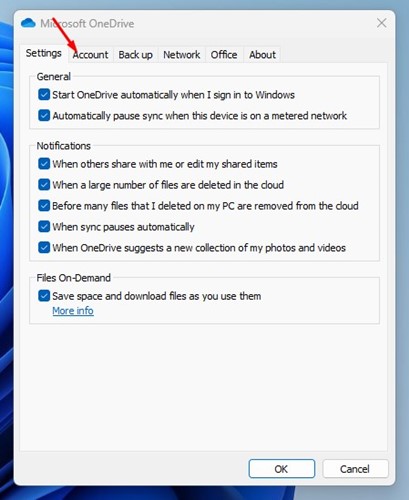
4. Теперь в личном сейфе выберите период времени для автоматической блокировки Personal Vault. Сделав это, нажмите на Хорошо кнопка.
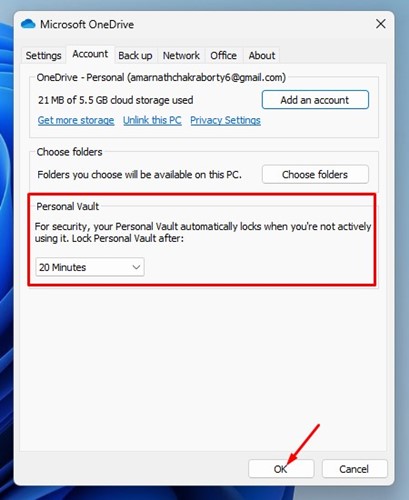
Вот и все! Вот как вы можете установить автоматическую блокировку для Personal Vault в приложении Microsoft OneDrive.
Итак, это все о том, как настроить OneDrive Personal Vault на компьютере с Windows. Это отличная функция безопасности, которую должен использовать каждый пользователь Windows. Если вам нужна дополнительная помощь, сообщите нам об этом в поле для комментариев ниже.
Программы для Windows, мобильные приложения, игры - ВСЁ БЕСПЛАТНО, в нашем закрытом телеграмм канале - Подписывайтесь:)






