Как экспортировать пароли из Google Chrome в Windows 10
Если вы используете Google Chrome в качестве менеджера паролей, пора понять, что это плохая идея. Хакеры могут проникнуть в ваш компьютер и завладеть вашим браузером, включая все сохраненные вами пароли в Chrome.
В наши дни менеджеры паролей являются нормой. Вы можете попробовать различные варианты, которые помогут вам эффективно и без суеты защитить свои пароли. Варианты включают LastPass и 1Password. Если вы решили, какой из них использовать, вам остается только знать, как экспортировать сохраненные пароли из Chrome и поместить их в более безопасное место.
Зачем вам нужно экспортировать свои пароли из Chrome?
Помимо угрозы безопасности, о которой я упоминал выше, есть несколько других причин, по которым вам может потребоваться экспортировать сохраненные пароли из Google Chrome. Может возникнуть множество ситуаций, когда вам потребуется экспортировать и создать резервную копию паролей, но вот некоторые из них:
- Вы переходите с одного компьютера на другой.
- Вы переходите с Windows на Mac или любую другую операционную систему.
- Вы хотите выполнить массовую смену паролей по таким причинам, как кто-то скачал ваши пароли или они были скомпрометированы.
Как экспортировать пароли из Google Chrome
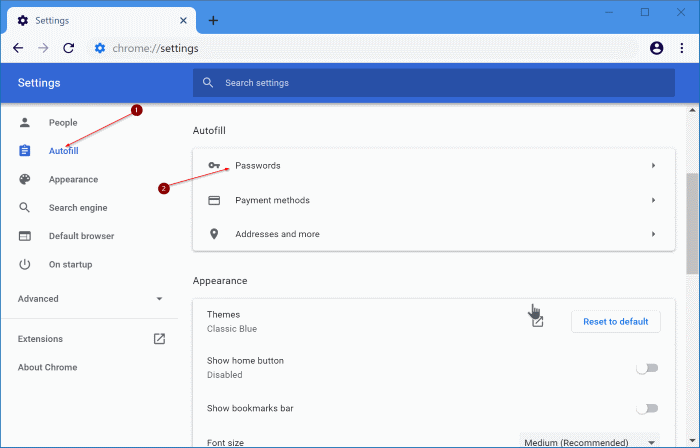
Программы для Windows, мобильные приложения, игры - ВСЁ БЕСПЛАТНО, в нашем закрытом телеграмм канале - Подписывайтесь:)
Сохраненные пароли можно экспортировать, начиная с Chrome 66 и более поздних версий. Эти пароли будут сохранены в файле CSV в виде обычного текста, поэтому с ним следует обращаться осторожно, поскольку любой, у кого есть доступ к нему, может прочитать все ваши пароли, содержащиеся в этом файле.
- Откройте браузер Google Chrome.
- Нажмите на кнопку меню из трех точек (последняя кнопка справа от панели инструментов).
- В главном меню нажмите «Настройки».
- Нажмите кнопку «Дополнительно» в нижней части настроек.
- Когда появятся дополнительные настройки, найдите параметр «Пароли и формы».
- Нажмите ссылку «Управление паролями».
- На следующей странице нажмите кнопку с тремя точками над списком сохраненных паролей.
- Теперь нажмите на опцию «Экспорт паролей».
По умолчанию файл называется «Пароли Chrome», но при необходимости вы всегда можете изменить его имя. Файл сохраняется в формате CSV. Нажмите кнопку «Сохранить», и файл будет создан автоматически. Если вы нажмете кнопку «Сохранить», Chrome не отобразит сообщение о том, что файл был создан.

Перейдите в диспетчер файлов Windows и нажмите «Документы», чтобы отобразить только что созданный файл. Щелкните файл, чтобы проверить, правильно ли сохранены пароли. Windows спросит вас, как вы хотите открыть файл. Нажмите на приложение по вашему выбору, и вы увидите веб-сайт, свое имя пользователя и пароль.
В целях безопасности Chrome попросит вас ввести текущий пароль Windows для завершения процесса. Это защитит ваши пароли Chrome от всех, кто имеет доступ к вашему компьютеру, если он разблокирован.
Заключение
Вот и все. Затем вы можете начать импорт файла CSV в выбранный вами менеджер паролей.
Всегда используйте хороший менеджер паролей для хранения своих паролей. Не рекомендуется использовать браузер в качестве менеджера паролей.
Программы для Windows, мобильные приложения, игры - ВСЁ БЕСПЛАТНО, в нашем закрытом телеграмм канале - Подписывайтесь:)






