Как исправить Windows 11 KB5034204 не загружается и не устанавливается
Несколько дней назад Microsoft выпустила новое обновление под названием KB5034204 (сборки ОС 22621.3085 и 22631.3085) Preview. Обновление доступно для Windows 11 22H2 и 23H2 и было выпущено для инсайдеров на канале Release Preview.
Хотя обновление не принесло никаких новых функций, оно принесло некоторые улучшения и важные исправления ошибок. Мы говорим о Windows 11 KB5034204, потому что многие пользователи сталкиваются с проблемами при ее загрузке и установке.
Многие пользователи на форуме Microsoft утверждали, что столкнулись с проблемами при загрузке и установке обновления Windows 11 KB5034204. По словам пользователей, Windows 11 KB5034204 не загружается и не устанавливается.
Как исправить Windows 11 KB5034204 не загружается и не устанавливается
Итак, если вы пользователь Windows 11 и столкнулись с той же проблемой при загрузке обновления KB5034204, продолжайте читать статью. Ниже мы поделились несколькими лучшими способами исправления того, что Windows 11 KB5034204 не загружается. Давайте начнем.
Программы для Windows, мобильные приложения, игры - ВСЁ БЕСПЛАТНО, в нашем закрытом телеграмм канале - Подписывайтесь:)
1. Перезагрузите компьютер с Windows 11.

Прежде чем следовать методам устранения неполадок, важно сначала перезагрузить компьютер. Иногда самые сложные проблемы Windows 11 решаются простым перезапуском.
Перезапуск также удалит ошибки и сбои, которые могут конфликтовать с компонентами Центра обновления Windows. Итак, нажмите меню питания Windows 11 и выберите «Перезагрузить». После перезагрузки попробуйте еще раз загрузить и установить обновление KB5034204.
2. Запустите средство устранения неполадок Центра обновления Windows.
В Windows 11 есть средство устранения неполадок обновлений, которое автоматически находит и устраняет проблемы, связанные с Центром обновления Windows.
Итак, вы можете попробовать запустить средство устранения неполадок Центра обновления Windows и посмотреть, поможет ли это. Вот что вам нужно сделать.
1. Нажмите кнопку «Пуск» Windows 11 и выберите Настройки.

2. Когда откроется приложение «Настройки», переключитесь на Система > Устранение неполадок.

3. На экране «Устранение неполадок» нажмите Другие средства устранения неполадок.
4. Далее найдите Центр обновления Windows. Найдя, нажмите на Бегать кнопку рядом с ней.

Теперь вам нужно следовать инструкциям на экране, чтобы завершить устранение неполадок. После завершения процесса перезагрузите компьютер с Windows 11.
3. Убедитесь, что службы обновления Windows включены.
Если службы Центра обновления Windows не включены, Windows 11 не будет загружать и устанавливать обновления. Итак, если вы не можете загрузить обновление Windows 11 KB5034204, вам необходимо убедиться, что службы Центра обновления Windows включены.
1. Нажмите кнопку Windows Key + R на клавиатуре. В диалоговом окне «Выполнить» введите Services.msc и нажмите Enter.
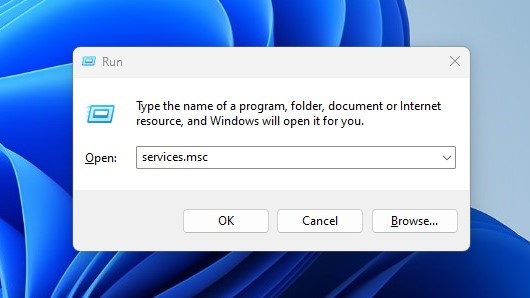
2. В разделе «Службы» найдите и дважды щелкните Центр обновления Windows. В разделе «Тип запуска» убедитесь, что для параметра установлено значение «Автоматически».

3. Далее найдите и дважды щелкните значок Фоновая интеллектуальная служба передачи.
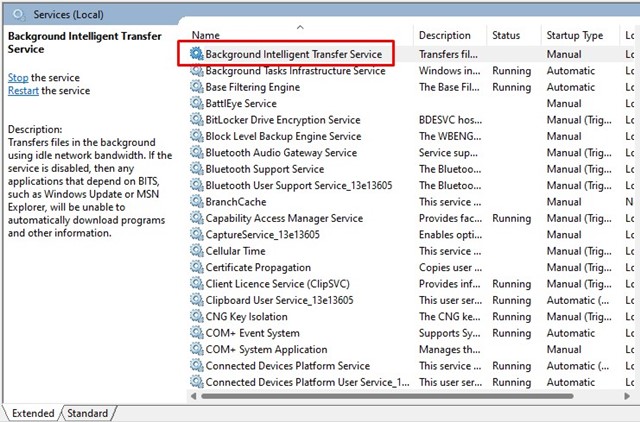
4. Убедитесь, что для типа запуска установлено значение Автоматический. После внесения изменений нажмите «Применить» и закройте службы Windows.
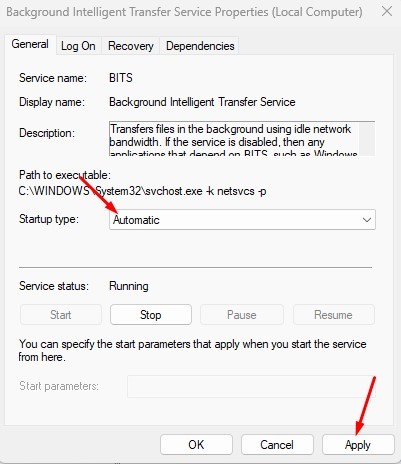
Вот и все! Обязательно перезагрузите компьютер, чтобы изменения вступили в силу. После перезагрузки попробуйте установить обновление Windows 11 KB5034204.
4. Сбросьте компоненты Центра обновления Windows.
Следующее лучшее, что вы можете сделать для решения этой проблемы, — это сбросить компоненты Центра обновления Windows. Вот что вам нужно сделать.
1. Введите PowerShell в поиске Windows 11. Затем щелкните правой кнопкой мыши PowerShell и выберите Запустить от имени администратора.

2. В PowerShell выполните эти команды одну за другой.
чистая остановка wuauserv
чистая остановка cryptSvc
чистые стоповые биты
чистая остановка мссервера
ren C:\Windows\SoftwareDistribution SoftwareDistribution.old
ren C:\Windows\System32\catroot2 catroot2.old
чистый запуск wuauserv
чистый запуск cryptSvc
чистые стартовые биты
чистый запуск мссервера

Вот и все! После выполнения всех этих команд закройте командную строку и перезагрузите компьютер с Windows 11. После перезагрузки попробуйте установить обновление еще раз.
5. Запустите утилиту проверки системных файлов.
Утилита проверки системных файлов находит поврежденные системные файлы и заменяет их свежими. Он может легко исправить такие проблемы, как неустановка Windows 11 KB5034204. Вот как запустить команду SFC в Windows 11.
1. Введите CMD в поиске Windows 11. Затем щелкните правой кнопкой мыши командную строку и выберите «Запуск от имени администратора».

2. Когда откроется командная строка, выполните данную команду:
СФЦ /сканноу

Вот и все! Теперь вам нужно дождаться завершения сканирования. После завершения сканирования перезагрузите компьютер и попробуйте снова установить обновление Windows 11 KB5034204.
6. Загрузите Windows 11 KB5034204 из каталога Центра обновления Microsoft.
Если ничего не помогло, следующий лучший вариант — загрузить автономный установщик для Windows 11 KB5034204 и установить его вручную.
Вы можете загрузить установщик Windows 11 KB5034204 со страницы каталога Центра обновления Microsoft. Просто скачайте его, а затем установите вручную. Это должно решить проблему, с которой вы столкнулись.
Итак, это руководство посвящено устранению проблемы с загрузкой Windows 11 KB5034204. Дайте нам знать, если вам нужна дополнительная помощь в решении проблем, связанных с обновлениями Windows 11. Кроме того, если это руководство поможет вам решить проблему, поделитесь им с друзьями.
Программы для Windows, мобильные приложения, игры - ВСЁ БЕСПЛАТНО, в нашем закрытом телеграмм канале - Подписывайтесь:)






