Как исправить размытые приложения в Windows 10/11
Если вы используете Windows 11, вы, вероятно, столкнетесь с ошибками и сбоями, поскольку она все еще находится на стадии тестирования. Например, недавно многие пользователи Windows 11 жаловались на приложения Blurry.
Некоторые пользователи Windows 11 сообщили, что некоторые приложения выглядят размытыми. Итак, если вы столкнулись с проблемой приложения Blurry в Windows 11, вы попали по адресу.
В этой статье мы расскажем о нескольких лучших методах устранения размытости приложений в Windows 11. Прежде чем следовать этим методам, обратите внимание, что некоторые приложения могут выглядеть размытыми при переключении мониторов или изменении настроек дисплея.
Как исправить размытые приложения в Windows 10/11
Windows 11 автоматически устраняет эту проблему, но если она не устранена, вам необходимо воспользоваться некоторыми простыми методами, описанными ниже. Сначала давайте узнаем, как исправить размытие приложений в Windows 10/11.
Программы для Windows, мобильные приложения, игры - ВСЁ БЕСПЛАТНО, в нашем закрытом телеграмм канале - Подписывайтесь:)
1. Отрегулируйте масштабирование
Мы воспользуемся встроенной функцией Windows для исправления размытости приложений этим методом. Вот что вам нужно сделать.
1. Сначала откройте поиск Windows 10/11 и введите размытые приложения Fix. В списке опций нажмите «Исправить приложения с размытыми настройками».
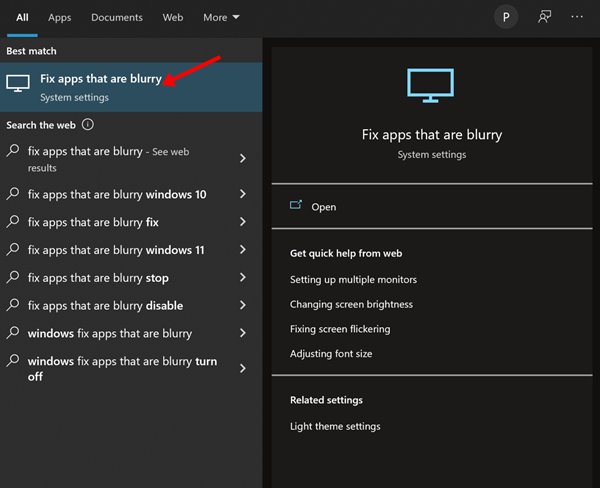
2. Откроется Расширенные настройки масштабирования страница.
3. Вы должны включить переключать кнопка за Разрешите Windows попытаться исправить приложения, чтобы они не были размытыми..
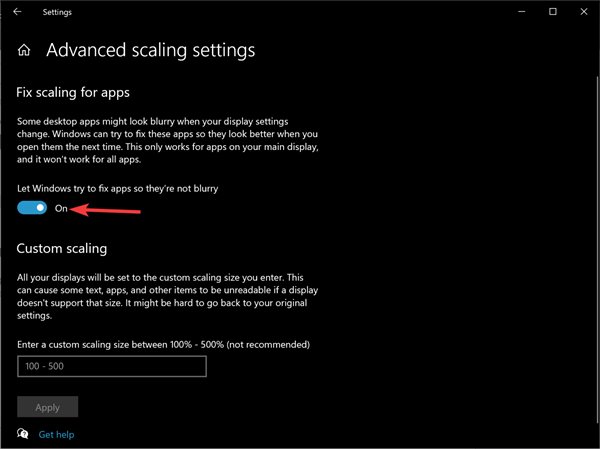
Вот и все! Вы сделали. После внесения изменений перезагрузите компьютер с Windows 10/11. Это исправит размытость приложений на вашем компьютере.
2. Измените настройки DPI приложений.
Если вы столкнулись с проблемами размытого текста или изображения в конкретном приложении, вам необходимо изменить настройки DPI приложения. Вот что вам нужно сделать.
1. Сначала откройте поиск Windows 10/11 и введите имя приложения, которое хотите исправить. Щелкните правой кнопкой мыши приложение и выберите Местонахождение открытого файла.
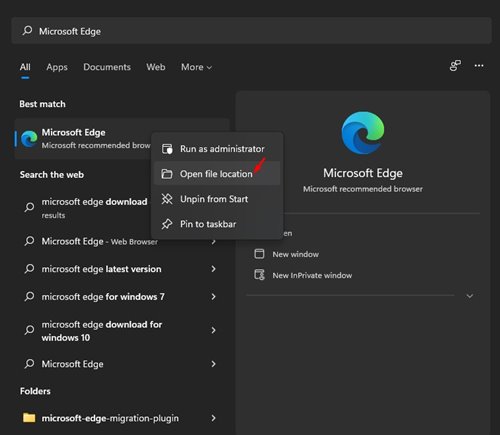
2. В открытой папке щелкните правой кнопкой мыши исполняемый файл приложения и выберите Характеристики.
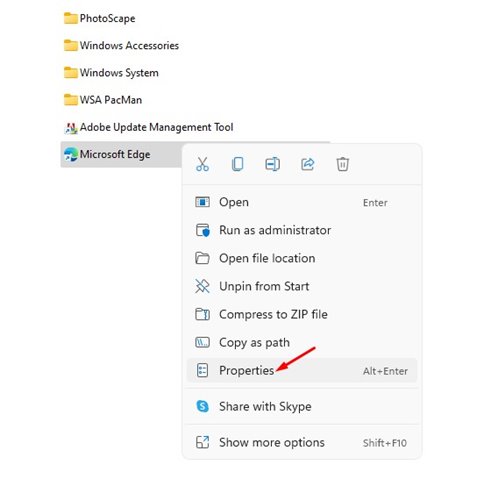
3. На странице свойств приложения переключитесь на совместимость вкладка.
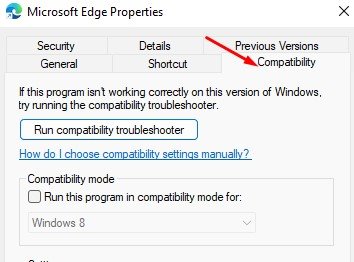
4. В разделе «Настройки» нажмите кнопку Измените настройки высокого разрешения вариант.
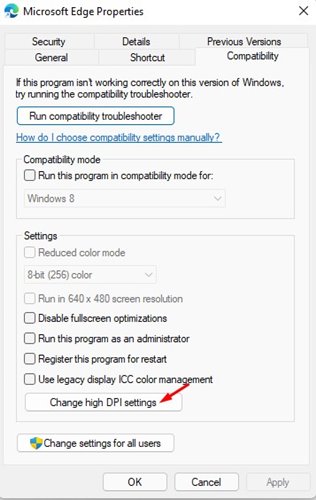
5. В рамках Программы ДОИ, поставь галочку «Используйте этот параметр, чтобы исправить проблемы масштабирования для этой программы, а не тот, который указан в настройках».
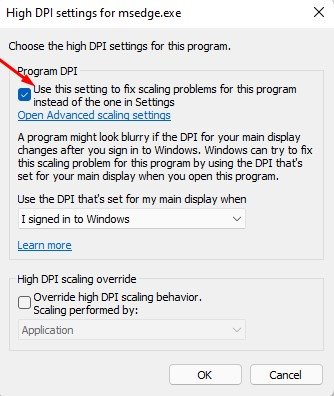
6. На той же странице установите флажок «Переопределить поведение масштабирования с высоким разрешением». После этого нажмите кнопку «ОК».
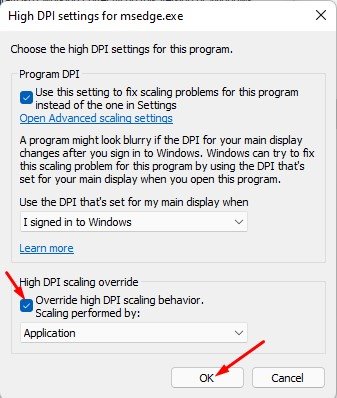
Вот и все! Вы сделали. После внесения изменений перезапустите приложение. Это решит проблему размытого текста.
3. Измените размер текстов и приложений
Следующее лучшее, что вы можете сделать для устранения размытости приложений в Windows, — это изменить размер текста и приложений. Вот что вам нужно сделать.
1. Нажмите кнопку «Пуск» Windows 11 и выберите Настройки.

2. Когда откроется приложение «Настройки», переключитесь на Система.

3. На правой панели нажмите Отображать.
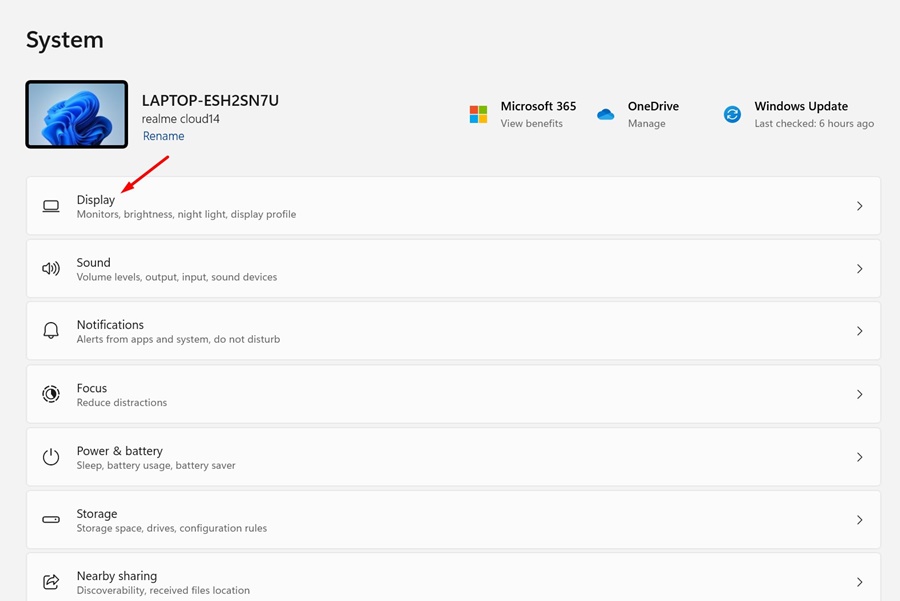
4. В раскрывающемся списке «Масштаб и макет» выберите тот, который рекомендуемые.
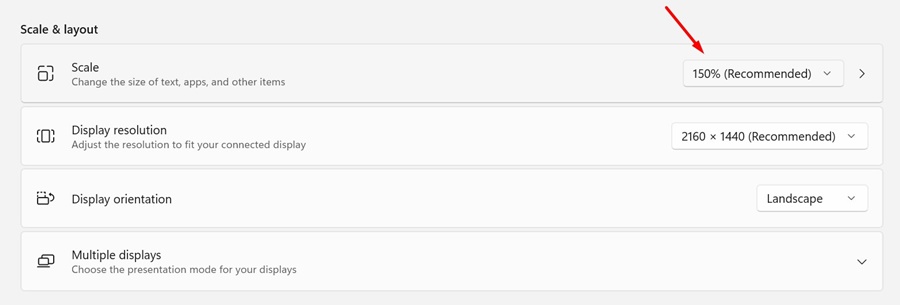
Вот и все! После внесения изменений перезагрузите компьютер с Windows. Это должно решить проблему размытия приложения на вашем компьютере.
4. Обновите драйверы дисплея.
Поврежденный драйвер дисплея является одной из основных причин размытия текста в приложениях. Вы можете исключить проблемы с драйвером дисплея, обновив графический драйвер из диспетчера устройств. Вот что вам нужно сделать.
1. Введите «Диспетчер устройств» в поиске Windows 11. Далее откройте Диспетчер устройств приложение из списка лучших результатов матча.

2. Когда откроется Диспетчер устройств, разверните Адаптеры дисплея.

3. Щелкните правой кнопкой мыши адаптер дисплея и выберите Обновить драйвер.

4. В появившемся окне выберите Автоматический поиск драйверов.
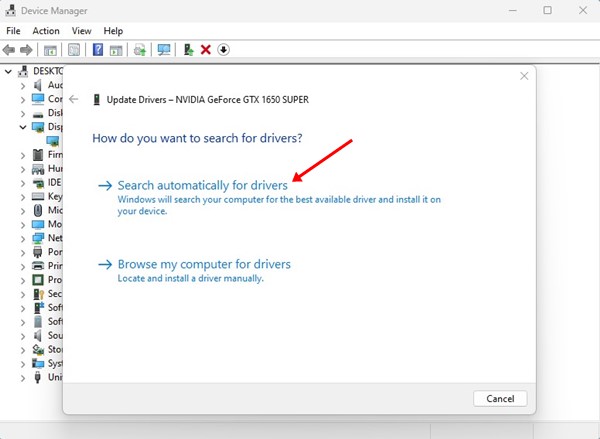
Убедитесь, что ваш компьютер подключен к Интернету. После обновления перезагрузите компьютер.
5. Используйте текстовый тюнер ClearType
Ну ClearType — это встроенная утилита, улучшающая читаемость текста. Благодаря этому текст на экране выглядит четче, точнее и легче читается.
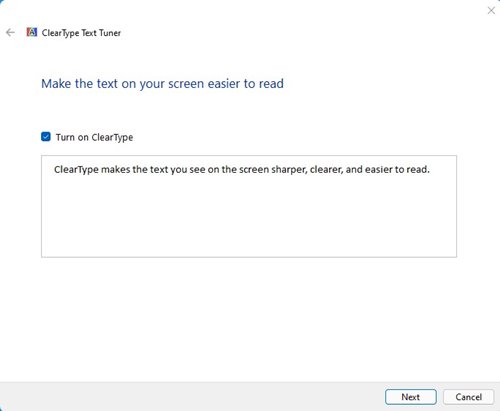
Мы поделились подробным руководством по использованию ClearType Text Tuner в Windows. Мы рекомендуем вам следовать этому руководству, чтобы решить проблему размытого текста в операционной системе Windows 10/11.
Все методы, если их внимательно соблюдать, могут решить проблемы с размытием приложений в Windows 10/11. Надеюсь, эта статья помогла вам! Пожалуйста, поделитесь им также со своими друзьями. Если у вас есть какие-либо сомнения по этому поводу, сообщите нам об этом в поле для комментариев ниже.
Программы для Windows, мобильные приложения, игры - ВСЁ БЕСПЛАТНО, в нашем закрытом телеграмм канале - Подписывайтесь:)






