Как исправить проблему с медленной работой Google Chrome на Android (8 лучших способов)
Хотя Android в основном не содержит ошибок, у него все еще есть некоторые проблемы с совместимостью приложений. Многие пользователи Android жаловались на проблему медленной работы Chrome на официальном форуме поддержки Chrome.
Пользователи сообщают, что Chrome тормозит после установки последнего обновления Android и требует времени для открытия. Если вы также имеете дело с проблемы с медленным Google Chrome на Android и ищете способы их решения, вы попали на нужную страницу.
Лучшие способы исправить медленную проблему с Google Chrome на Android
В этом руководстве мы поделимся несколькими лучшими методами исправить проблемы с медленным Google Chrome на Android. Методы будут простыми; следуйте им, как мы упоминали.
1) Перезагрузите Android
Мы часто недооцениваем силу простого перезапуска, но это то, что может решить многие проблемы, связанные с оборудованием или программным обеспечением.
Программы для Windows, мобильные приложения, игры - ВСЁ БЕСПЛАТНО, в нашем закрытом телеграмм канале - Подписывайтесь:)
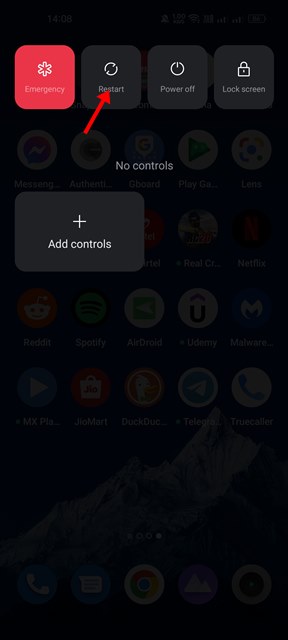
Итак, если вы какое-то время не перезагружали свое Android-устройство, самое время перезагрузить его. Простой перезапуск также решит проблему с программным обеспечением, вызывающую медленную работу Google Chrome на вашем устройстве Android 12. Итак, прежде чем следовать следующим методам, перезагрузите устройство.
2) Убедитесь, что ваш Интернет работает правильно
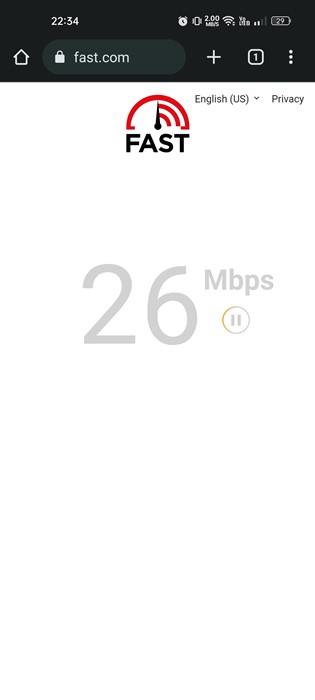
Нестабильный Интернет или медленное подключение к Интернету — очевидная причина медленной работы Chrome на Android. Итак, прежде чем попробовать следующие методы, убедитесь, что ваше интернет-соединение работает правильно.
Даже если ваш телефон подключен к Интернету, проверьте его скорость. Вы можете использовать веб-сайт fast.com, чтобы проверить скорость вашего интернета или Wi-Fi в режиме реального времени. Если у вас медленный интернет, вам необходимо связаться с вашим интернет-провайдером и попросить его решить проблему.
3) Закройте другие приложения, работающие в фоновом режиме.
После исключения проблем с подключением к Интернету, следующее лучшее, что вы можете сделать, это проверить, работает ли какое-либо ресурсоемкое приложение в фоновом режиме.
Google Chrome для Android — ресурсоемкое приложение, и его запуск вместе с другими приложениями приведет к задержке или сбою. Поэтому лучше всего закрыть все ресурсоемкие приложения, работающие в фоновом режиме. Это определенно решит проблему медленной работы Google Chrome на Android.
4) Обновите веб-браузер Google Chrome.
Иногда к таким проблемам приводят и устаревшие версии Google Chrome. Следовательно, вам сначала необходимо обновить веб-браузер Google Chrome из магазина Google Play.
Обновление веб-браузера Google Chrome также устранит ошибки и сбои, которые конфликтуют с проблемой синхронизации на Android. Вот как вы можете обновить веб-браузер Google Chrome.
1. Сначала откройте панель приложений на своем устройстве и коснитесь Магазин игр.
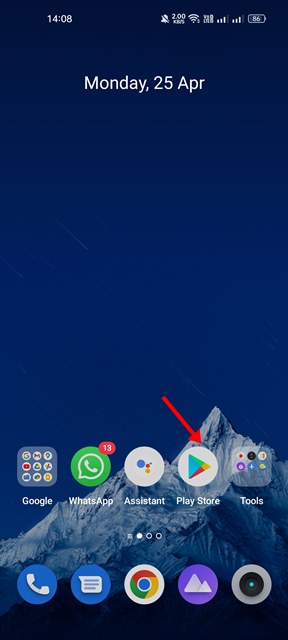
2. В Play Store найдите Google Chrome. Затем нажмите на Гугл Хром из списка совпадающих результатов.
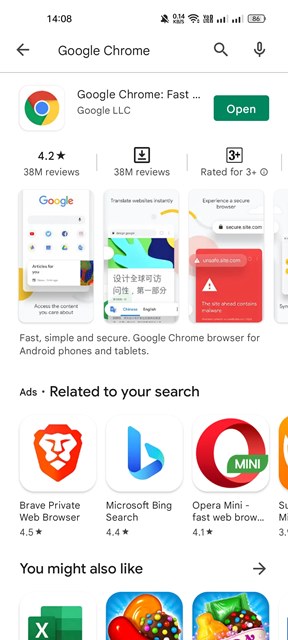
3. На странице со списком приложений Google Chrome коснитесь значка Обновлять кнопка (при наличии).

После обновления снова откройте браузер Google Chrome. Проблема с медленным Chrome на Android 12, скорее всего, будет исправлена.
5) Закройте неиспользуемые вкладки в Chrome
По сравнению с другими веб-браузерами Chrome потребляет больше оперативной памяти, и если на вашем устройстве меньше оперативной памяти, вы столкнетесь с проблемой медленной работы Google Chrome. Каждая вкладка, которую вы открываете в браузере Chrome, потребляет ресурсы оперативной памяти и данные.
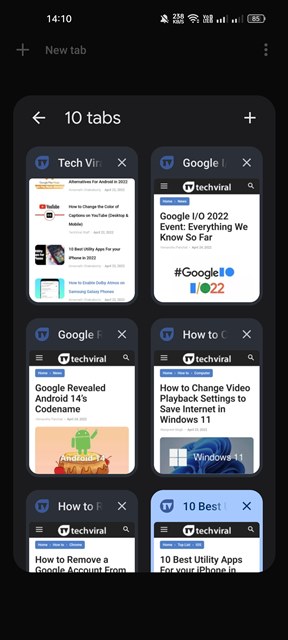
Следовательно, нехватка ресурсов оперативной памяти может замедлить работу Google Chrome и вашего устройства. Итак, закройте все неиспользуемые вкладки в веб-браузере Google Chrome, чтобы решить проблему.
6) Активируйте опцию «Предварительная загрузка страниц».
В Google Chrome для Android есть функция, которая ускоряет открытие веб-страниц. Вам нужно включить прогнозирование сетевых действий (предварительную выборку), чтобы браузер быстрее открывал веб-страницы.
Вы должны включить предварительную загрузку страниц для более быстрого просмотра и поиска, но вы должны настроить несколько вещей. Предварительная загрузка страниц, если она включена, будет извлекать и предоставлять вам старое содержимое веб-страниц. Следовательно, вам нужно вручную перезагрузить страницы, чтобы получить новый контент ваших любимых блогов.
1. Откройте веб-браузер Google Chrome на своем устройстве Android.
2. Затем нажмите на три точки находится в правом верхнем углу экрана.
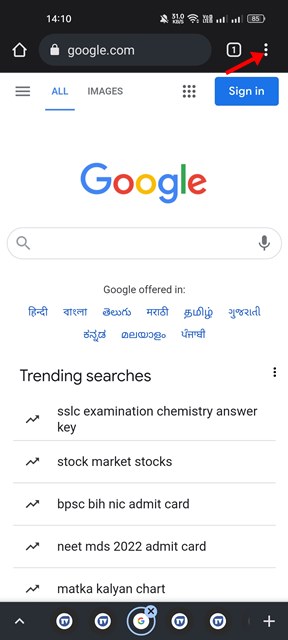
3. В появившемся меню нажмите Настройки.
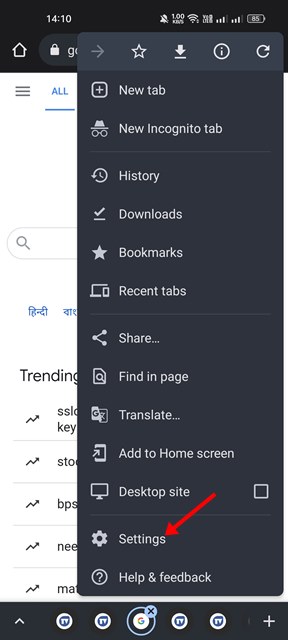
4. В настройках Chrome прокрутите вниз и нажмите Конфиденциальность и безопасность.
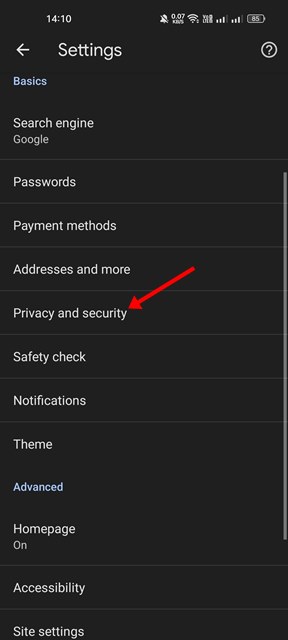
5. Затем на странице «Конфиденциальность и безопасность» прокрутите вниз и коснитесь значка Предварительная загрузка страниц.
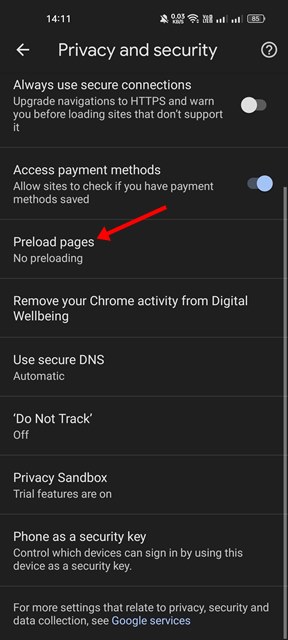
6. На экране Предварительная загрузка страниц выберите Стандартная предварительная загрузка.
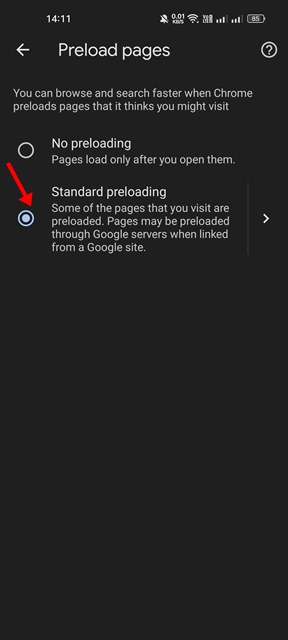
Вот и все! Эта функция будет предварительно загружать некоторые страницы, которые вы посещаете. Страницы могут быть предварительно загружены через серверы Google, если они связаны с сайтом Google.
7) Chrome Кэш браузера Chrome
Если вы по-прежнему испытываете проблемы с медленной работой Google Chrome на Android 12, вам необходимо очистить кеш браузера Chrome. Вот несколько простых шагов, которые вам необходимо выполнить.
1. Сначала нажмите и удерживайте значок Chrome на главном экране и выберите Информация о приложении.
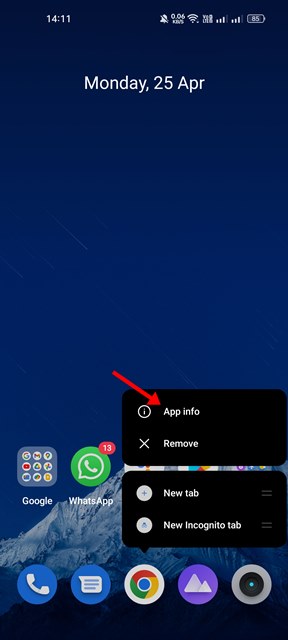
2. На странице информации о приложении Chrome прокрутите вниз и выберите Хранилище Применение.
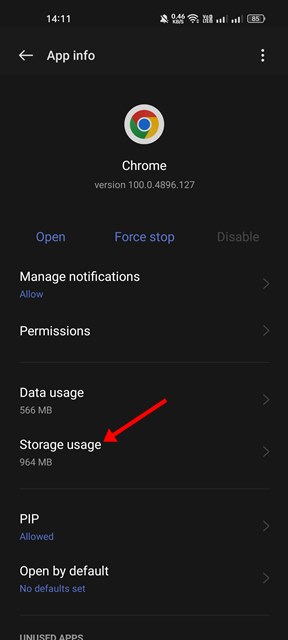
3. нажмите на Очистить кэш на экране Использование хранилища.
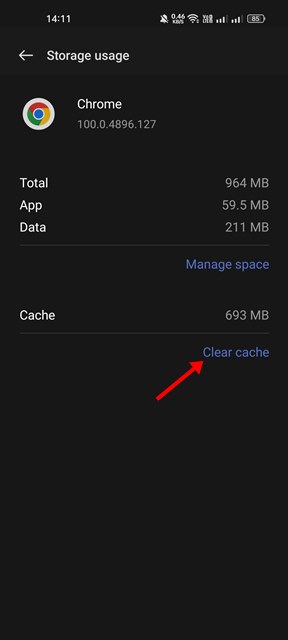
Вот и все! Если кешированные данные являются причиной медленной проблемы с Chrome на Android 12, она будет немедленно исправлена. Возможно, вам придется снова войти в свою учетную запись Google в браузере Chrome.
8) Переустановите браузер Chrome.
Если все методы не помогли решить проблему с медленным Google Chrome в Android 12, последний вариант — переустановить браузер Chrome. Вот как переустановить браузер Chrome на Android, чтобы решить проблему с медленным хромированием.
1. Сначала нажмите и удерживайте значок Chrome на главном экране и выберите «Удалить». В качестве альтернативы, откройте Плей Маркет > Гугл Хром и выберите Удалить вариант.
2. После удаления откройте Google Play Store и найдите браузер Chrome.
3. Откройте браузер Chrome из списка и коснитесь значка Установить кнопка.
Вот и все! Это снова установит браузер Chrome на вашем Android. После установки откройте Google Chrome и войдите в свою учетную запись Google. Проблема с медленной работой Google Chrome на Android 12, скорее всего, будет решена.
Итак, вот несколько лучших способов исправить проблемы с медленным хромом на Android смартфоны. Если вы тщательно выполнили все шаги, проблема с медленным хромом могла быть решена. Если эта статья помогла вам, поделитесь ею с друзьями.
Программы для Windows, мобильные приложения, игры - ВСЁ БЕСПЛАТНО, в нашем закрытом телеграмм канале - Подписывайтесь:)






