Как исправить перетаскивание, не работающее в Windows 11 (10 способов)
Функция перетаскивания поддерживается во всех версиях Windows; это один из наиболее эффективных способов перемещения файлов. Благодаря этой функции вы можете использовать мышь, чтобы выбирать файлы и перетаскивать их в нужное место. Выбранные файлы будут перемещены.
Хотя эта функция очень полезна, иногда она может работать неправильно. Многие пользователи Windows 11 недавно сообщили, что функция перетаскивания не работает. По мнению пользователей, Перетаскивание не работает в Windows 11.
Проблема возникает при перетаскивании файлов на рабочий стол, в проводник или в приложения. Итак, если вы используете Windows 11 и столкнулись с той же проблемой, продолжайте читать статью. В этой статье мы обсудим почему перетаскивание не работает в Windows 11 и как это можно исправить.
Почему перетаскивание не работает в Windows 11?
Программы для Windows, мобильные приложения, игры - ВСЁ БЕСПЛАТНО, в нашем закрытом телеграмм канале - Подписывайтесь:)
Функция перетаскивания может перестать работать в Windows 11 по разным причинам. Хотя конкретных причин, на которые можно было бы указать, нет, зачастую именно они являются основными причинами, приводящими к таким проблемам.
- Компьютер некоторое время не перезагружается.
- Приложение не поддерживает функцию перетаскивания.
- Временный сбой системы.
- Проводник Windows не отвечает.
- Проблемная мышь или устаревшие драйверы мыши.
- Неправильные настройки реестра Windows.
- Поврежденные установочные файлы системы.
- Устаревшая операционная система.
Это основные причины, по которым функция перетаскивания не работает на компьютерах с Windows 11.
Как исправить перетаскивание, не работающее в Windows 11?
Теперь, когда вы знаете все возможные причины, которые привели к Перетаскивание перестало работать проблема, устранить ее станет легко. Вот некоторые из лучших способов решения этой проблемы.
1. Перезагрузите Windows 11.

Перезапуск — хорошая идея для начала; это освободит все ресурсы и даст вашему устройству время остыть.
Вам следует перезагрузить компьютер с Windows 11, особенно если вы не делали этого какое-то время. Перезапустить Windows 11 довольно просто; нажмите кнопку «Пуск» Windows, меню питания и выберите Перезапуск.
После перезагрузки вы сможете использовать функцию перетаскивания на компьютере с Windows 11. Если перезапуск не помог, воспользуйтесь следующими методами, которыми мы поделились ниже.
2. Перезапустите приложение.
Если функция перетаскивания не работает для определенного приложения, вам также необходимо перезапустить это приложение. Иногда сбои и ошибки в приложении могут помешать правильной работе функции перетаскивания в Windows 11.
Поэтому, прежде чем пробовать более сложные способы устранения неполадок, лучше закрыть и перезапустить проблемное приложение. Вот что вам нужно сделать.
1. Нажмите кнопку Windows Key + S на клавиатуре, чтобы открыть поиск Windows. Тип Диспетчер задач в Windows Search и откройте соответствующее приложение.

2. Когда откроется диспетчер задач, переключитесь на Процессы вкладка.

3. Теперь найдите проблемное приложение в списке процессов. Щелкните правой кнопкой мыши приложение и выберите Завершить задачу.
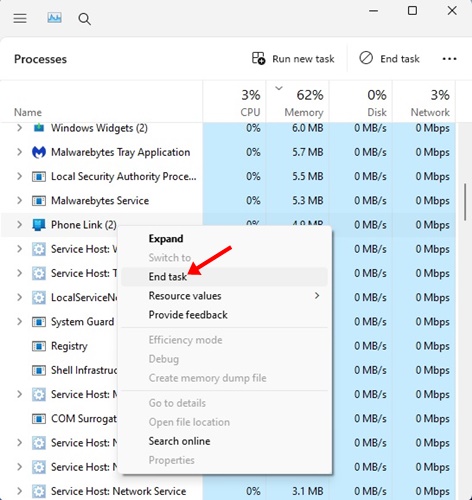
Вот и все! Это закроет приложение. После закрытия снова откройте приложение. Вероятно, это решит проблему с функцией перетаскивания.
3. Перезапустите процесс проводника Windows.
Проводник Windows — очень важный процесс, отвечающий за отображение множества визуальных элементов. Он также включает поддержку графического интерфейса и функцию перетаскивания.
Таким образом, если процесс Windows Explorer не отвечает, функция перетаскивания может не работать. Следовательно, вам необходимо перезапустить процесс Проводника Windows также из диспетчера задач. Вот что вам нужно сделать.
1. Нажмите кнопку Windows Key + S на клавиатуре, чтобы открыть поиск Windows. Тип Диспетчер задач в Windows Search и откройте соответствующее приложение.

2. Когда откроется диспетчер задач, переключитесь на Процессы вкладка.

3. Теперь найдите Проводник Windows. Щелкните правой кнопкой мыши Проводник Windows и выберите Перезапуск.
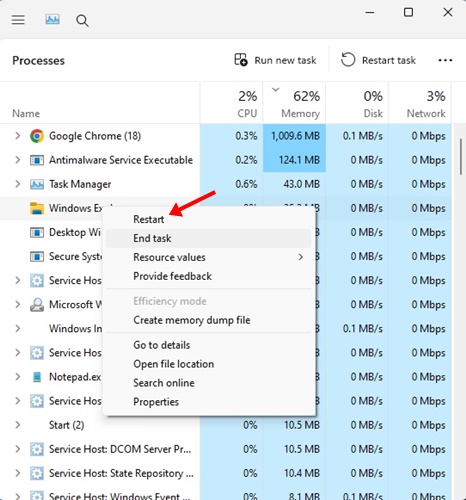
Вот и все! Вот как вы можете перезапустить Проводник Windows на ПК с Windows 11. Это не единственный способ перезапустить Windows Explorer.exe в Windows 11; другие способы вы можете проверить в этой статье –
4. Отмените выбранный интерфейс перетаскивания.
Иногда ошибки и сбои в Windows 11 могут помешать вам выбрать новые файлы. Это происходит, когда Windows 11 не может отменить старый выбор.
В этом случае вы не сможете ни выбирать файлы, ни перемещать существующие выделения в проводнике. Чтобы решить эту проблему, необходимо отменить существующий интерфейс перетаскивания.
Для этого нажмите и удерживайте левую кнопку мыши и нажмите клавишу Esc. Это отменит интерфейс перетаскивания и может решить проблему. Затем вы можете использовать функцию перетаскивания для перемещения файлов между местами.
5. Переустановите драйверы мыши.
Поскольку мышь требует выполнения функции перетаскивания, важно постоянно обновлять драйвер мыши. Если драйверы мыши уже обновлены, вам необходимо переустановить их. Вот что вы можете сделать.
1. Нажмите «Поиск Windows» и введите «Диспетчер устройств». Открой Диспетчер устройств приложение из списка.
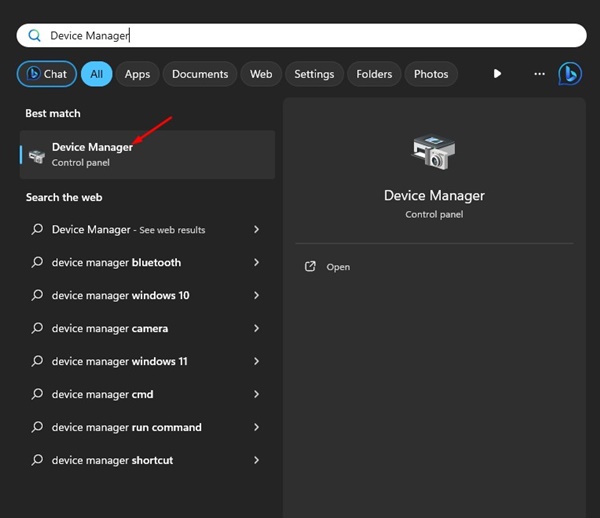
2. Когда откроется Диспетчер устройств, разверните Мыши и другие указывающие устройства.

3. Щелкните правой кнопкой мыши и выберите Обновить драйвер.
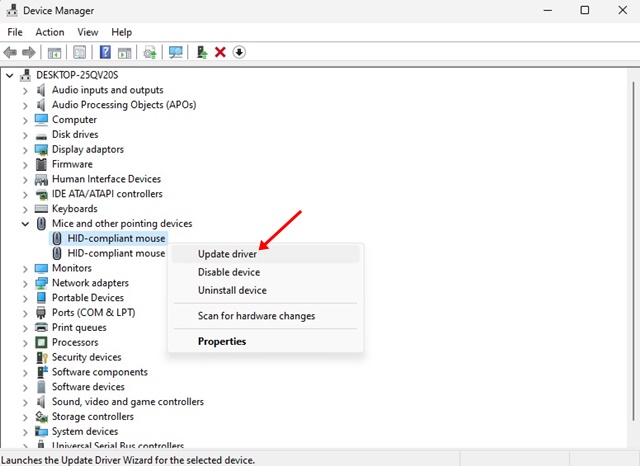
4. На следующем экране выберите Автоматический поиск драйверов.
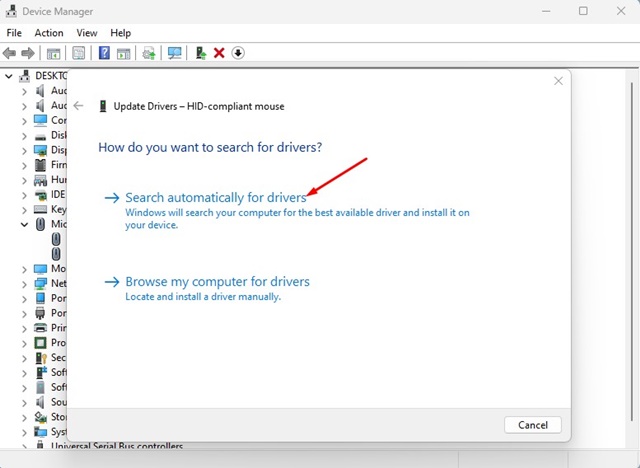
5. Если вы используете последнюю версию драйверов мыши, щелкните правой кнопкой мыши Мышь и выберите «Удалить устройство»..
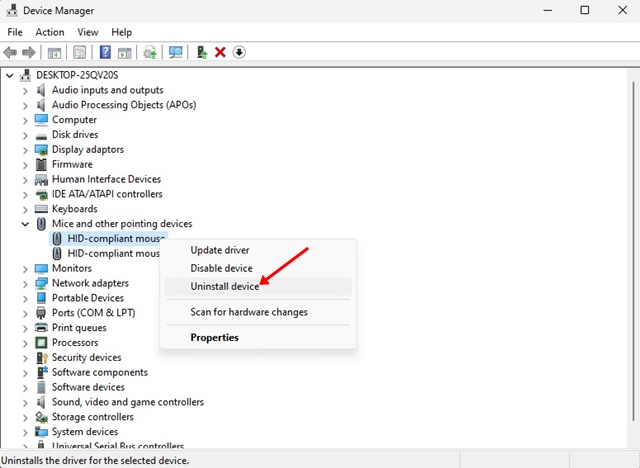
6. В приглашении «Удалить устройство» нажмите «Удалить устройство». Удалить.
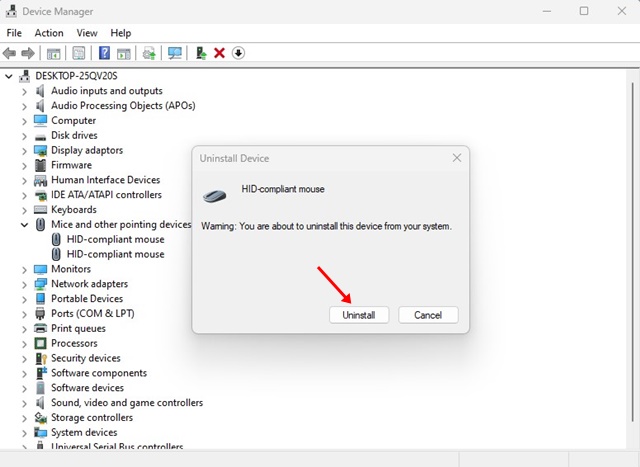
Вот и все! После внесения изменений перезагрузите компьютер с Windows. Возможно, это решит проблему.
6. Внесите изменения в реестр Windows.
Если проблема все еще не решена, вы можете немного изменить файл реестра Windows. Вы можете настроить файл реестра Windows, чтобы разрешить перетаскивание, не работающее на компьютерах с Windows 11.
1. Найдите Regedit в реестре Windows. Теперь откройте Редактор реестра приложение из списка.
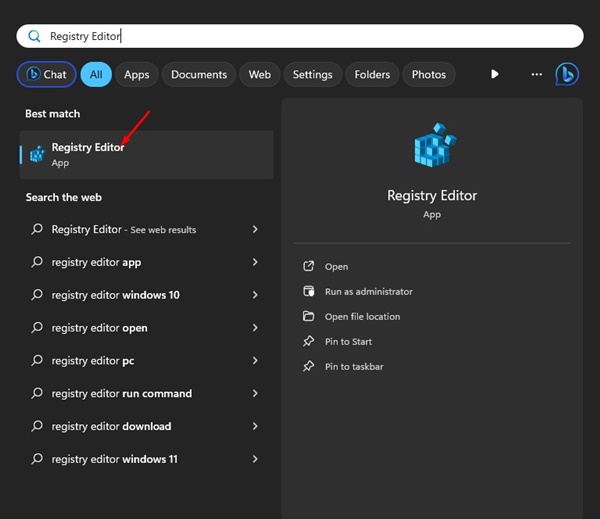
2. Когда откроется редактор реестра, перейдите по этому пути:
HKEY_CURRENT_USER\Панель управления\Рабочий стол
3. С правой стороны дважды щелкните значок ПеретаскиваниеВысота.
4. В командной строке «Редактировать строку» введите 4 в поле «Значение данных» и нажмите Хорошо.
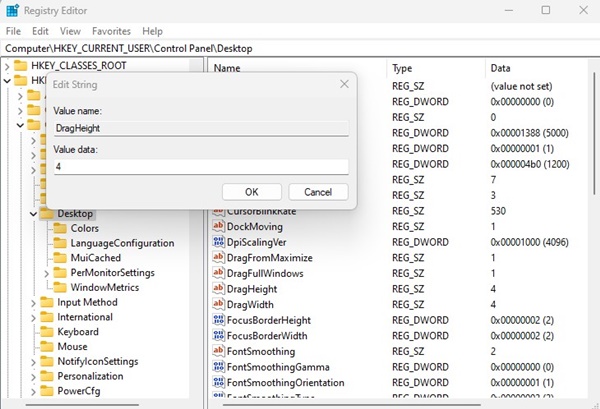
5. Теперь дважды щелкните значок Ширина перетаскивания. Тип 4 в поле Значение данных и нажмите Хорошо.
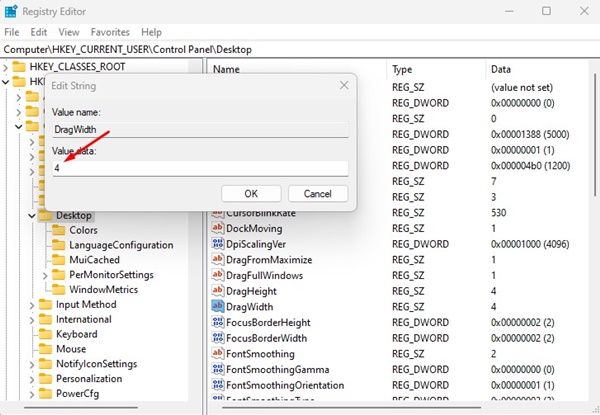
Вот и все! Это должно исправить перетаскивание, не работающее на компьютерах с Windows 11. Просто обязательно перезагрузите компьютер с Windows.
7. Запустите средство устранения неполадок оборудования и устройств.
Многие пользователи Windows 11 сообщают, что перетаскивание не работает, просто запустив средство устранения неполадок оборудования и устройств. Следовательно, вы также можете попробовать запустить это средство устранения неполадок. Вот как его запустить.
1. Найдите PowerShell в поиске Windows. Щелкните правой кнопкой мыши на PowerShell приложение и выберите «Запуск от имени администратора».

2. Когда откроется PowerShell, введите эту команду и нажмите Enter.
msdt.exe -id DeviceDiagnostic

3. Запустится средство устранения неполадок оборудования. Нажать на Следующий кнопка.
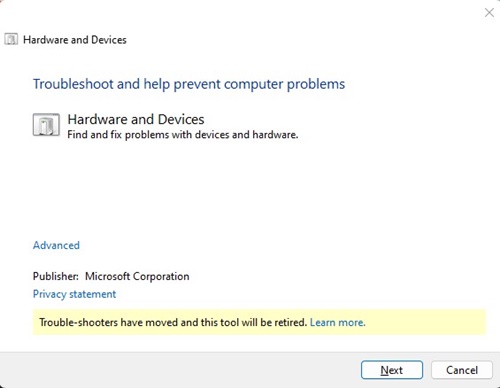
4. Следуйте инструкциям на экране, чтобы завершить процесс устранения неполадок.
Вот и все! Вот как легко исправить проблему с неработающим перетаскиванием в Windows 11.
8. Запустите команду SFC и DISM.
Команды SFC и DISM используются для устранения повреждения системного файла. Таким образом, вы можете запустить эти два инструмента командной строки, чтобы восстановить поврежденные системные файлы и решить проблему, когда перетаскивание не работает. Вот как запустить эти два инструмента.
1. Введите CMD в поиске Windows, щелкните правой кнопкой мыши приложение «Командная строка» и выберите «Запуск от имени администратора».

2. Когда откроется командная строка, введите команду и нажмите Enter.
SFC /сканноу

3. Запустится средство проверки системных файлов. Если инструмент возвращается с ошибкой, выполните эти команды одну за другой:
DISM/Online/Cleanup-Image/CheckHealth
DISM/Онлайн/Очистка-Изображение/ScanHealth
DISM/Online/Cleanup-Image/RestoreHealth

На компьютере этот процесс может занять несколько минут. После завершения сканирования закройте командную строку и перезагрузите компьютер, чтобы применить изменения.
9. Обновите Windows 11.

2. Когда откроется приложение «Настройки», переключитесь на Центр обновления Windows вкладка.

3. С правой стороны нажмите на значок Расширенные настройки.

4. В разделе «Дополнительные параметры» нажмите кнопку Восстановление.

5. Теперь нажмите на Перезагрузить компьютер вариант.

6. В диалоговом окне «Выберите вариант» выберите Сохранить мои файлы.

7. На следующем экране выберите Облачная загрузка.

8. На следующем экране нажмите кнопку Перезагрузить кнопка.
Вот и все! Это запустит процесс сброса. Сброс займет несколько минут (в зависимости от характеристик вашего оборудования). После сброса вы сможете перетаскивать файлы.
Функция перетаскивания, не работающая в Windows 11, может разочаровать, но вы можете использовать все эти методы, чтобы решить проблему. Если проблема устранена, сообщите нам, какой метод вам помог.
Программы для Windows, мобильные приложения, игры - ВСЁ БЕСПЛАТНО, в нашем закрытом телеграмм канале - Подписывайтесь:)






