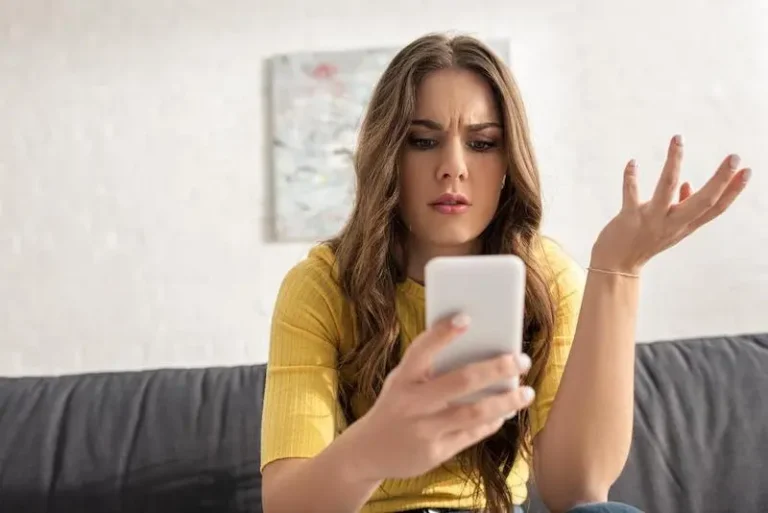Как исправить ошибку масштабирования “Ваше Интернет-соединение нестабильно”
Zoom – популярная платформа для видеоконференцсвязи. Но, как и любое другое приложение, оно также имеет свою долю ошибок и проблем при использовании своих сервисов. Если вы столкнулись с «У вас нестабильное подключение к Интернету» ошибка Zoom, ознакомьтесь с приведенными ниже решениями, чтобы узнать, как ее исправить. Следующее сообщение об ошибке выглядит примерно так.
Следующее сообщение об ошибке выглядит примерно так.
Исправьте ошибку «Ваше Интернет-соединение нестабильно» в Zoom
Решение №1 – проверьте подключение к Интернету
Проведите тест скорости, чтобы убедиться, что у вас стабильное интернет-соединение. Попробуйте просмотреть, если вы можете открыть видео без ошибок. Вы также можете улучшить сетевое соединение, подойдя к маршрутизатору или минуя его, чтобы подключиться напрямую к модему.
Решение №2 – Выключите и снова включите ваши устройства
 Кредит: Thanakorn_kotpootorn / Freepik
Кредит: Thanakorn_kotpootorn / Freepik
Это обновит ваше интернет-соединение и удалит временные файлы, которые могут вызывать ошибку.
Программы для Windows, мобильные приложения, игры - ВСЁ БЕСПЛАТНО, в нашем закрытом телеграмм канале - Подписывайтесь:)
- Выключите устройство и отключите маршрутизатор и модем.
- Подождите не менее 1 минуты.
- Подключите модем и подождите, пока он полностью подключится. Сделайте то же самое со своим роутером.
- Включите ваше устройство и запустите Zoom.
Решение №3 – Запустите средство устранения неполадок сети.
Если вы используете Windows 10 для доступа к Zoom, вы всегда можете использовать средство устранения неполадок сети, чтобы обнаружить и исправить любые проблемы с подключением к Интернету. Для этого выполните следующие действия:
- Щелкните “Пуск”.
- Перейти к настройкам.
- Щелкните Сеть и Интернет.
- Щелкните Статус.
- Найдите пункт «Изменить настройки сети».
- Щелкните средство устранения неполадок сети.
- Следуйте инструкциям и дождитесь, пока средство устранения неполадок исправит ошибку.
- После этого попробуйте запустить приложение Zoom и проверьте, сохраняется ли ошибка.
Решение №4 – Обновите свой IP-адрес

- Найдите cmd и щелкните правой кнопкой мыши результат командной строки.
- Выберите Запуск администратора рекламы.
- В командной строке введите следующие команды и нажмите Enter для каждой:
сброс WinSock Netsh
netsh int ip сброс
ipconfig / release
ipconfig / обновить
ipconfig / flushdns
Решение №5 – Измените настройки DNS

- Перейдите в Настройки.
- Зайдите в Сеть и Интернет.
- Выберите ваше сетевое подключение.
- Найдите настройки IP
- Под назначением IP нажмите Изменить.
- Выберите «Вручную» для настроек вашего IP. Щелкните Сохранить.
- Переключите кнопку, чтобы включить IPv4 или IPv6, в зависимости от того, что вы используете.
- Теперь введите DNS, который вы хотите использовать. Вы можете использовать эти три предпочтительных и альтернативных DNS:
Cloudflare DNS: 1.1.1.1 и 1.0.0.1
Google Public DNS: 8.8.8.8 и 8.8.4.4
OpenDNS: 208.67.222.222 и 208.67.220.220
- Щелкните Сохранить и перезагрузите компьютер.
Какое из решений лучше всего сработало для вашей проблемы с подключением Zoom? Дайте нам знать в комментариях ниже.
Программы для Windows, мобильные приложения, игры - ВСЁ БЕСПЛАТНО, в нашем закрытом телеграмм канале - Подписывайтесь:)