Как исправить ошибку BSOD «DRIVER_VERIFIER_DMA_VIOLATION»
Несмотря на то, что Windows 11 установлена на большинстве настольных компьютеров и ноутбуков, в ней по-прежнему полно ошибок. Иногда он может выдать вам несколько ошибок, сделать экран синим, показать BSOD и многое другое.
К счастью, большинство проблем Windows 11, включая BSOD, можно легко исправить. Вам необходимо узнать истинную причину проблемы, а затем устранить ее. Недавно у многих пользователей Windows 11 возникла ошибка BSOD «DRIVER VERIFIER DMA VIOLATION».
Как исправить ошибку BSOD «DRIVER_VERIFIER_DMA_VIOLATION»
Если вы только что столкнулись с BSOD DRIVER_VERIFIER_DMA_VIOLATION в Windows 11, не паникуйте! Ошибку BSOD можно легко исправить, следуя методам, которыми мы поделились. Итак, давайте посмотрим, как исправить «DRIVER_VERIFIER_DMA_VIOLATION» в Windows 11.
1. Обновите Windows 11.

Программы для Windows, мобильные приложения, игры - ВСЁ БЕСПЛАТНО, в нашем закрытом телеграмм канале - Подписывайтесь:)
Что ж, «DRIVER_VERIFIER_DMA_VIOLATION» обычно является результатом ошибки операционной системы. Microsoft уже устранила ошибку, выпустив обновление.
Итак, если вы используете устаревшую версию Windows, вам необходимо обновить Windows 11, чтобы устранить проблему.
Чтобы обновить компьютер с Windows 11, выберите «Настройки» > «Центр обновления Windows» > «Проверить наличие обновлений». Будут загружены и установлены все ожидающие обновления Windows 11.
2. Обновите Windows с помощью дополнительного обновления.
Если обновление Windows 11 не помогло, вам необходимо обновить Windows с помощью дополнительных обновлений. Вот как вы можете обновить Windows с помощью дополнительных обновлений.
1. Нажмите кнопку «Пуск» Windows 11 и выберите Настройки.

2. Когда откроется приложение «Настройки», перейдите к Центр обновления Windows > Дополнительные параметры.

3. В дополнительных параметрах нажмите Дополнительные обновления.

4. Установите любое доступное дополнительное обновление.
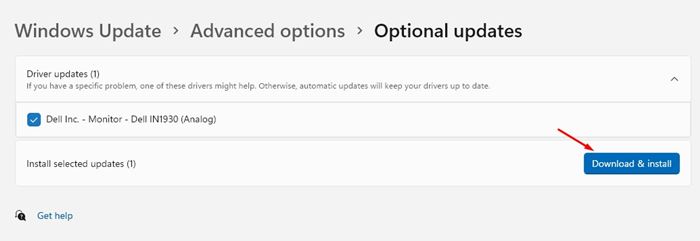
Вот и все! Будут загружены и установлены все доступные дополнительные обновления. После установки дополнительных обновлений перезагрузите компьютер с Windows 11, чтобы исправить ошибку BSOD.
3. Отключите проверку драйверов.
Отключение средства проверки драйверов помогло многим пользователям Windows 11 исправить ошибку «DRIVER_VERIFIER_DMA_VIOLATION». Следовательно, вы также можете попробовать отключить проверку драйверов на вашем компьютере. Вот что вам нужно сделать.
1. Откройте поиск Windows 11 и введите Верификатор.
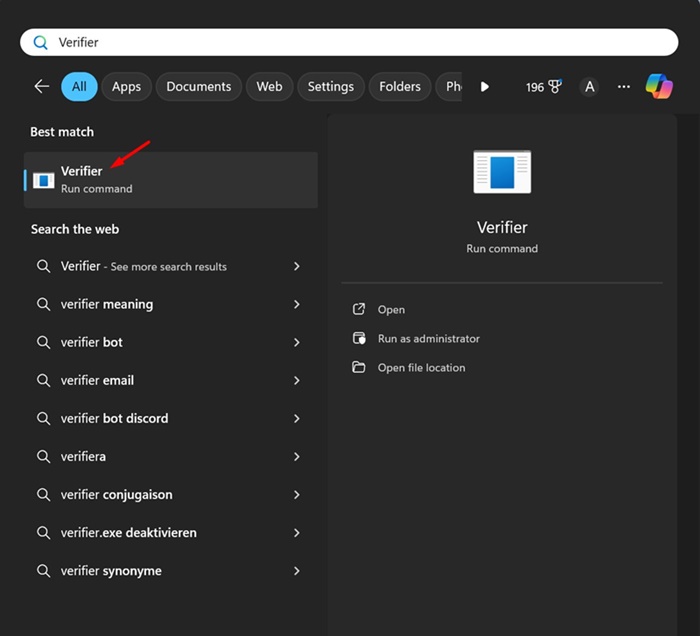
2. Щелкните правой кнопкой мыши Верификатор и выберите Запустить от имени администратора.
3. В диспетчере проверки драйверов выберите Удалить существующие настройки переключатель и нажмите Заканчивать.
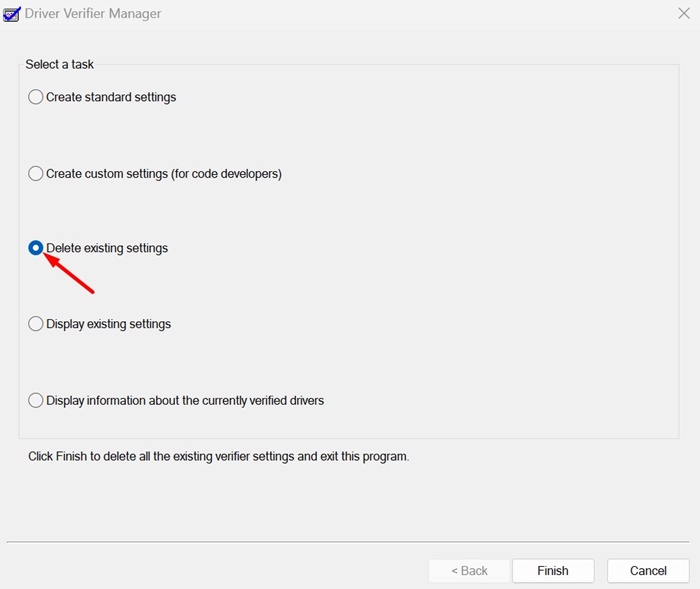
Вот и все! Обязательно перезагрузите компьютер с Windows 11 после внесения изменений.
4. Запустите сканирование SFC/DISM.
Целью сканирования SFC и DISM является поиск и замена поврежденных системных файлов. Итак, если вы получаете ошибку BSOD DRIVER_VERIFIER_DMA_VIOLATION из-за повреждения системного файла, вы можете исправить ее, выполнив эти две команды через командную строку.
1. Введите CMD в поиске Windows 11. Затем щелкните правой кнопкой мыши командную строку и выберите Запустить от имени администратора.

2. Когда откроется командная строка, выполните следующую команду:
СФЦ /сканноу

3. Если команда SFC возвращает ошибку, выполните эти команды одну за другой:
DISM/Online/Cleanup-Image/CheckHealth
DISM/Онлайн/Очистка-Изображение/ScanHealth
DISM/Online/Cleanup-Image/RestoreHealth

4. После этого введите exit в командной строке и нажмите Enter.
После выполнения этих команд перезагрузите компьютер с Windows 11. Возможно, это исправит ошибку BSOD.
5. Запустите утилиту CHKDSK.
Плохие сектора жесткого драйвера также могут быть причиной ошибки BSOD «DRIVER_VERIFIER_DMA_VIOLATION». Следовательно, в этом методе мы запустим утилиту CHKDSK для решения проблемы. Вот что вам нужно сделать.
1. Введите «Командная строка» в поиске Windows 11. Затем щелкните правой кнопкой мыши CMD и выберите Запустить от имени администратора.

2. Когда откроется командная строка, выполните следующую команду:
chkdsk/р/ф
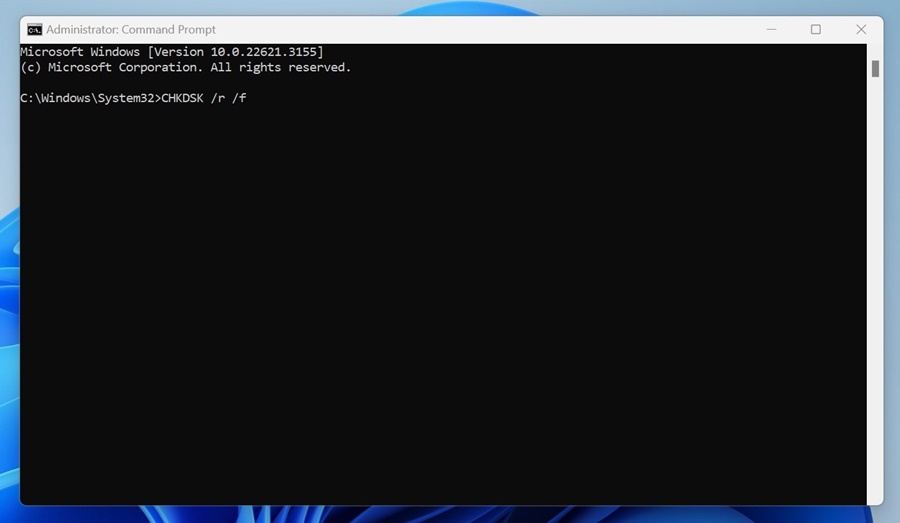
3. После выполнения команды введите Y и нажмите Enter.
Вот и все! Теперь вам нужно дождаться завершения сканирования. После завершения сканирования перезагрузите компьютер с Windows 11, чтобы исправить ошибку BSOD.
6. Проверьте неисправное оборудование.
Аппаратные устройства, такие как принтеры, сканеры и т. д., имеют свои собственные драйверы; и они могут мешать работе существующих драйверов, установленных в вашей системе.
Этот конфликт часто вызывает BSOD в Windows 11. Поэтому рекомендуется отключить все оборудование, которое вы недавно подключали к своему устройству.
Вы также можете повторно подключить периферийные устройства вашей системы по отдельности, чтобы обнаружить проблемные.
7. Выполните восстановление системы.
Если вы по-прежнему получаете ошибку BSOD «DRIVER_VERIFIER_DMA_VIOLATION», пришло время вернуть вашу систему к ранее созданной точке восстановления. Вот как вы можете выполнить восстановление системы в Windows 11.
1. Введите «Восстановление» в поиске Windows 11. Далее откройте Восстановление приложение из списка результатов с лучшим соответствием.

2. Когда откроется приложение Recovery, нажмите Открыть восстановление системы.

3. Далее выберите точку восстановления по вашему выбору.

4. После завершения нажмите кнопку Заканчивать чтобы подтвердить точку восстановления.

Вот и все! Вот как вы можете выполнить восстановление системы в Windows 11, чтобы исправить ошибку BSOD DRIVER_VERIFIER_DMA_VIOLATION.
8. Сброс Windows
Если ничего не помогло в вашу пользу, единственный оставшийся вариант — выполнить восстановление системы. Обязательно создайте резервную копию важных данных перед выполнением восстановления системы. Вот что вам нужно сделать.
1. Нажмите кнопку «Пуск» Windows 11 и выберите Настройки.

2. Когда откроется приложение «Настройки», нажмите Обновление и безопасность.

3. На следующем экране нажмите Восстановление.

4. Далее нажмите на Перезагрузить компьютер кнопку в разделе «Сбросить этот компьютер».

5. На экране «Выберите вариант» выберите Сохранить мои файлы.

6. В следующем приглашении выберите Облачная загрузка.

Наконец, нажмите кнопку «Сброс», чтобы сбросить настройки Windows 11 до значений по умолчанию.
Теперь вам нужно дождаться завершения процесса сброса. После завершения используйте свое устройство в обычном режиме; вы больше не получите ошибку BSOD.
Итак, это одни из лучших рабочих методов исправления ошибки BSOD «DRIVER_VERIFIER_DMA_VIOLATION» в Windows 11. Дайте нам знать, если вам нужна дополнительная помощь в разрешении ошибки BSOD Windows. Кроме того, если вы найдете это руководство полезным, сообщите нам об этом в комментариях ниже.
Программы для Windows, мобильные приложения, игры - ВСЁ БЕСПЛАТНО, в нашем закрытом телеграмм канале - Подписывайтесь:)






