Как исправить неработающую комбинацию клавиш CTRL + F в Windows (10 способов)
Независимо от того, связываете ли вы что-то в блокноте или в Microsoft Word, вам пригодится функция CTRL+F. CTRL+F — это удобное сочетание клавиш, позволяющее мгновенно находить слова или фразы в любом открытом документе.
Хотя сочетание клавиш полезно, многие пользователи Windows сталкиваются с проблемами при его использовании. По словам пользователей Windows 10/11, нажатие кнопки CTRL+F ничего не дает.
Панель поиска не появляется даже после многократного нажатия кнопки CTRL+F. Итак, если вы пользователь Windows и Функция CTRL+F не работаетпродолжайте читать статью.
Как исправить CTRL + F, не работающий в Windows
Функция CTRL+F, не работающая в Windows, может указывать на проблему с клавиатурой, устаревший драйвер, повреждение системного файла и т. д. Это можно легко исправить; вот лучшие способы исправить CTRL+F, который не работает или не отображается в Windows.
Программы для Windows, мобильные приложения, игры - ВСЁ БЕСПЛАТНО, в нашем закрытом телеграмм канале - Подписывайтесь:)
1. Перезагрузите компьютер.

Прежде чем следовать следующим методам, важно перезагрузить компьютер с Windows. Для обеспечения правильной работы и стабильности рекомендуется регулярно перезагружать компьютер с Windows.
Итак, если вы какое-то время не перезагружали компьютер с Windows, перезагрузите его сейчас. Просто откройте меню «Пуск» Windows и нажмите «Электропитание».
В параметрах электропитания выберите Перезапуск. Это перезагрузит ваш компьютер с Windows 11 и устранит проблему с неработающим сочетанием клавиш CTRL+F.
2. Выполните проверку оборудования
Грязь и мусор с пальцев могут легко попасть в клавиатуру при регулярном использовании. Когда эта грязь накапливается, она забивает клавиши, в результате чего некоторые клавиши не работают.
Поэтому, прежде чем приступать к устранению неполадок с помощью программного обеспечения, важно выполнить базовую проверку оборудования клавиатуры. Если проблема в грязи и потертостях, очистите их ватным тампоном.
Вы также можете использовать ручную воздуходувку или пылесос, чтобы удалить лишнюю пыль с клавиатуры.
3. Включите функцию залипания клавиш.
Залипание клавиш — это, по сути, функция, которая позволяет вам легче использовать сочетания клавиш. Если у вас возникли проблемы с удержанием одной клавиши перед нажатием другой, лучше всего включить и использовать функцию «Залипание клавиш».
Если функция «Залипание клавиш» включена, вам не придется удерживать клавишу CTRL перед нажатием кнопки F. Просто включите липкие клавиши, нажмите клавишу CTRL и отпустите ее. После отпускания нажмите клавишу F, чтобы выполнить функцию поиска.
Таким образом, благодаря этой функции вам не придется удерживать клавишу CTRL перед нажатием F. Вот как включить функцию «Залипание клавиш».
1. Нажмите клавиши Windows + I, чтобы открыть Настройки приложение на вашей Windows 11.
2. Когда откроется приложение «Настройки», переключитесь на Доступность вкладка.

3. С правой стороны нажмите Клавиатура.

4. На клавиатуре включите переключатель Липкие клавиши.

Вот и все! Теперь нажмите клавишу Shift семь раз, чтобы включить или выключить залипание клавиш.
4. Запустите средство устранения неполадок клавиатуры.
В последней версии операционной системы Windows имеется встроенное средство устранения неполадок, позволяющее устранить проблемы, связанные с клавиатурой. Средство устранения неполадок клавиатуры может легко диагностировать и устранять проблемы, связанные с клавиатурой. Вот что вам нужно сделать.
1. Откройте поиск Windows и введите Устранение неполадок с клавиатурой.
2. Нажмите кнопку Найдите и устраните проблемы с клавиатурой вариант из списка результатов с лучшим совпадением.

3. В средстве устранения неполадок клавиатуры нажмите кнопку Следующий кнопка.

Вот и все! Вот как вы можете запустить средство устранения неполадок клавиатуры на компьютере с Windows 10/11.
5. Перерегистрируйте файлы DLL.
Основной компонент Active Accessibility (Oleacc.dll) — это очень важный файл DLL, который записывает ввод данных с клавиатуры или мыши. Итак, если функция CTRL+F не работает или не отображается, вы можете попробовать перерегистрировать файл oleacc.dll. Вот что вам нужно сделать.
1. Введите «Командная строка» в поиске Windows. Щелкните правой кнопкой мыши командную строку и выберите Запустить от имени администратора.

2. Когда откроется командная строка, выполните команду:
regsvr32 oleacc.dll

После выполнения команды перезагрузите компьютер. Это должно исправить поврежденные файлы DLL, и функция CTRL+F теперь должна работать.
6. Запустите команду SFC/DISM.
Повреждение системных файлов — еще одна важная причина того, что сочетание клавиш CTRL + F не работает в Windows. Если важные системные файлы повреждены, вы столкнетесь с проблемами и при использовании других функций операционной системы. Вот как запустить команду SFC/DISM в Windows.
1. Введите командную строку в поиске Windows. Щелкните правой кнопкой мыши командную строку и выберите Запустить от имени администратора.

2. Когда откроется командная строка, выполните следующую команду:
SFC /сканноу

3. Если команда возвращает ошибку, выполните следующую команду:
Dism/Online/Cleanup-Image/RestoreHealth

Вот и все! После выполнения обеих команд перезагрузите компьютер с Windows. Это должно решить проблему с неработающим сочетанием клавиш CTRL + F на вашем компьютере.
7. Внесите изменения в локальную групповую политику.
Если настройки горячих клавиш Windows отключены, ни одна комбинация клавиш не будет работать. Вы можете отредактировать редактор локальной групповой политики, чтобы убедиться, что функция горячих клавиш включена. Вот что вам нужно сделать.
1. Введите «Локальная групповая политика» в поиске Windows. Далее откройте Изменить групповую политику из списка.

2. Когда откроется редактор локальной групповой политики, перейдите по этому пути:
Конфигурация пользователя > Административные шаблоны > Компоненты Windows > Проводник.

3. С правой стороны найдите и дважды щелкните значок Отключить горячие клавиши Windows.

4. В разделе «Отключить горячие клавиши Windows» выберите либо Не настроено или Неполноценный.

5. После внесения изменений нажмите на кнопку Применять кнопку, затем вкл. ХОРОШО.

Вот и все! После внесения изменений перезагрузите компьютер с Windows.
8. Переустановите драйверы клавиатуры.
Устаревшие или поврежденные драйверы клавиатуры также могут быть причиной того, что сочетание клавиш CTRL + F не работает или отображается проблемы. Если драйвер клавиатуры поврежден, некоторые клавиши или сочетания клавиш не будут работать. Итак, вы можете попробовать переустановить драйвер клавиатуры и посмотреть, решит ли это проблему.
1. Введите «Диспетчер устройств» в поиске Windows. Далее откройте Диспетчер устройств приложение из списка.
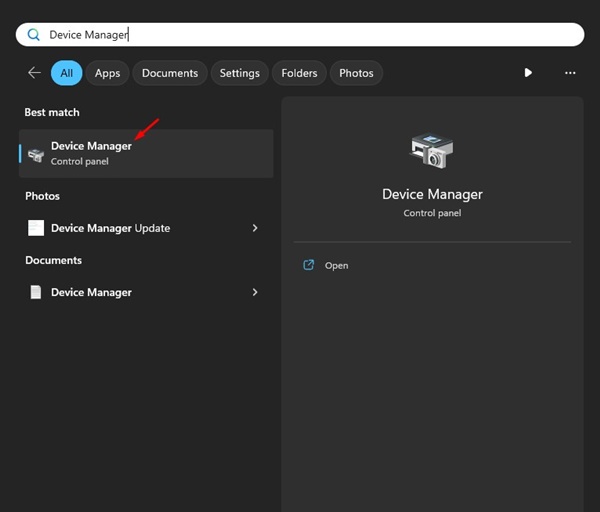
2. Когда откроется Диспетчер устройств, разверните Клавиатура.

3. Щелкните правой кнопкой мыши по активной клавиатуре и выберите Удалить устройство.

4. В окне подтверждения удаления устройства нажмите кнопку Удалить кнопку еще раз.

После удаления перезагрузите компьютер с Windows. Это позволит установить новую копию драйвера и устранить проблемы, возникшие из-за поврежденных драйверов клавиатуры.
9. Установите обновления Windows.

В определенной версии Windows 11 есть ошибки и сбои, которые в прошлом вызывали проблемы с функциональностью клавиатуры. Одна из таких проблем — неработающие сочетания клавиш, и лучший способ устранить такие ошибки — обновить операционную систему до последней версии.
Чтобы обновить компьютер с Windows 11, откройте Настройки > Центр обновления Windows. В Центре обновления Windows нажмите кнопку Проверьте наличие обновлений кнопка. Это автоматически загрузит и установит все ожидающие обновления Windows.
10. Сбросьте настройки вашего компьютера до заводских настроек.
Если ничего не помогло в вашу пользу, даже если клавиатура полностью функциональна, единственный оставшийся вариант — перезагрузить компьютер с Windows. Прежде чем перезагрузить компьютер, сделайте резервную копию важных файлов и папок. Вот как можно восстановить заводские настройки Windows.
1. Откройте настройки Windows и переключитесь на Центр обновления Windows вкладка.

2. С правой стороны нажмите на Расширенные настройки.

3. Теперь прокрутите вниз до раздела «Дополнительные параметры». Нажмите на Восстановление.

4. Нажмите на Перезагрузить компьютер кнопку рядом с «Перезагрузить этот компьютер».

5. На экране «Выберите вариант» выберите Сохранить мои файлы.

6. На следующем экране выберите Облачная загрузка.

7. Наконец, нажмите кнопку Перезагрузить кнопку, чтобы начать процесс сброса.
Вот и все! Теперь терпеливо ждите завершения процесса сброса. После сброса вы можете использовать CTRL + Ф снова.
CTRL + F — удобное сочетание клавиш, позволяющее получить доступ к диалоговому окну поиска приложений. Если эта функция не работает на вашем компьютере, вы можете использовать все эти методы, чтобы решить проблему. Дайте нам знать, если вам нужна дополнительная помощь, чтобы исправить неработающую комбинацию клавиш CTRL + F на ПК с Windows.
Программы для Windows, мобильные приложения, игры - ВСЁ БЕСПЛАТНО, в нашем закрытом телеграмм канале - Подписывайтесь:)






