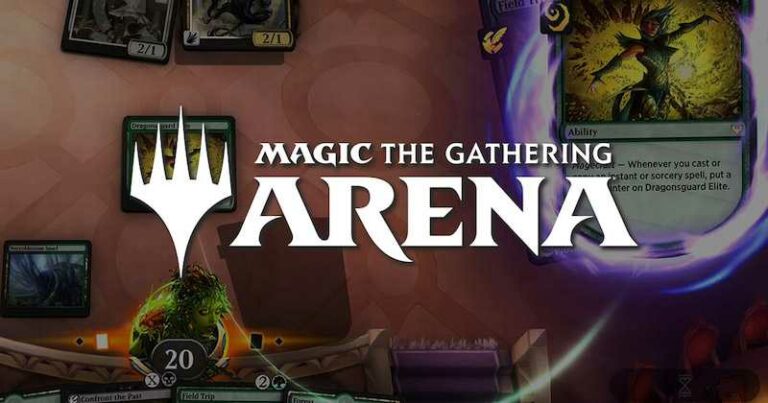Как исправить изображение профиля, не отображаемое на собраниях Zoom
Не всем удобно показывать свои лица на экране во время собрания Zoom. В ситуациях, когда в видеоконференции много участников, не всегда нужно включать видео и показывать себя, особенно если вы пришли только для того, чтобы слушать. В большинстве случаев вы можете показать свою фотографию профиля, чтобы люди знали, что вы там.
К сожалению, некоторые пользователи жаловались, что их изображение профиля не отображается или не отображается во время собраний Zoom. Когда они выключают видео, отображаются только инициалы их имен, а не фотографии. Хотя это нормально, это не представляет вас как личность.
Как мне показать мою фотографию профиля в Zoom Meetings вместо видео?
Если вы задали тот же вопрос, есть несколько способов попробовать, как вы можете показать свое изображение профиля во время собрания Zoom. Вы можете попробовать каждый способ по очереди и посмотреть, какой из них вам больше подходит.
Метод №1 – Добавление фото профиля в увеличенном масштабе
 Кредит: Диспетчер Windows
Кредит: Диспетчер Windows
Программы для Windows, мобильные приложения, игры - ВСЁ БЕСПЛАТНО, в нашем закрытом телеграмм канале - Подписывайтесь:)
Возможно, вы не добавили фото профиля в Zoom. Вы можете сделать это с помощью веб-приложения Zoom, мобильного или настольного приложения или через свою учетную запись Google.
Добавить изображение профиля с помощью Zoom для Интернета
- Чтобы добавить изображение профиля через Интернет, перейдите по ссылке http://zoom.us/ в вашем браузере.
- Войдите в свой аккаунт.
- В правом верхнем углу выберите Моя учетная запись.
- Щелкните Профиль слева.
- Под аватаркой нажмите Изменить.
- Нажмите кнопку «Загрузить» и выберите изображение.
- Обрежьте его и нажмите кнопку «Сохранить».
НУЖЕН CHROMEBOOK ДЛЯ ZOOM? Ознакомьтесь с этими замечательными предложениями на новейшие Chromebook на Amazon!
Добавить изображение профиля через мобильное приложение Zoom
- Чтобы добавить изображение профиля, запустите приложение Zoom.
- В правом нижнем углу нажмите “Настройки”.
- Выберите свое имя.
- Коснитесь Фото профиля.
- Выберите Выбрать фото. Загрузите свою фотографию.
Добавить изображение профиля через аккаунт Google
- Если вы хотите добавить изображение профиля через свою учетную запись Google, перейдите на https://myaccount.google.com/.
- Войдите в свою учетную запись Gmail.
- Слева выберите опцию Личная информация.
- Выберите Фото.
- Выберите фотографию, которую хотите загрузить.
- Нажмите кнопку «Установить как фотографию профиля».
- Войдите в Zoom, используя свою учетную запись Google, и появится изображение вашего профиля.
 Кредит: master1305 / Freepik Добавить изображение профиля через приложение Zoom Desktop на Mac и Windows 10/11
Кредит: master1305 / Freepik Добавить изображение профиля через приложение Zoom Desktop на Mac и Windows 10/11
- На главном экране клиента Zoom для настольных ПК щелкните изображение своего профиля в правом верхнем углу.
- Щелкните “Настройки”.
- Прокрутите вниз до раздела «Профиль» и щелкните изображение своего профиля, чтобы изменить его.
- Нажмите «Сменить изображение» и выберите нужную фотографию на своем компьютере.
- При необходимости обрежьте изображение и нажмите «Сохранить».
НЕ ПРОПУСТИТЕ: большие скидки на Компьютеры Mac & ПК с Windows 10/11
Метод № 2 – Добавьте изображение своего профиля во время встречи
- Когда вы находитесь на собрании Zoom, щелкните видео правой кнопкой мыши.
- Вы увидите список опций. Выберите Добавить изображение профиля.
- Выберите свою фотографию и нажмите Сохранить.
- Затем вы можете отключить видео, чтобы отображалось изображение вашего профиля.
Метод № 3 – Спросите у организатора встречи Zoom
 Кредит: Диспетчер Windows
Кредит: Диспетчер Windows
Организатор встречи мог включить функцию «Скрыть изображения профиля участника». Вы можете попросить его отключить эту функцию, перейдя в меню «Настройки». Он находится в режиме «Встреча» (базовый) или «Безопасность».
Метод №4 – Войдите в свою учетную запись Zoom
 Кредит: Диспетчер Windows
Кредит: Диспетчер Windows
В некоторых случаях пользователи присоединялись к собранию в качестве гостя, а не через свою учетную запись. Если это произойдет, их изображение профиля не появится на экране. Вам просто нужно войти в свою учетную запись в следующий раз, когда вы присоединитесь к встрече, или просто выйдите и снова присоединитесь к встрече со своей учетной записью, чтобы показать свое изображение профиля.
Какой из вышеперечисленных методов самый простой? Дайте нам знать, что вы думаете, в комментариях ниже.
НУЖЕН НОВЫЙ КОМПЬЮТЕР ДЛЯ ВАШИХ ВИДЕО ВСТРЕЧИ? Оцените эти портативные компьютеры со скидкой на Amazon прямо сейчас!
Программы для Windows, мобильные приложения, игры - ВСЁ БЕСПЛАТНО, в нашем закрытом телеграмм канале - Подписывайтесь:)