Как исправить дополнительные функции, которые не устанавливаются в Windows 11 (методы 7)
Пользователи Windows могут быть хорошо знакомы с дополнительными функциями. Дополнительные функции — это в основном функции, которые вы можете включить, если хотите. Хотя большинство дополнительных функций Windows 11 предназначены для опытных пользователей и ИТ-администраторов, некоторые функции могут оказаться полезными для обычных пользователей.
Например, есть функция автоматического HDR, которая может быть полезна в играх, функция беспроводного дисплея, позволяющая транслировать изображение с экрана телефона на компьютер, и т. д. Есть много вещей, которые вы можете сделать, включив дополнительные функции в Windows 11.
Мы уже публиковали подробное руководство по добавлению или удалению дополнительных функций Windows. Однако многие пользователи недавно сообщили, что Windows 11 не позволяет им устанавливать дополнительные функции.
Пользователи сообщают, что Windows 11 возвращает ошибка при добавлении дополнительных функций. Даже если ошибка не появляется, Windows 11 вечно добавляет дополнительную функцию. Следовательно, если вы также имеете дело с той же проблемой, продолжайте читать статью.
Программы для Windows, мобильные приложения, игры - ВСЁ БЕСПЛАТНО, в нашем закрытом телеграмм канале - Подписывайтесь:)
Исправление дополнительных функций, которые не устанавливаются в Windows 11
В этой статье мы расскажем о некоторых из лучших и проверенных способов исправить дополнительные функции не устанавливаются в Windows 11. Методы очень просты; просто следуйте им, как уже упоминалось. Давайте начнем.
1. Перезагрузите компьютер

Ну если Windows 11 долго устанавливает дополнительную функцию или если он показывает вам сообщение об ошибке, рекомендуется перезагрузить компьютер.
Возможно, из-за сбоя Windows 11 не может установить дополнительные функции. Кроме того, могут быть приложения и процессы, работающие в фоновом режиме, конфликтующие с процессом установки дополнительной функции.
Поэтому, прежде чем пробовать следующие способы, перезагрузите компьютер. После перезагрузки снова добавьте необязательную функцию.
2. Проверьте, работает ли ваш интернет

Если Windows 11 не может установить дополнительные функции, пришло время проверить подключение к Интернету. Важно отметить, что Windows 11 использует подключение к Интернету для загрузки и установки дополнительных функций на ваше устройство.
Следовательно, очень важно иметь активное и стабильное подключение к Интернету во время установки. Вы можете проверить вкладку «Сеть» в диспетчере задач, чтобы убедиться, что Интернет работает.
Кроме того, вы можете открыть веб-браузер и посетить fast.com. Сайт покажет вам текущую скорость интернета вместе с пингом. Вы также можете использовать другие веб-сайты для тестирования скорости, но fast.com — лучший вариант и очень точный.
3. Измените настройки групповой политики.
Если политика «Скрыть компоненты Windows» активна, вы не найдете дополнительные функции. Даже если вам удастся его найти, вы столкнетесь с проблемами при их установке. Следовательно, вам необходимо проверить и отключить политику «Скрыть компоненты Windows», чтобы исправить дополнительные функции, не устанавливающие Windows 11.
1. Сначала нажмите на поиск Windows 11 и введите Редактор локальной групповой политики. Затем откройте редактор локальной групповой политики из списка совпадающих результатов.
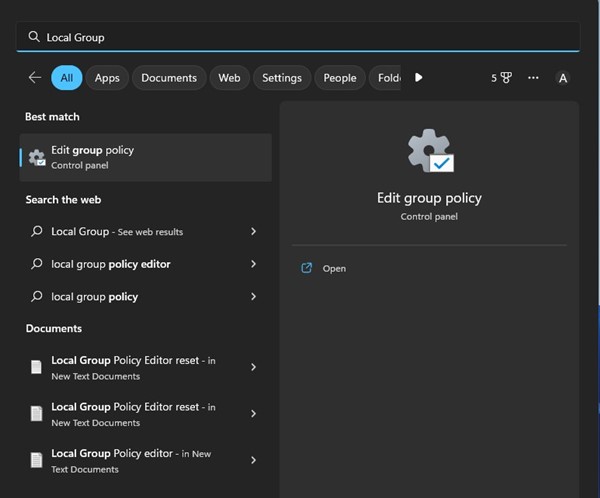
2. Когда откроется редактор локальной групповой политики, перейдите по этому пути:
Конфигурация пользователя\Административные шаблоны\Панель управления\Программы
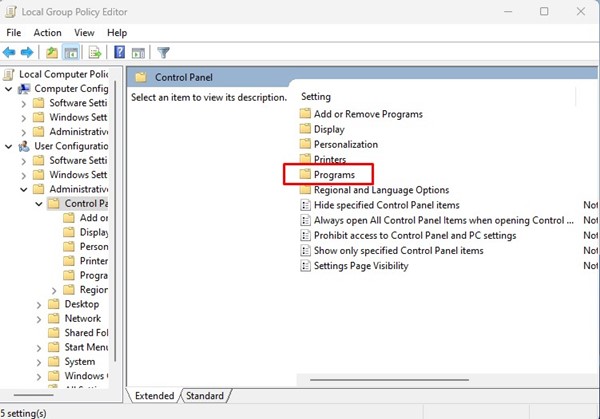
3. Далее с правой стороны находим и дважды кликаем на ‘Скрыть «Функции Windows»‘ политика.
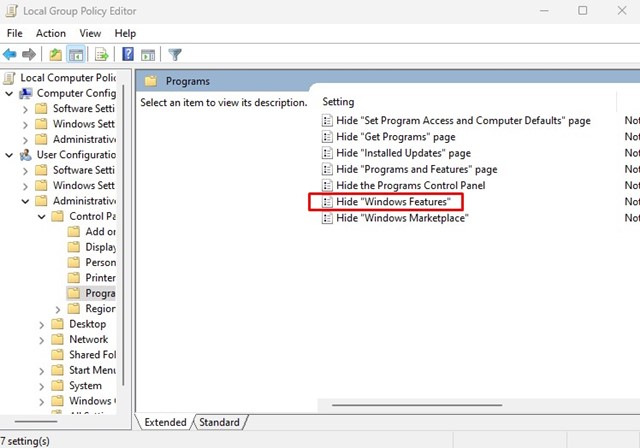
4. На следующем экране выберите ‘Неполноценный‘ и нажмите кнопку Применять кнопка.
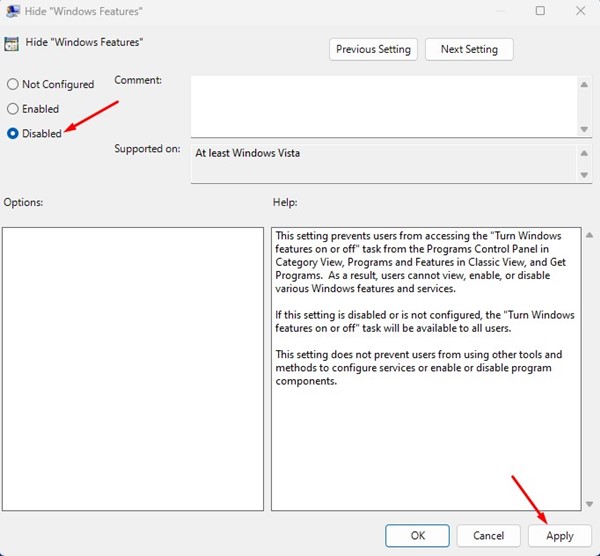
Вот и все! Теперь закройте редактор локальной групповой политики и попробуйте снова установить дополнительные функции. На этот раз дополнительные функции будут установлены без ошибок.
4. Внесите изменения в установщик модулей Windows
Установщик модулей Windows или TrustedInstaller — это служба, которая позволяет устанавливать, изменять и удалять обновления Windows и дополнительные компоненты. Он также касается дополнительных функций, которые вы хотите добавить. Следовательно, вам необходимо убедиться, что служба работает на вашем устройстве.
1. Откройте поиск Windows и введите Службы. Далее откройте Услуги app из списка подходящих результатов.
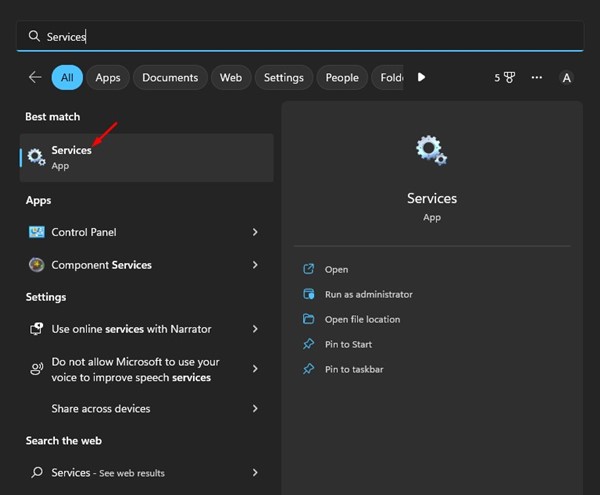
2. На экране «Службы» найдите «Установщик модулей Windows‘ вариант.
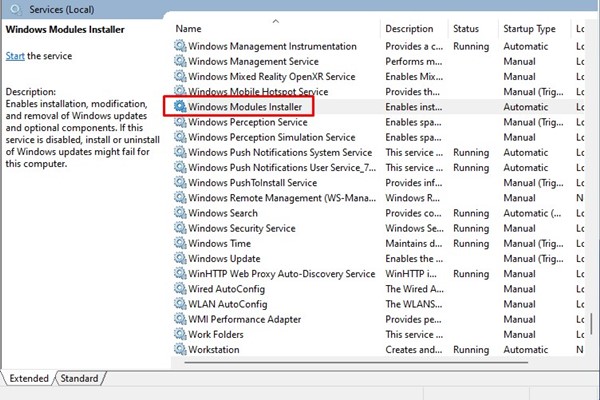
3. Затем дважды щелкните «Установщик модулей Windows».
4. На следующем экране выберите ‘автоматический‘ под типом запуска. После внесения изменений нажмите кнопку Хорошо кнопка.
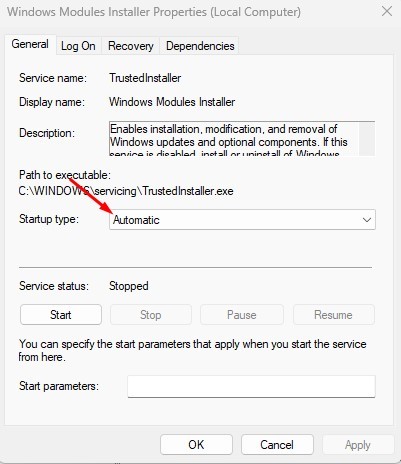
Вот и все! Теперь закройте приложение «Службы» и перезагрузите компьютер. После перезагрузки попробуйте добавить дополнительные функции.
5. Запустите команду SFC
SFC или System File Checker — это утилита, которая разрешает поврежденные системные файлы. Если Windows 11 не устанавливает дополнительные функции из-за повреждения системных файлов, может помочь запуск команды SFC. Вот как запустить инструмент.
1. Сначала нажмите на поиск Windows и введите CMD. Щелкните правой кнопкой мыши CMD и выберите «Запуск от имени администратора».

2. Когда откроется командная строка, введите sfc/scannow и нажмите кнопку Enter.

Вот и все! Это запустит утилиту SFC в Windows 11. Инструмент автоматически найдет и исправит поврежденные системные файлы.
6. Запустите инструмент DISM
DISM или Deployment Image Servicing and Management — это инструмент, предназначенный для решения проблем, с которыми не справится SFC. Если приведенная выше команда возвращает ошибку, вам необходимо запустить этот инструмент. Вот что вам нужно сделать.
1. Откройте поиск Windows и введите CMD. Щелкните правой кнопкой мыши CMD и выберите «Запуск от имени администратора».

2. Когда откроется командная строка, выполните следующую команду:
DISM/Онлайн/Cleanup-Image/RestoreHealth

Вот и все! Выполнение команды может занять несколько минут в зависимости от характеристик вашего компьютера и файлов. Вам нужно терпеливо дождаться завершения процесса.
7. Обновите Windows 11

Если вы используете Dev или Beta-сборки Windows 11, вы обязательно столкнетесь с некоторыми проблемами. Пользователи Windows 11 часто сталкиваются с такими проблемами, как BSOD, системные лаги и т. д., время от времени.
Есть вероятность, что используемая вами версия Windows содержит ошибку, препятствующую установке дополнительных функций на ваше устройство. Вы можете устранить такие ошибки, обновив операционную систему Windows.
Вы можете попробовать переключиться на канал Beta или Release Preview, используя сборку Dev. Рекомендуется использовать сборку Release Preview, поскольку в этих сборках сравнительно меньше ошибок и сбоев, чем в сборках Dev или Beta.
Чтобы обновить Windows 11, откройте «Настройки» > «Центр обновления Windows» > «Проверить наличие обновлений». Рекомендуется установить все ожидающие обновления на ваше устройство. После обновления попробуйте снова установить дополнительные функции.
Итак, это несколько лучших и простых способов исправить дополнительные функции, которые не устанавливаются в Windows 11. Если вам нужна дополнительная помощь в установке дополнительных функций Windows, сообщите нам об этом в комментариях ниже. Кроме того, если статья помогла вам, обязательно поделитесь ею с друзьями.
Программы для Windows, мобильные приложения, игры - ВСЁ БЕСПЛАТНО, в нашем закрытом телеграмм канале - Подписывайтесь:)






