Как исправить диспетчер устройств, который не открывается в Windows 11 (6 методов)
Возможно, вы знакомы с диспетчером устройств, если используете операционную систему Windows. Диспетчер устройств — одна из самых полезных утилит Windows, которая позволяет просматривать и вносить изменения в аппаратные компоненты вашего ПК.
С помощью диспетчера устройств вы можете просмотреть все установленные аппаратные компоненты и обновить их драйверы, удалить устройство и многое другое. Диспетчер устройств в основном используется для устранения различных проблем, связанных с аппаратным обеспечением ПК.
Хотя Диспетчер устройств является полезной утилитой, многие пользователи Windows 11 не могли его открыть. Многие пользователи Windows 11 недавно сообщили о появлении сообщения об ошибке при открытии диспетчера устройств. Даже некоторые утверждают, что Диспетчер устройств не открываетсяотставая от всего компьютера.
Лучшие способы исправить диспетчер устройств, который не открывается в Windows 11
Итак, если вы не можете открыть диспетчер устройств на своем компьютере с Windows 11, вы попали на правильную страницу. Ниже мы поделились некоторыми из лучших способов исправить Диспетчер устройств не открывается в Windows 11. Давайте начнем.
Программы для Windows, мобильные приложения, игры - ВСЁ БЕСПЛАТНО, в нашем закрытом телеграмм канале - Подписывайтесь:)
1) Запустите Диспетчер устройств из диалогового окна «Выполнить».
Windows 11 предоставляет вам множество способов открыть диспетчер устройств. Если один метод не работает, вам нужно попробовать альтернативные методы. Вы можете использовать диалоговое окно «Выполнить» в Windows 11, чтобы открыть диспетчер устройств. Вот что вам нужно сделать.
1. нажмите кнопку Клавиша Windows + Р сначала нажмите кнопку на клавиатуре. Откроется диалоговое окно «Выполнить».
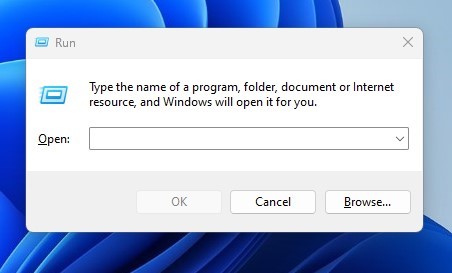
2. В диалоговом окне «Выполнить» введите devmgmt.msc и ударил Входить кнопка.

Вот и все! Откроется диспетчер устройств на вашем компьютере с Windows 11.
2) Запустите «Управление устройством» с правами администратора.
Вы также можете попробовать запустить диспетчер устройств с правами администратора, чтобы устранить проблему, из-за которой диспетчер устройств не открывается в Windows 11. Вот что вам нужно сделать.
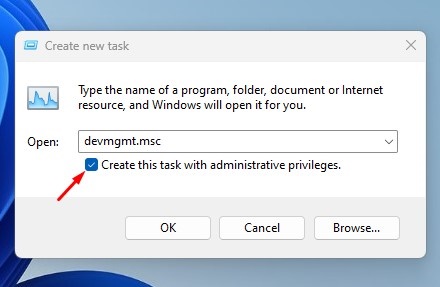
- Нажмите на поиск Windows 11 и введите «Диспетчер устройств».
- Далее щелкните правой кнопкой мыши Диспетчер устройств и выберите «Запустить от имени администратора‘.
- Альтернативно вы можете открыть диалоговое окно «Выполнить» (Windows + R) и ввести devmgmt.msc. Далее проверьте опцию «Создайте эту задачу с правами администратора» и нажмите кнопку ОК.
Вот и все! Оба они запустят диспетчер устройств с правами администратора.
3) Откройте диспетчер устройств через командную строку.
Если команде RUN не удается открыть диспетчер устройств в Windows 11, вы можете попробовать выполнить команду в CMD. Вот как использовать командную строку, чтобы открыть приложение «Диспетчер устройств» в Windows 11.
1. Сначала нажмите поиск Windows 11 и введите «Командная строка». Затем щелкните правой кнопкой мыши командную строку и выберите Запустить от имени администратора.

2. В утилите командной строки введите devmgmt.msc и ударил Входить кнопка.
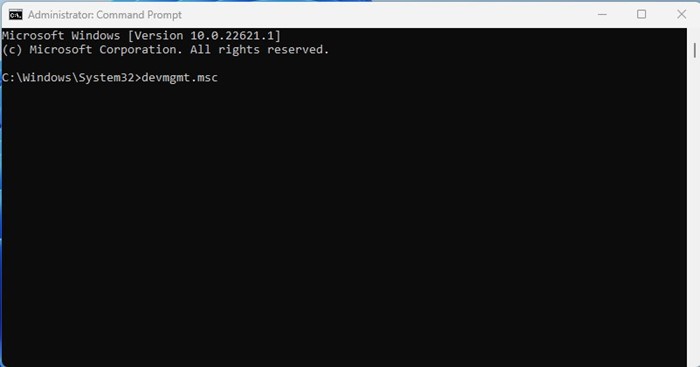
Вот и все! Это немедленно откроет Диспетчер устройств на вашем ПК с Windows 11.
4) Откройте диспетчер устройств через инструмент управления компьютером.
Вы также можете использовать инструмент «Управление компьютером» для доступа к диспетчеру устройств. Вам необходимо выполнить несколько простых шагов, о которых мы рассказали ниже.
1. Сначала нажмите поиск Windows 11 и введите Компьютерное управление. Затем откройте приложение «Управление компьютером» из списка.
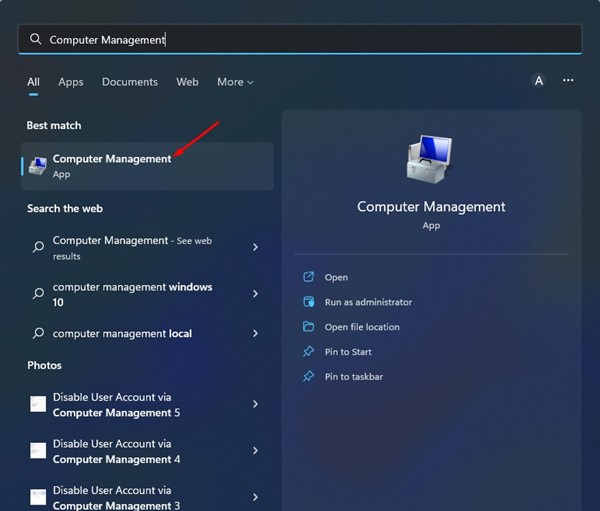
2. Далее разверните Системные инструменты раздел «Управление компьютером» и выберите Диспетчер устройств.
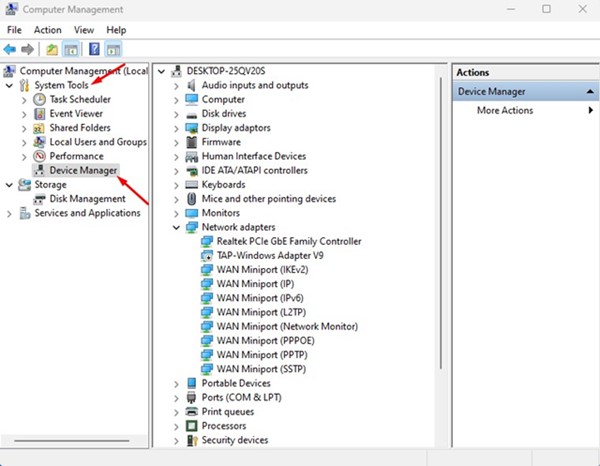
Вот и все! Теперь вы можете получить доступ ко всем аппаратным компонентам вашего компьютера с Windows 11.
5) Запустите средство устранения неполадок обслуживания системы.
Если диспетчер устройств по-прежнему не открывается в вашей Windows 11, вам необходимо запустить средство устранения неполадок обслуживания системы. Вероятно, это решит проблемы с ярлыками на рабочем столе, томом диска, путями к файлам, диспетчером устройств и т. д. Вот как запустить инструмент устранения неполадок.
1. Сначала откройте поиск Windows 11 и введите Панель управления. Затем откройте приложение «Панель управления» из списка.
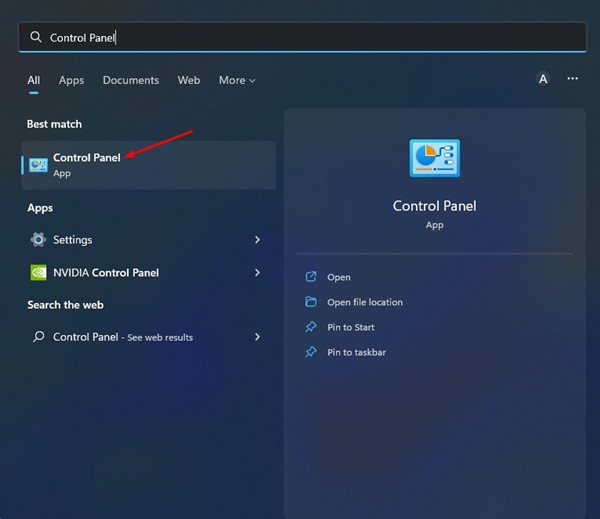
2. На Панели управления переключите режим просмотра на Большие иконки и нажмите Поиск неисправностей.
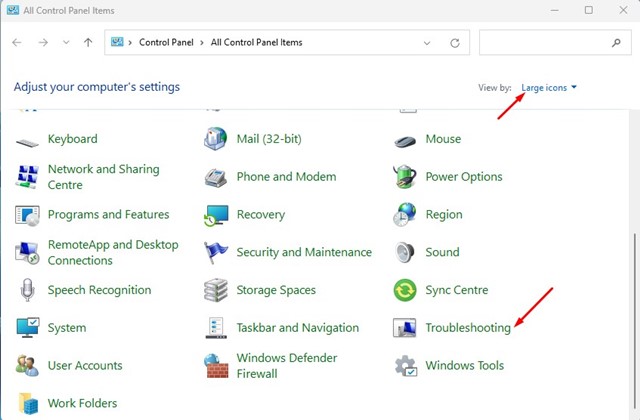
3. На странице «Устранение неполадок» нажмите кнопку Выполнение задач по обслуживанию ссылка в разделе «Система и безопасность».

4. Теперь запустится средство устранения неполадок обслуживания системы. Нажмите кнопку Следующий кнопку и следуйте инструкциям на экране, чтобы завершить процесс.
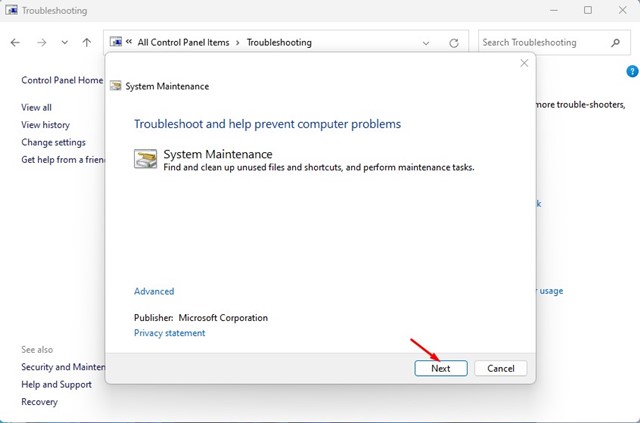
После запуска средства устранения неполадок обязательно перезагрузите компьютер с Windows 11. После перезагрузки вы можете открыть диспетчер устройств в Windows 11.
6) Исключите проблемы с жестким диском
Проблемы с жестким диском — еще одна причина, по которой диспетчер устройств не открывается в Windows. Скорее всего, вы не можете открыть диспетчер устройств из-за неисправности жесткого диска или системы. Следовательно, рекомендуется просканировать и восстановить жесткий диск. Это увеличит шансы на устранение проблемы с диспетчером устройств.
1. Нажмите «Поиск Windows» и введите «Командная строка».
2. Щелкните правой кнопкой мыши командную строку и выберите «Запустить от имени администратора‘.

3. Когда откроется командная строка, введите chkdsk C: /f и нажмите Enter.
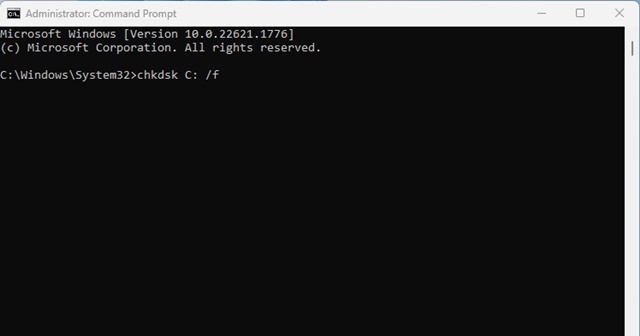
Вот и все! Это просканирует и устранит проблемы с вашим жестким диском. После этого перезагрузите компьютер и снова запустите Диспетчер устройств.
7) Запустите команду SFC и DISM.
Возможно, диспетчер устройств не открывается из-за поврежденных системных файлов. Если проблема была в этом, вам необходимо запустить команду SFC и DISM, чтобы обнаружить и восстановить поврежденные системные файлы. Вот как запускать команды SFC и DISM.
1. Сначала нажмите поиск Windows 11 и введите Командная строка. Затем щелкните правой кнопкой мыши командную строку и выберите Запустить от имени администратора.

2. В командной строке введите команду и нажмите Enter.
SFC /сканноу
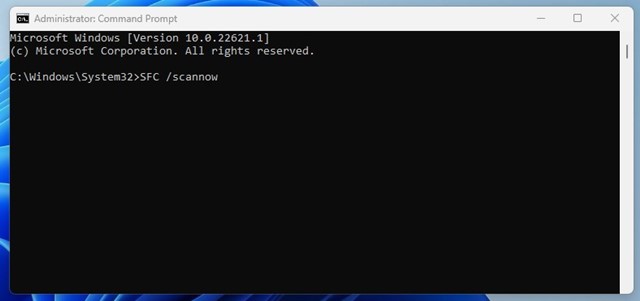
3. Если команда SFC показывает какую-либо ошибку, необходимо выполнить сканирование DISM. Для этого вам нужно выполнить эти три команды одну за другой.
DISM/Online/Cleanup-Image/CheckHealth
DISM/Онлайн/Очистка-Изображение/ScanHealth
DISM/Online/Cleanup-Image/RestoreHealth

Вот и все! Сканирование займет несколько минут. После завершения перезагрузите компьютер с Windows 11 и снова откройте диспетчер устройств.
8) Выполните восстановление системы.
Если все методы не помогли исправить Диспетчер устройств, а не проблему открытия, необходимо выполнить восстановление системы. Вы можете выполнить восстановление системы только в том случае, если у вас уже включена функция создания точки восстановления системы в Windows 11. Если у вас включены автоматические точки восстановления системы, выполните следующие действия.
1. Нажмите на поиск Windows 11 и введите Восстановление.
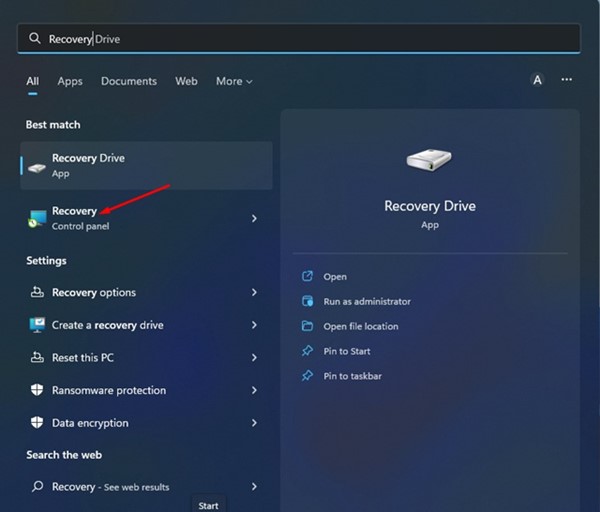
2. На странице восстановления нажмите кнопку Открыть восстановление системы вариант.
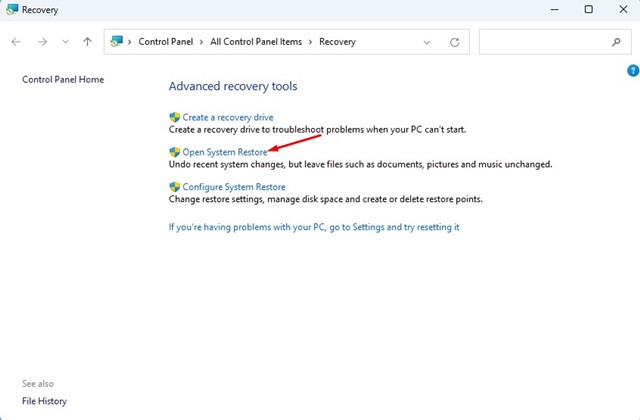
3. Выберите точку восстановления который вы хотите использовать, и нажмите на Следующий кнопка.

4. В окне Подтвердите точку восстановления нажмите кнопку Заканчивать кнопка.
Вот и все! Это вернет ваш компьютер с Windows 11 к состоянию, когда диспетчер устройств работает нормально.
Итак, это несколько лучших способов исправить диспетчер устройств, который не открывается на компьютере с Windows 11. Эти методы, вероятно, решили бы проблему, если бы вы правильно им следовали. Если вам нужна дополнительная помощь, дайте нам знать в комментариях ниже.
Программы для Windows, мобильные приложения, игры - ВСЁ БЕСПЛАТНО, в нашем закрытом телеграмм канале - Подписывайтесь:)






