Как исправить, что Services.msc не открывается в Windows (8 способов)
Службы Windows — это приложение, в котором перечислены все службы, работающие в вашей системе. Это очень важная утилита, поскольку она обеспечивает бесперебойную работу всех служб в вашей системе.
Всякий раз, когда вы чувствуете, что определенные службы не работают на вашем устройстве Windows, вы можете открыть приложение Service Manager и проверить все запущенные службы.
Вы даже можете отключить или остановить определенные службы с помощью приложения Windows Services. Но проблема в том, что, как и любой другой компонент Windows, приложение Windows Services иногда может сталкиваться с проблемами.
Когда приложение служб Windows сталкивается с проблемами, оно может не открыться или помешать вам изменить службы Windows. Итак, если вы не могу получить доступ к службам в Windows 11продолжить чтение руководства.
Программы для Windows, мобильные приложения, игры - ВСЁ БЕСПЛАТНО, в нашем закрытом телеграмм канале - Подписывайтесь:)
Лучшие способы исправить Services.msc, не открывающийся в Windows
Ниже мы поделились некоторыми советами по устранению неполадок, которые позволят вам решить Services.msc не открывается в Windows 11 проблема. Давайте начнем.
1. Перезагрузите компьютер с Windows 11.

Прежде чем пытаться что-либо еще, вам нужно один раз перезагрузить компьютер с Windows 11. Перезапуск помогает, освобождая приложения и процессы из памяти.
Перезагрузка — хорошая идея, если вы не делали этого какое-то время. После перезагрузки нажмите «Поиск Windows», введите «Службы» и выберите приложение «Службы Windows».
2. Запустите службы Windows от имени администратора.
Многие пользователи Windows 11 утверждают, что решили проблему с тем, что приложение «Службы» не открывается, запустив его от имени администратора. Следовательно, вы также можете это сделать.
Чтобы запустить службы Windows от имени администратора, выполните несколько простых шагов, которые мы описали ниже.
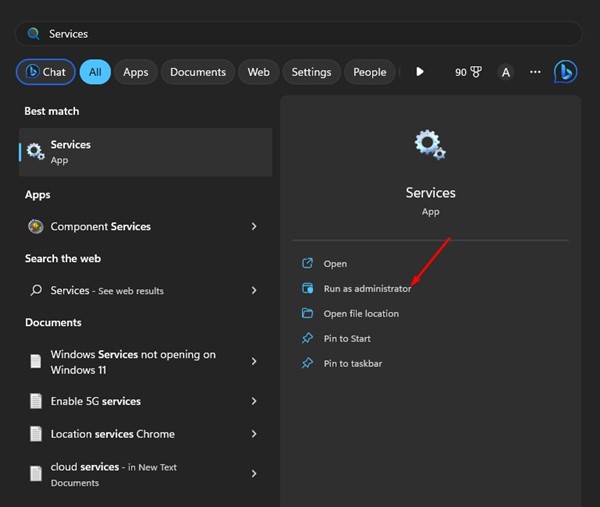
1. Сначала щелкните Поиск Windows и введите ‘Услуги‘.
2. Щелкните правой кнопкой мыши Службы и выберите «Запустить от имени администратора‘.
Вот и все! На этот раз приложение Windows Services откроется и будет работать нормально.
3. Попробуйте запустить службы Windows через командную строку
Если Приложение Services.msc не открывается напрямую; вы можете попробовать открыть его из командной строки. Вот как запустить службы Windows через командную строку.
1. Нажмите клавишу Windows на клавиатуре и введите «Командная строка». Щелкните правой кнопкой мыши командную строку и выберите «Запустить от имени администратора‘.

2. В командной строке введите ‘services.msc‘ и нажмите кнопку Входить кнопка.
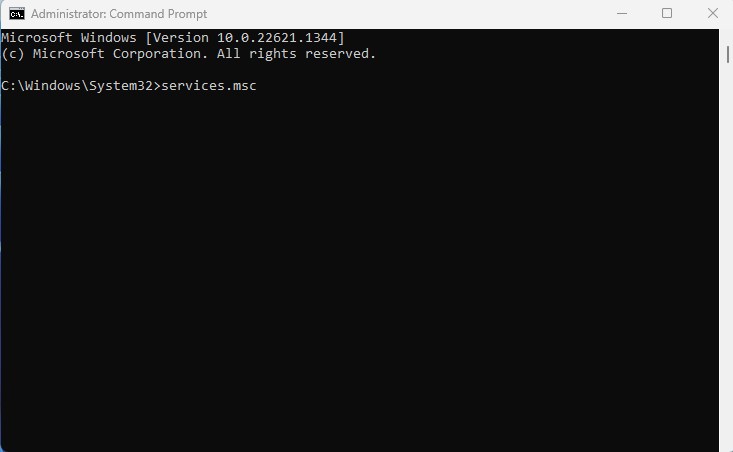
Вот и все! Вот как вы можете исправить службы, которые не открываются на компьютерах с Windows 11.
4. Выберите консоль управления Microsoft в качестве приложения по умолчанию для файлов .msc.
Консоль управления Microsoft — это компонент Windows, предоставляющий пользователям интерфейс для настройки системы. Он отвечает за отображение всех служб Windows, работающих на вашем устройстве.
Если консоль управления Microsoft не установлена по умолчанию для файлов .msc, файл Services.msc не откроется. Вот как это исправить.
1. Сначала откройте Настройки приложение на вашем устройстве с Windows 11.
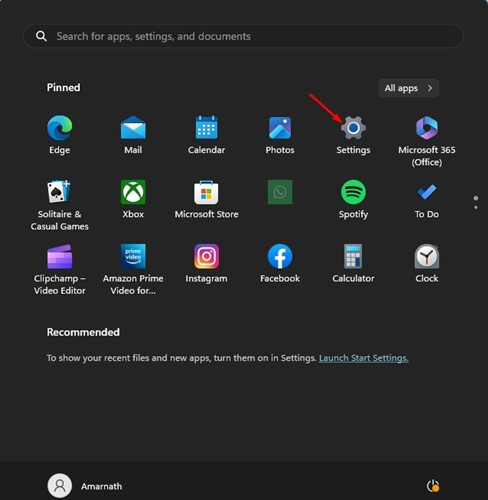
2. Затем в настройках выберите «Программы‘. С правой стороны выберите ‘Приложения по умолчанию‘.
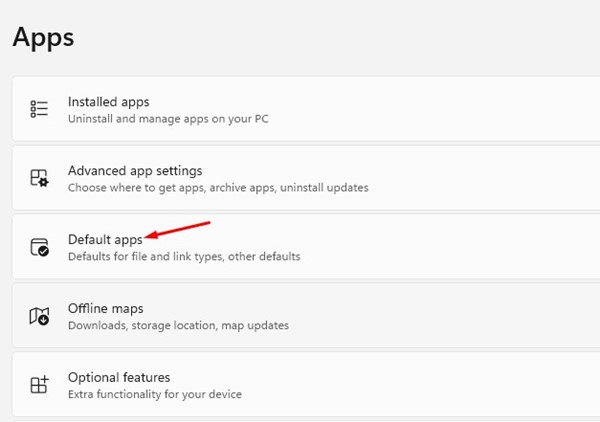
3. Затем в приложениях по умолчанию найдите .msc и откройте консоль управления Microsoft.
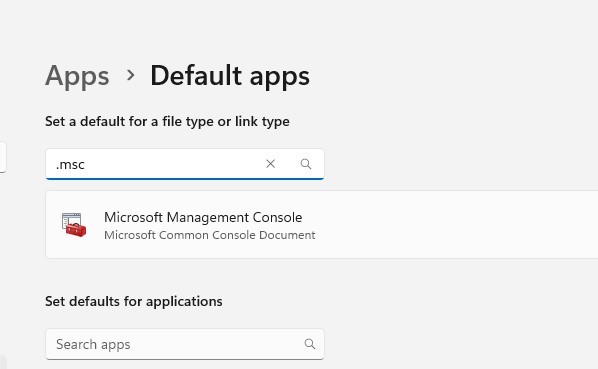
4. Щелкните значок ‘Установить по умолчанию‘ в приложении «Установить по умолчанию» для файлов .msc.
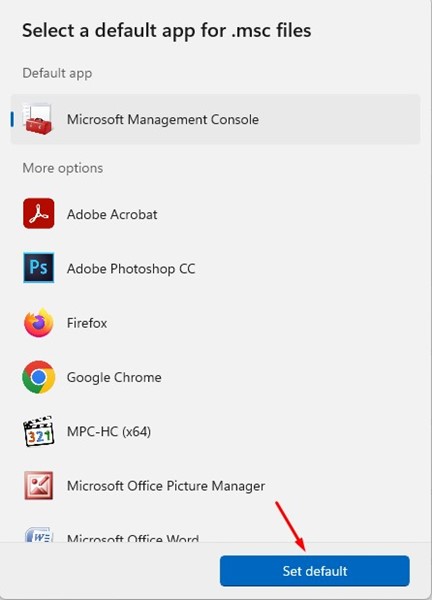
Вот и все! Вот как вы можете установить консоль управления Microsoft в качестве приложения по умолчанию для файлов .msc, чтобы исправить не открывающиеся службы Windows.
5. Запустите встроенные средства устранения неполадок Windows.
Службы Windows, которые не открываются в Windows 11, могут указывать на проблемы с обслуживанием системы. Вы можете легко решить эту проблему с помощью средства устранения неполадок обслуживания системы. Вот как это сделать.
1. Сначала нажмите на поиск Windows 11 и введите «Обслуживание системы».
2. В появившемся списке параметров выберите ‘Автоматически выполнять рекомендуемую задачу обслуживания‘.
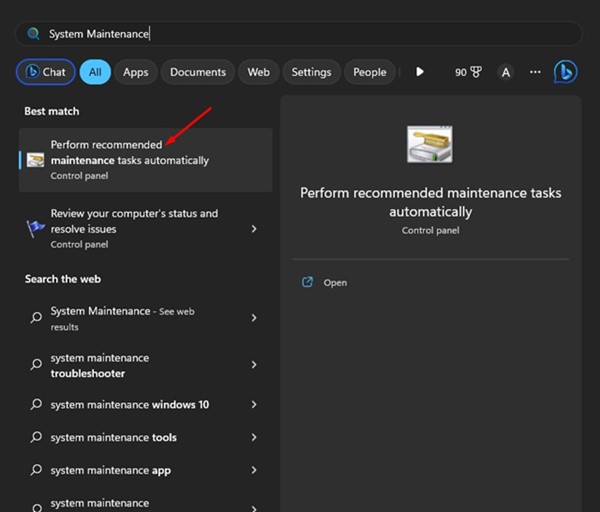
3. Далее проверьте ‘Применить ремонт автоматически‘ вариант.
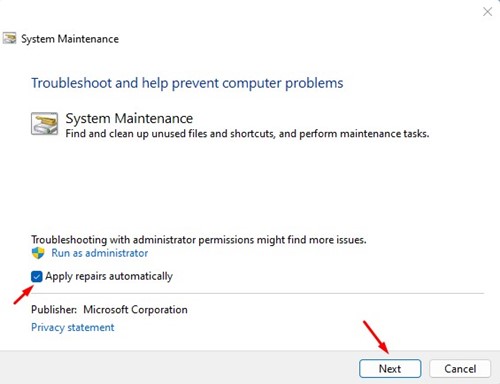
4. После этого нажмите Следующий кнопка.
Вот и все! Это запустит средство устранения неполадок обслуживания системы на вашем компьютере с Windows 11.
6. Запустите сканирование SFC
Повреждение системных файлов — еще одна важная причина, по которой Службы не открываются в Windows 11. Вы можете легко восстановить поврежденные системные файлы, запустив утилиту проверки системных файлов. Вот шаги, которые вам нужно выполнить.
1. Сначала щелкните поиск Windows и введите ‘Командная строка‘. Затем щелкните правой кнопкой мыши командную строку и выберите «Запуск от имени администратора».

2. Когда откроется командная строка, введите данную команду и нажмите Enter.
sfc/scannow

3. Теперь вам нужно терпеливо дождаться завершения сканирования. Если SFC возвращает ошибку, вы должны запустить инструмент DISM, выполнив эти команды одну за другой.
- DISM/Онлайн/Cleanup-Image/CheckHealth
- DISM /Online /Cleanup-Image /ScanHealth
- DISM/Онлайн/Cleanup-Image/RestoreHealth

Вот и все! После выполнения вышеуказанных шагов перезагрузите компьютер с Windows 11. Это должно исправить приложение «Службы», которое не открывается в Windows 11.
7. Запустите полное антивирусное сканирование
Вредоносное ПО может препятствовать вашему доступу к Сервисам, чтобы избежать обнаружения. Итак, если приложение Windows Services по-прежнему не открывается, хорошим выбором будет запуск полного антивирусного сканирования с помощью Windows Security.
1. Нажмите на поиск Windows 11 и введите Безопасность Windows. Затем откройте приложение «Безопасность Windows» из списка.

2. Когда откроется приложение «Безопасность Windows», щелкните значок Защита от вирусов и угроз вкладка

3. С правой стороны щелкните значок Сканировать параметры.

4. Выберите ‘Полное сканирование‘ и нажмите ‘Сканировать сейчас‘ кнопка.

Вот и все! После запуска полного сканирования перезагрузите компьютер и снова войдите в приложение «Службы Windows».
8. Сбросить Windows 11
Если ничего не помогает, остается только сброс Windows 11. Сброс Windows 11 решит большинство проблем Windows 11, включая такие системные приложения, как Services.msc не открывается.
Однако при сбросе будут удалены все пользовательские настройки, а также важные настройки реестра и локальной групповой политики. Итак, сделайте резервную копию всех важных файлов перед перезагрузкой компьютера.
Существует несколько способов перезагрузить компьютеры с Windows 11, но самый простой — с помощью настроек. Вот подробное руководство о том, как перезагрузить ПК с Windows 11 с помощью настроек.
Итак, это одни из лучших способов исправить то, что Services.msc не открывается в Windows 11. Если вам нужна дополнительная помощь в устранении того, что Services.msc не открывается в Windows, сообщите нам об этом в комментариях. Также, если статья вам помогла, обязательно поделитесь ею с друзьями.
Программы для Windows, мобильные приложения, игры - ВСЁ БЕСПЛАТНО, в нашем закрытом телеграмм канале - Подписывайтесь:)






