Как использовать слои изображения в Paint для Windows 11
Недавно приложение Microsoft Paint получило масштабное обновление. Вы можете увидеть изменения, если используете Windows 11 23H2 или обновление Windows 11 2023.
Обновление Windows 11 2023 представило множество новых изменений, таких как инструмент удаления фона в Paint, инструмент размытия в приложении «Фотографии», AI Copilot и т. д. Приложение Windows 11 Paint также получило новую функцию, известную как «Слои».
Итак, что же такое «слои» в приложении Paint для Windows 11? И как мы его используем? Все эти вещи мы обсудим в этой статье. Давайте проверим, что такое Слои изображения в Paint для Windows 11.
Что такое слои изображения в Paint для Windows 11?
Слои изображения в приложении Paint для Windows 11 — это очень продвинутая функция редактирования фотографий. Эту функцию чаще всего можно увидеть в профессиональных программах для редактирования фотографий, таких как GIMP и Photoshop.
Программы для Windows, мобильные приложения, игры - ВСЁ БЕСПЛАТНО, в нашем закрытом телеграмм канале - Подписывайтесь:)
Хотя слои в Photoshop или GIMP сложны в использовании, слой, доступный для приложения Paint, прост для понимания и использования.
Слои в основном относятся к возможности накладывать несколько изображений, текста и графики друг на друга. Это позволяет вам манипулировать каждым элементом, используемым на фотографиях, индивидуально.
Как использовать слои изображения в Paint для Windows 11
Слои изображений — отличная функция приложения Paint для Windows 11. Однако, чтобы использовать эту новую функцию, вам необходимо установить Версия краски 11.2308.18.0 на вашем устройстве.
Сначала вам необходимо установить обновление Windows 11 2023 или обновить компьютер до Windows 11 23H2. Затем вам необходимо обновить приложение Paint для Windows 11. После обновления выполните действия, которые мы описали ниже.
1. Убедитесь, что вы используете Windows 11 23H2 или устанавливаете обновление Windows 11 2023.
2. Откройте Microsoft Store и найдите приложение Paint. Откройте список приложений Paint и установить ожидающие обновления.
3. Теперь нажмите на поиск Windows 11 и введите Краска.
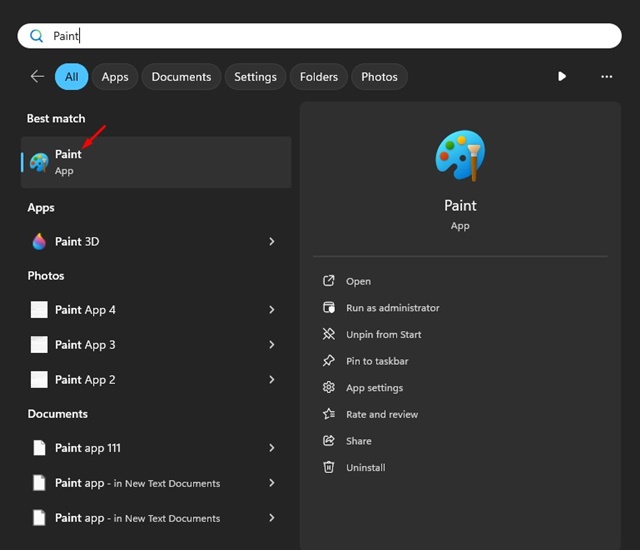
4. Теперь откройте изображение, которое вы хотите отредактировать. В правом верхнем углу нажмите на кнопку Слои.
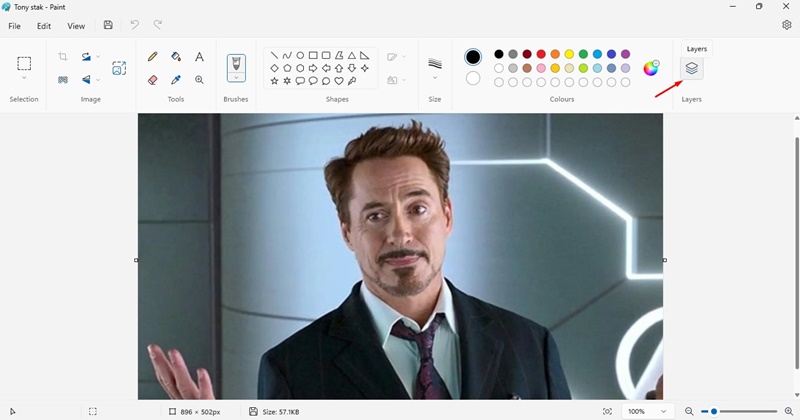
5. С правой стороны вы найдете интерфейс слоев. Нажать на Плюс (+) Кнопка для создания нового слоя.
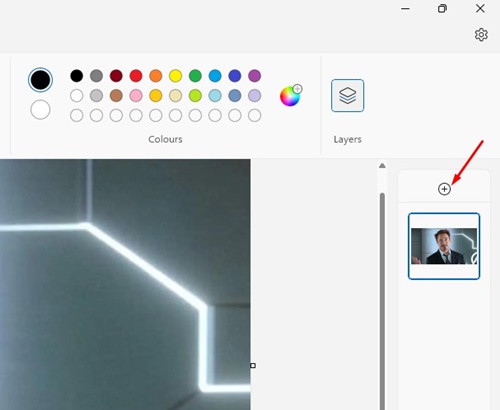
6. На новом слое вы можете вставить изображение или создайте фигуру с помощью инструмента «Фигура», доступного в приложении Paint.
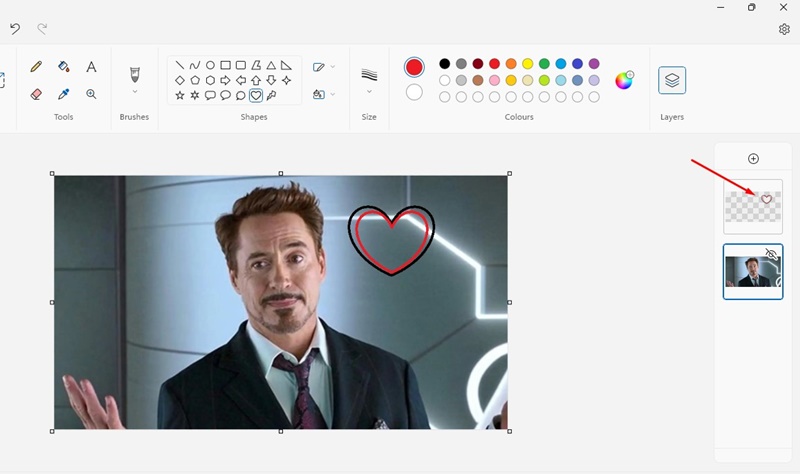
7. По мере добавления новых элементов на холст новые элементы будут добавляться на новый слой.
8. Если вы хотите удалить элемент, вы можете просто удалить слой, содержащий указанный элемент. Чтобы удалить слой, щелкните его правой кнопкой мыши и выберите Удалить слой.
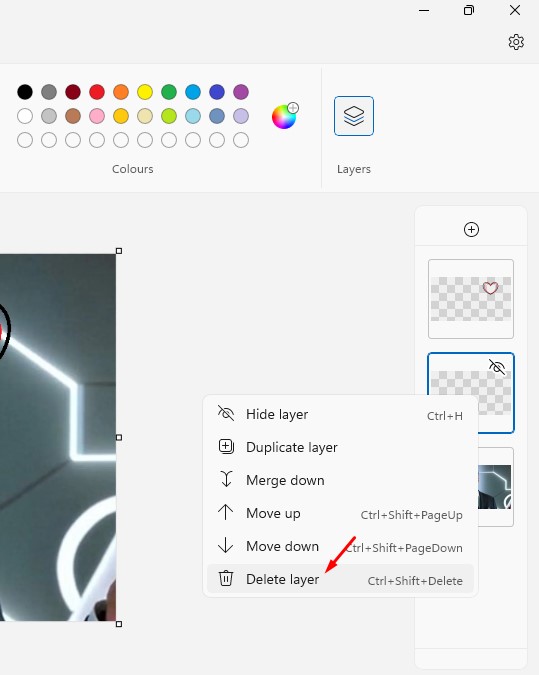
9. Если вы хотите скрыть определенный слой, нажмите кнопку Скрыть слой вариант.
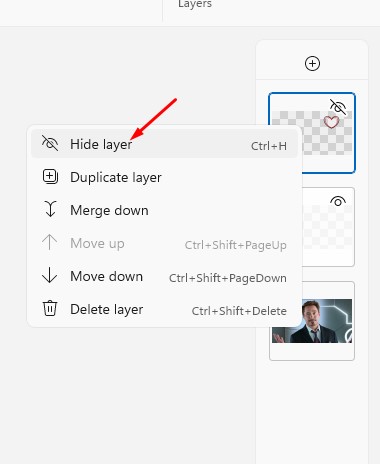
10. Чтобы создать еще один экземпляр того же элемента, щелкните правой кнопкой мыши слой справа и выберите Дублировать слой.
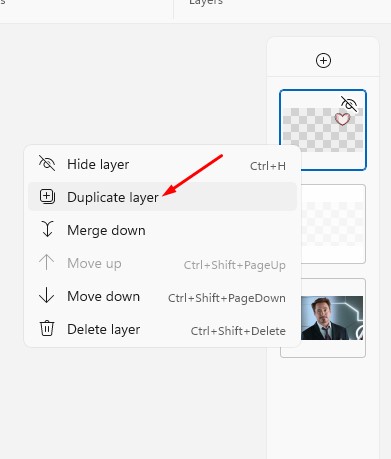
11. Если вы хотите объединить слои, выберите значок Слить вариант.
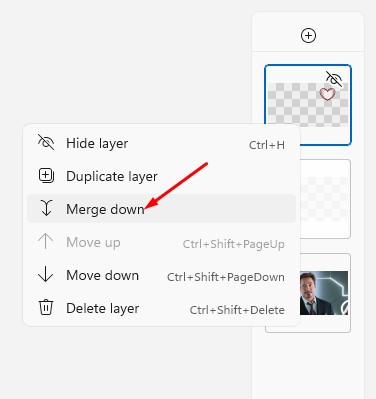
12. Вы можете попробовать поэкспериментировать со слоями, чтобы узнать больше. Чтобы сохранить изображение, нажмите на кнопку Файл кнопку и используйте Сохранить как функция.
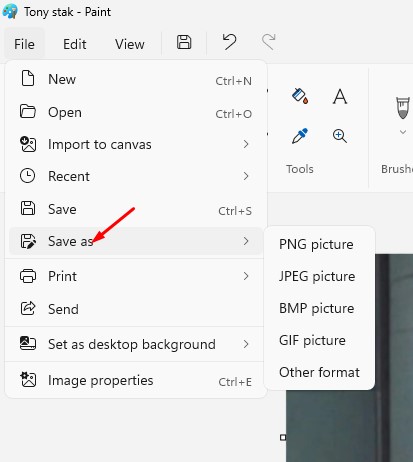
Вот и все! Вот как вы можете включить и использовать слои изображения в новом приложении Paint для Windows 11.
Итак, это руководство посвящено тому, как использовать новые слои изображения в приложении Paint для Windows 11. Это очень интересное дополнение к приложению Paint, и каждый должен его использовать. Если вы впервые пользуетесь им, вы можете найти временная шкала на основе слоев немного сложен в использовании, но со временем вы к нему адаптируетесь. Итак, что вы думаете о новых слоях изображений в Paint для Windows 11? Дайте нам знать в комментариях ниже.
Программы для Windows, мобильные приложения, игры - ВСЁ БЕСПЛАТНО, в нашем закрытом телеграмм канале - Подписывайтесь:)






