Как использовать инструмент «Монитор надежности» в Windows 10
Хотя Windows 10 является самой популярной настольной операционной системой, у нее есть недостатки. По сравнению с другими настольными операционными системами, в Windows 10 много ошибок. Это единственная причина, по которой Microsoft выпускает частые обновления для Windows 10. Каждое из обновлений исправляет существующие ошибки и добавляет новые.
Обычный пользователь часто сталкивается с различного рода ошибками при использовании Windows. Ошибки драйверов, ошибки BSOD, частые сбои и т. д. не были чем-то новым для пользователя Windows. Поскольку Microsoft знает, что ее операционная система не лишена недостатков, они представили утилиту, известную как «Монитор надежности».
Монитор надежности предлагает быстрый и удобный интерфейс, отображающий последние программные и аппаратные сбои. В нем перечислены все случайные отключения, аппаратные ошибки, системные ошибки и т. д. Этот инструмент предназначен для того, чтобы помочь пользователям выявлять системные проблемы, но он может помочь вам несколькими способами.
Используйте инструмент «Монитор надежности» в Windows 10
Инструмент Reliability Monitor фактически скрыт от пользователя, но пользователи могут легко получить к нему доступ.
Программы для Windows, мобильные приложения, игры - ВСЁ БЕСПЛАТНО, в нашем закрытом телеграмм канале - Подписывайтесь:)
В этой статье мы поделимся подробным руководством по использованию инструмента «Монитор надежности» на компьютерах с Windows 10. Давайте проверим.
1. Сначала найдите «Монитор надежности» в поиске Windows.
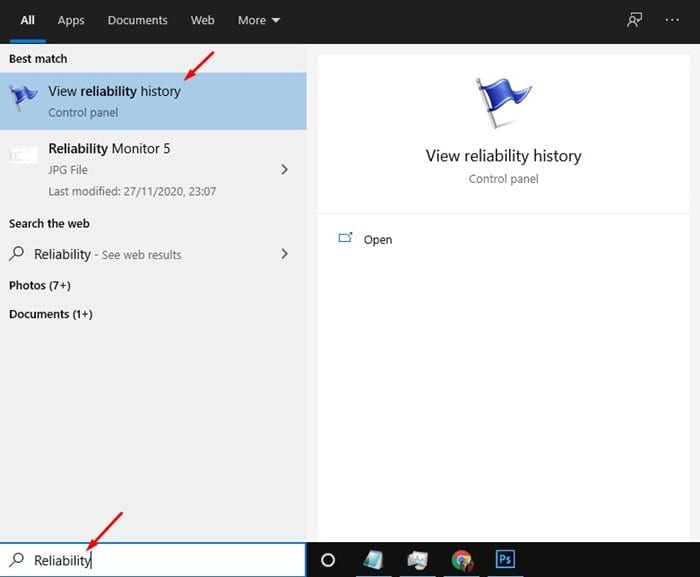
2. Откройте Монитор надежности и подождите, пока инструмент соберет информацию.
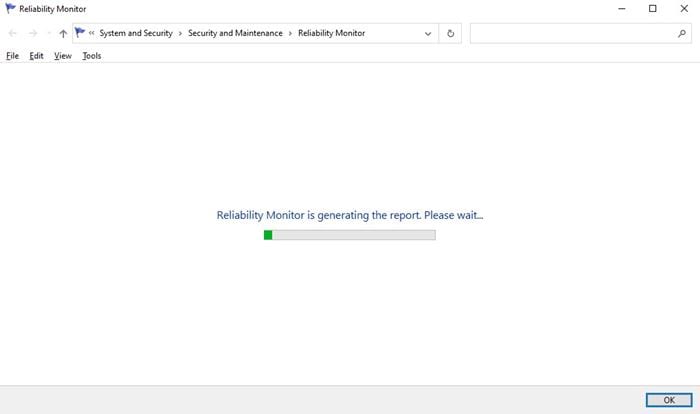
3. После этого вы увидите экран, как показано ниже.
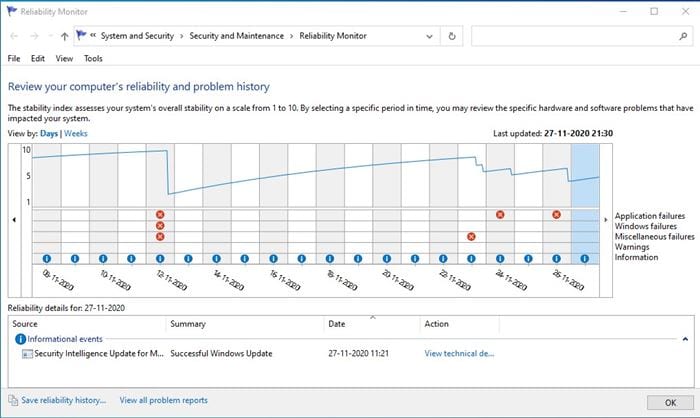
4. Монитор надежности покажет вам историю событий за последние несколько недель.
5. Вам нужно отметьте красные кружки со знаком «X», чтобы узнать подробности аварии.. Символ представляет программный или аппаратный сбой.
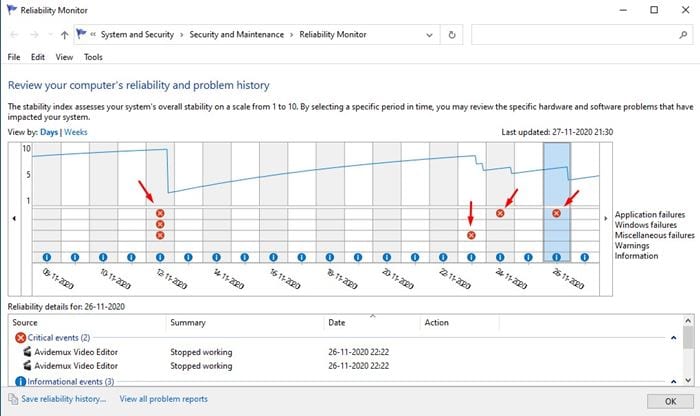
6. Чтобы просмотреть все отчеты о проблемах, щелкните значок «Просмотреть все проблемы» вариант внизу страницы.
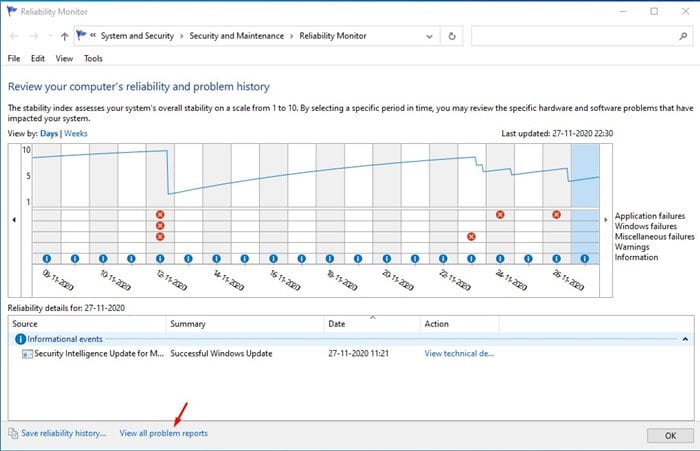
6. Чтобы узнать подробности о критических событиях, просто двойной щелчок по событию.
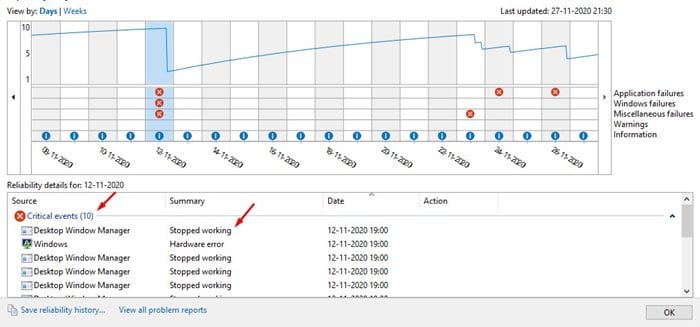
Вот и все! Вы сделали. Инструмент Reliability Monitor может дать вам представление о том, когда произошли сбои или другие важные события. Вы можете использовать эти данные для устранения проблем с Windows 10.
Итак, эта статья посвящена тому, как использовать инструмент «Монитор надежности» на компьютерах с Windows 10. Я надеюсь, что эта статья помогла вам! Пожалуйста, поделитесь им и с друзьями.
Программы для Windows, мобильные приложения, игры - ВСЁ БЕСПЛАТНО, в нашем закрытом телеграмм канале - Подписывайтесь:)






