Как использовать Google Password Manager на Android в 2023 году
Даже если у вас есть сотни приложений для управления паролями для Android, они вам не нужны. Если вы используете веб-браузер Google Chrome на своем Android, вы можете использовать Менеджер паролей Google для управления вашими паролями.
Вы можете получить доступ к диспетчеру паролей Google с любого устройства, связанного с вашей учетной записью Google. С годами менеджер паролей Google улучшился, и теперь он предлагает функции, которых нет даже в менеджерах паролей премиум-класса.
Шаги по использованию Google Password Manager на Android
Итак, если вы используете Google Chrome на своем Android-устройстве для просмотра веб-страниц, лучше всего полагаться на Google Password Manager. управлять сохраненными паролями. Ниже мы поделились пошаговым руководством по использованию Google Password Manager на Android.
1. Опустите шторку уведомлений и коснитесь Настройки икона.
Программы для Windows, мобильные приложения, игры - ВСЁ БЕСПЛАТНО, в нашем закрытом телеграмм канале - Подписывайтесь:)
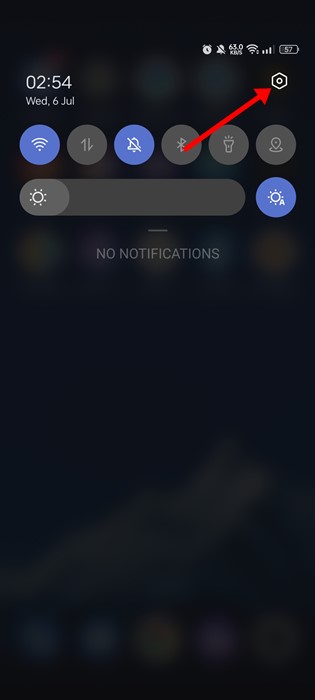
2. На экране настроек прокрутите вниз и коснитесь значка Пароль и безопасность вариант.
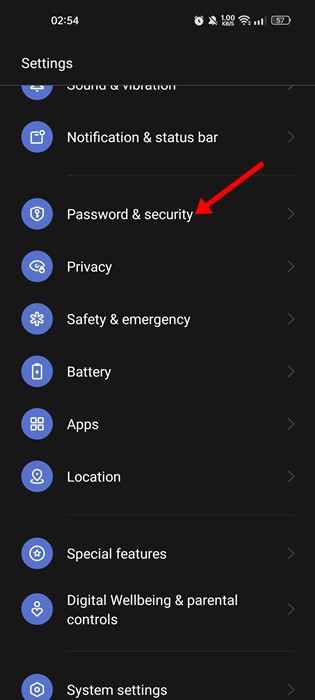
3. На экране «Пароль и безопасность» нажмите Управление паролями.
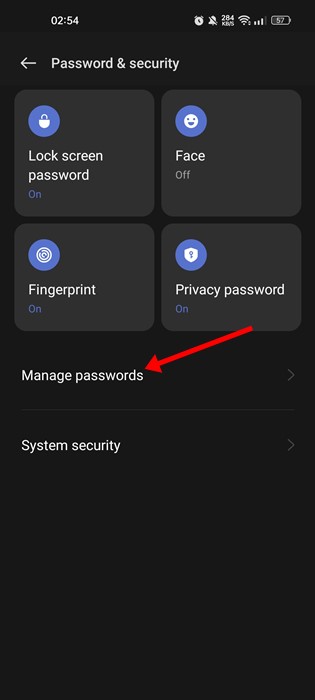
4. Затем на экране «Управление паролями» нажмите Google в разделе Другие услуги.
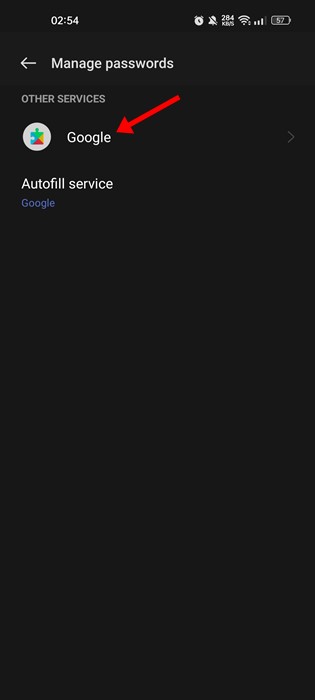
5. Откроется Менеджер паролей Google. Прокрутите вниз, чтобы проверить все сохраненные учетные записи и пароли.
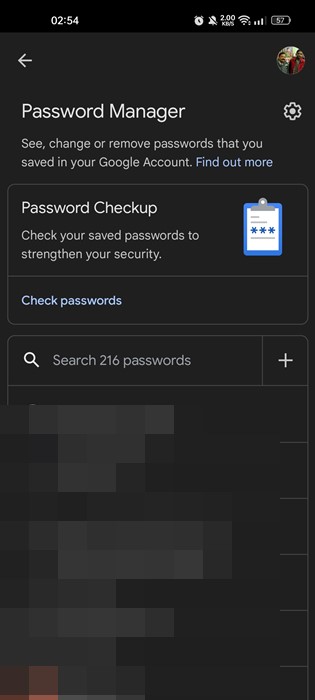
6. Если вы хотите удалить сохраненный пароль, нажмите на запись и выберите Удалить кнопка.
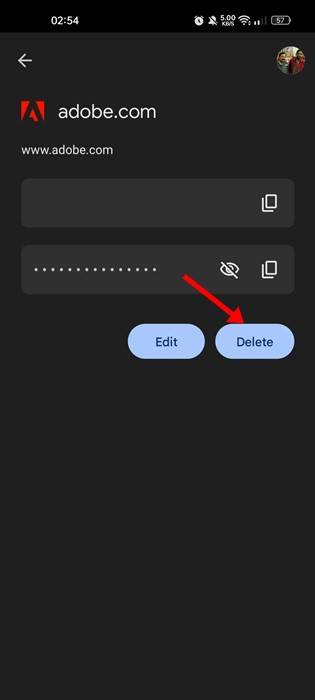
7. Если вы хотите запустить средство проверки пароля, коснитесь значка Проверить пароли в разделе «Проверка пароля».
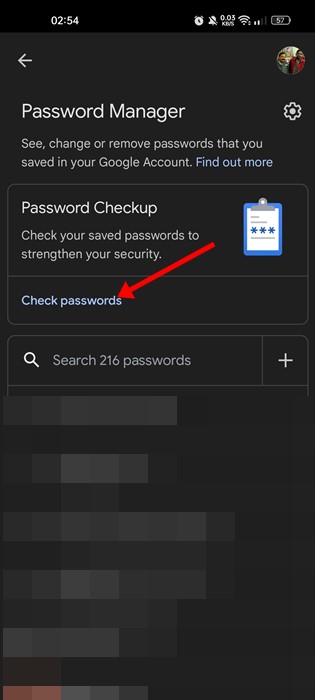
8. Если вы хотите изменить настройки диспетчера паролей, коснитесь Значок шестеренки настроек рядом с диспетчером паролей.
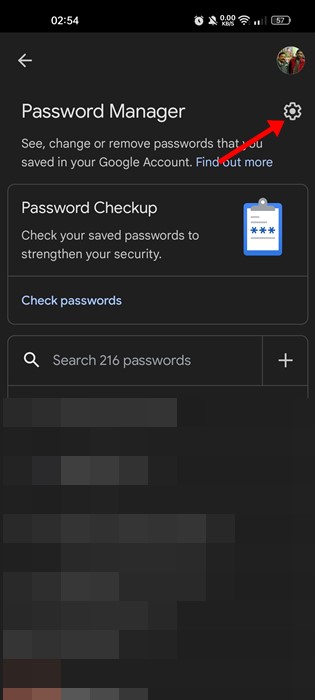
9. На следующем экране вы найдете различные варианты изменить функциональность Менеджера паролей.
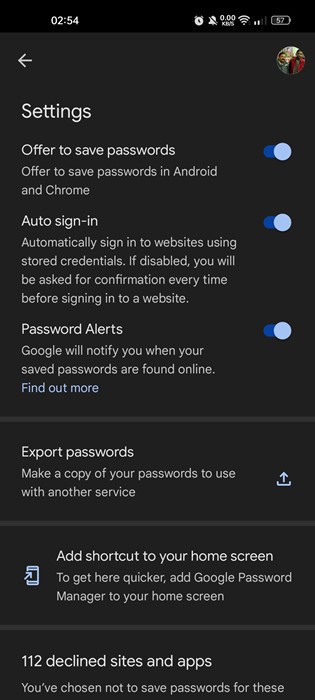
10. Если вы хотите добавить ярлык Google Password Manager на главный экран, коснитесь значка «Добавить ярлык на главный экран» кнопка.
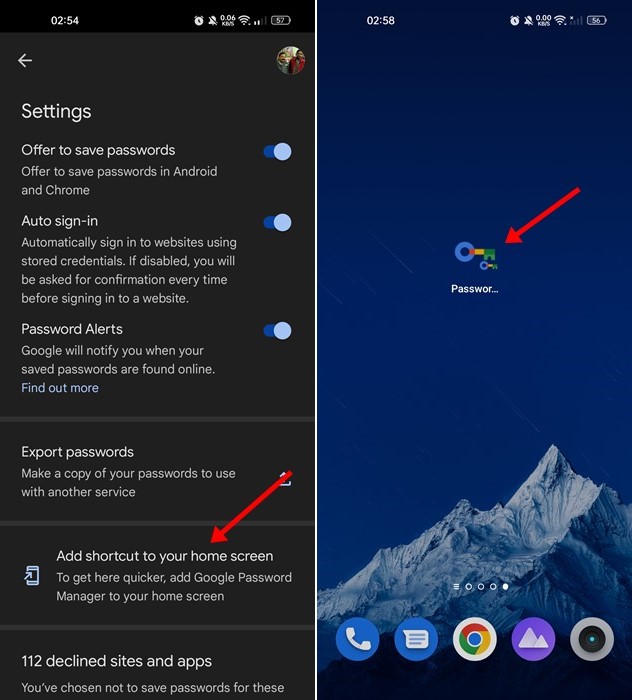
Вот и все! Вот как вы можете использовать Google Password Manager на своем устройстве Android.
Как экспортировать пароли из Google Password Manager?
В Google Password Manager у вас также есть возможность экспортировать пароли. Функция экспорта паролей дает вам копию ваших паролей для использования в другой службе. Вот как можно экспортировать пароли из Google Password Manager.
1. Открыть Настройки > Пароль и безопасность > Изменить пароль.
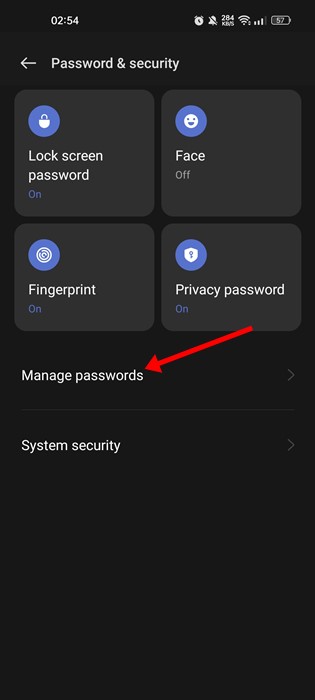
2. В разделе «Управление паролями» выберите Google в разделе «Другие услуги».
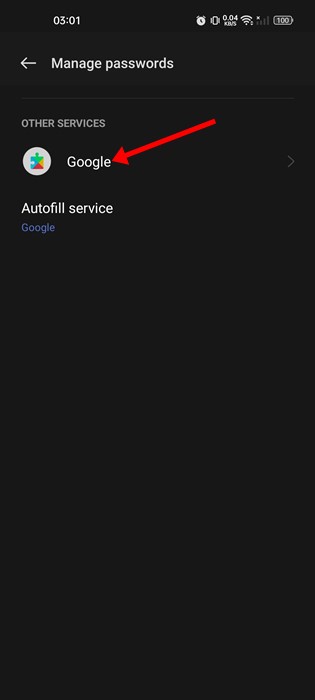
3. Нажмите на Настройки значок шестеренки вверху справа.
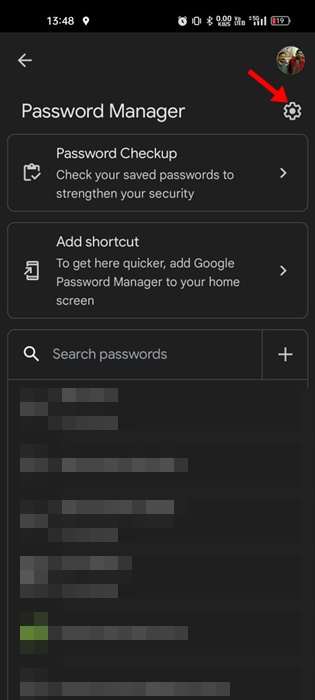
4. На экране настроек прокрутите вниз и коснитесь Экспорт паролей.
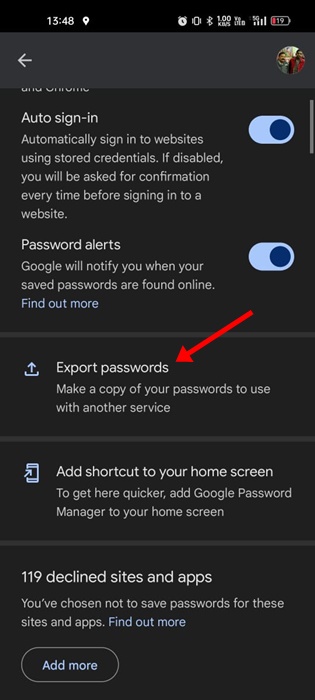
5. В окне «Экспорт паролей» нажмите Экспорт.
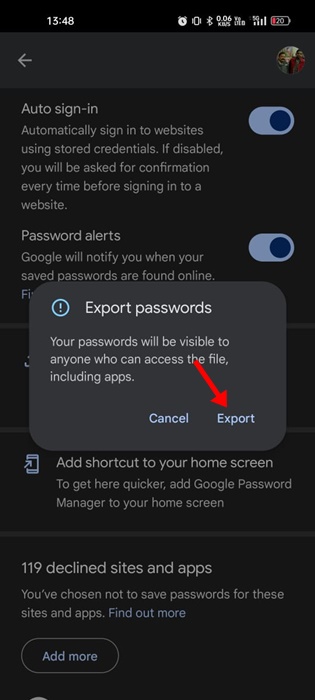
Вот и все! Вот как вы можете использовать Google Password Manager для экспортировать сохраненные пароли на Android смартфоны.
Хотя использование диспетчера паролей браузера не рекомендуется, поскольку в нем обычно отсутствуют важные функции, диспетчер паролей Google является эксклюзивным и имеет большой потенциал. Если вас не устраивает Google Password Manager, вы можете использовать другие приложения Password Manager для Android. Дайте нам знать, если вам нужна дополнительная помощь в поле для комментариев ниже.
Программы для Windows, мобильные приложения, игры - ВСЁ БЕСПЛАТНО, в нашем закрытом телеграмм канале - Подписывайтесь:)






