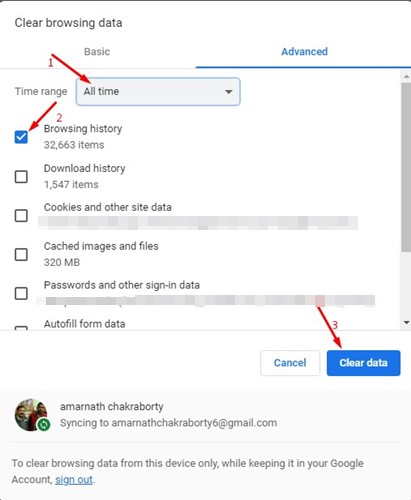Как искать в истории Google Chrome по дате
Все, что вы ищете в Интернете и на ваших веб-сайтах, отслеживается вашим веб-браузером. Независимо от того, используете ли вы браузер Firefox, Chrome, Microsoft Edge или Brave, ваш веб-браузер сохраняет копию ваших действий в Интернете каждый раз, когда вы выходите в Интернет со своего ПК.
Веб-браузеры открыты для этой практики и делают это для вашего удобства. Например, современные веб-браузеры сохраняют ваши действия в Интернете и перечисляют их на странице истории просмотров, что позволяет вам повторно посещать сайты, когда это необходимо.
В Google Chrome вам нужно нажать клавишу CTRL + H на клавиатуре, чтобы открыть страницу «История», показывающую все веб-сайты, которые вы посетили. Если вы периодически не очищаете историю посещенных страниц, есть вероятность, что список уже может быть для вас беспорядком.
Возможно, вам придется прокрутить длинный список сохраненных историй, чтобы найти веб-сайт, который вы хотите посетить, что может быть утомительно. Следовательно, для решения таких проблем Google предлагает полезную функцию, которая позволяет выполнять поиск в истории Chrome по дате.
Программы для Windows, мобильные приложения, игры - ВСЁ БЕСПЛАТНО, в нашем закрытом телеграмм канале - Подписывайтесь:)
Шаги для поиска в истории Google Chrome по дате
Если вы не помните название веб-сайта или URL-адрес, вы можете хотя бы попытаться вспомнить дату, когда вы посетили этот сайт. Если вы можете вспомнить дату, вы можете использовать этот изящный трюк, чтобы найти все сайты, которые вы посетили в этот конкретный день.
Следовательно, в этой статье мы поделимся пошаговым руководством о том, как искать историю Chrome по дате. Шаги будут простыми; следуйте шагам, указанным ниже. Итак, приступим.
1. Сначала откройте веб-браузер Google Chrome на своем ПК.
2. Войдите в свою учетную запись Google и перейдите на myactivity.google.com веб-страница.
3. На странице “Моя активность в Google” щелкните значок Действия в Интернете и приложениях вариант.
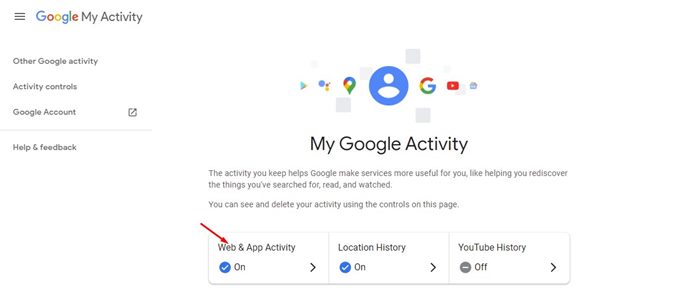
4. Затем прокрутите вниз и нажмите Управляйте всей активностью в Интернете и приложениях.
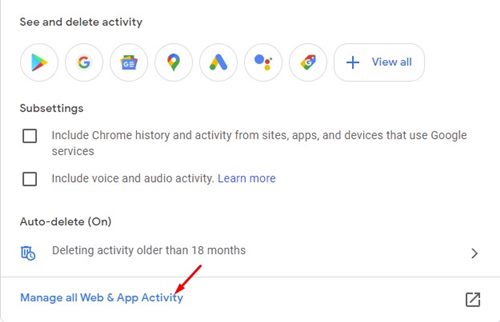
5. Вы должны нажать кнопку Проверять кнопку и введите пароль от своей учетной записи.
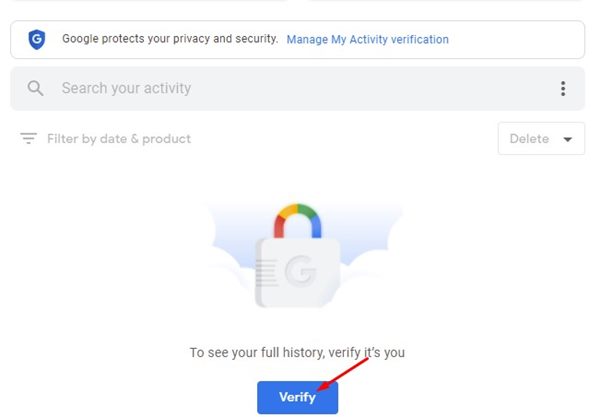
6. Теперь вы увидите условия поиска, которые вы искали в Google, и веб-сайты, которые вы посетили. Вам необходимо нажать на Фильтровать по дате и продукту.
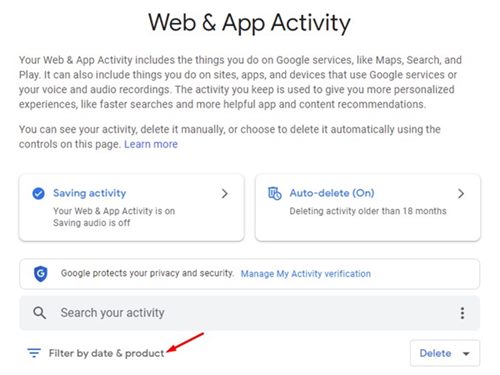
7. В разделе Фильтровать по дате установить дату (после и до) для просмотра истории просмотров.
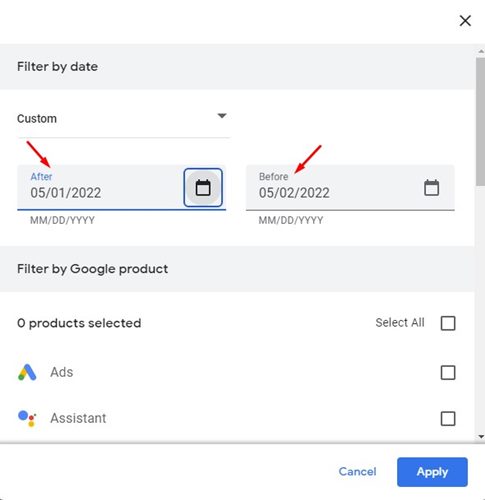
8. Далее проверяем Discover, Search, Image Search и Google Apps, и нажмите на Применять кнопка.
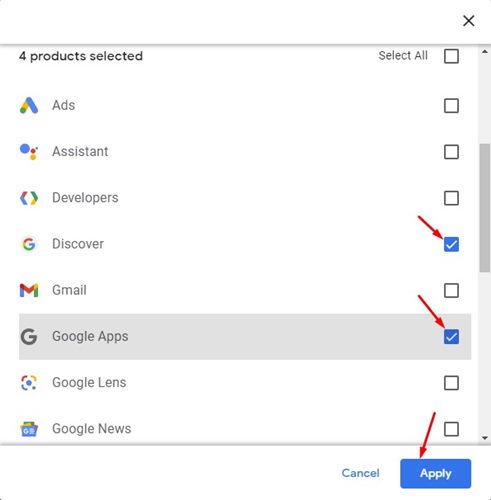
Вот и все! Вы сделали! Теперь вы увидите все запросы, которые вы искали, и веб-сайты, которые вы посетили в этот день.
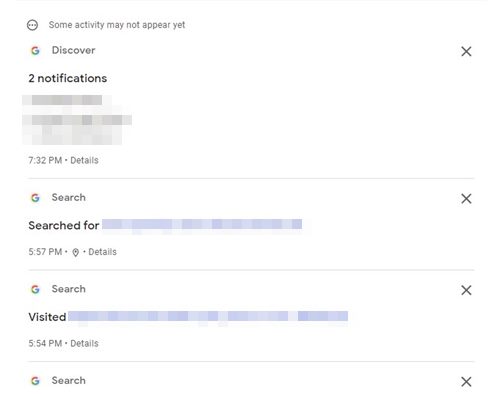
Как удалить историю поиска из Google My Activity?
Если вы хотите удалить определенный элемент со страницы «История приложений и веб-поиска», вы должны нажать кнопку кнопка удаления (X) рядом с поисковым запросом или веб-сайтом, который вы посетили.
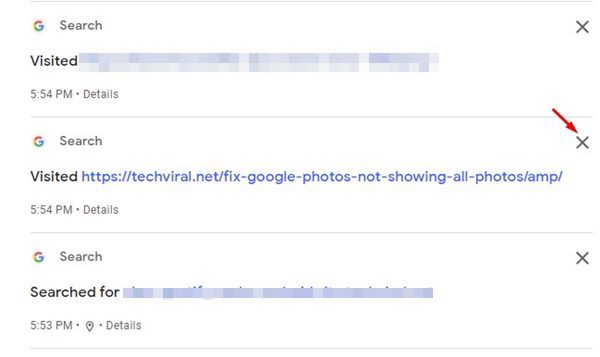
Теперь вы увидите запрос подтверждения с просьбой подтвердить, хотите ли вы удалить действие. Далее нажмите на Удалить кнопку еще раз.
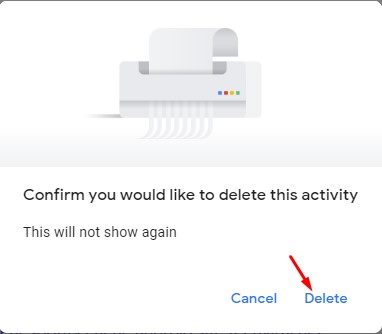
Как очистить всю историю поиска Google
На странице Мои действия в Google вы можете удалить только действия в Интернете и приложениях Google. Он не удалит страницы, которые вы посетили напрямую, введя их URL в адресной строке.
Итак, если вы хотите избавиться от всех сохраненных данных просмотра, рекомендуется также очистить историю поиска Google Chrome. Вот как это сделать.
1. Сначала откройте Google Chrome просматриватьр и нажмите кнопку три точки в правом верхнем углу.
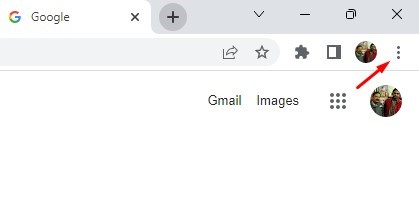
2. В появившемся списке параметров выберите Дополнительные инструменты > Очистить данные просмотра.