Как импортировать закладки из Chrome в Firefox
Google Chrome и Mozilla Firefox — отличные веб-браузеры, но они очень разные. Firefox работает на движке браузера Quantum, тогда как Google Chrome основан на Chromium.
Поскольку они оба используют для работы разные браузерные движки, они имеют разные наборы функций. Хотя Google Chrome является лучшим выбором для просмотра веб-страниц, многие пользователи по-прежнему предпочитают Firefox из-за его стабильности и легкости.
Если вы планируете перейти на веб-браузер Firefox, первое, что вам нужно сделать, это импортировать закладки Chrome в Firefox. Последняя версия Firefox предлагает вам не один, а два различных способа импорта закладок и других данных из Google Chrome.
2 лучших способа импортировать закладки из Chrome в Firefox
Итак, если вы собираетесь перейти на веб-браузер Firefox с Google Chrome, это руководство может оказаться для вас очень полезным. Здесь мы поделились двумя лучшими способами импорта закладок и других данных из Chrome в Firefox. Давайте начнем.
Программы для Windows, мобильные приложения, игры - ВСЁ БЕСПЛАТНО, в нашем закрытом телеграмм канале - Подписывайтесь:)
1) Перенесите закладку Chrome в Firefox
Этот метод будет использовать мастер импорта закладок Firefox для импорта закладок и других данных просмотра из браузера Chrome. Вот что вам нужно сделать.
1. Сначала нажмите на поиск Windows 11 и введите Firefox. Далее откройте Браузер Firefox из списка совпадающих результатов.
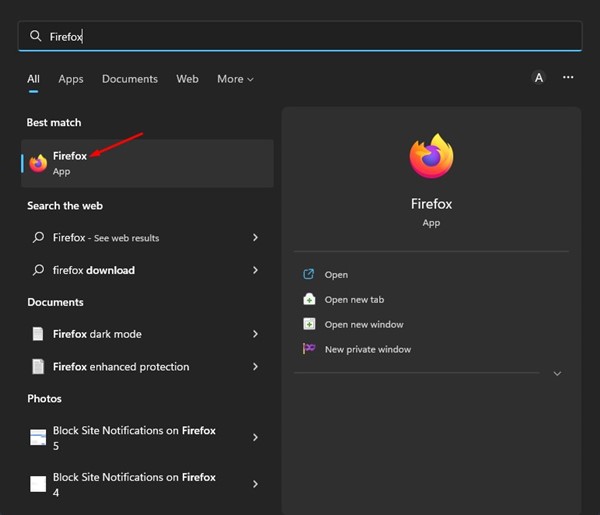
2. Затем щелкните меню гамбургера и наведите указатель мыши на Закладки.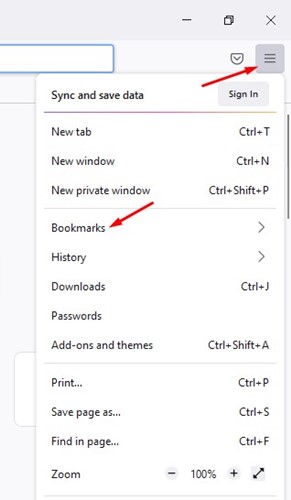
3. На панели закладок щелкните значок Управление закладками вариант.
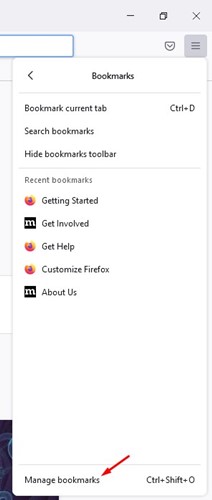
4. На странице библиотеки закладок щелкните значок Импорт и резервное копирование вариант и выберите Импорт данных из другого браузера.
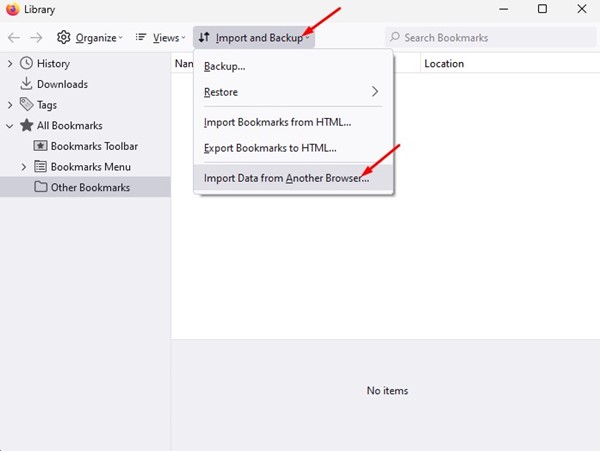
5. В окне «Настройки импорта и данных» выберите Хром и нажмите на Следующий кнопка.
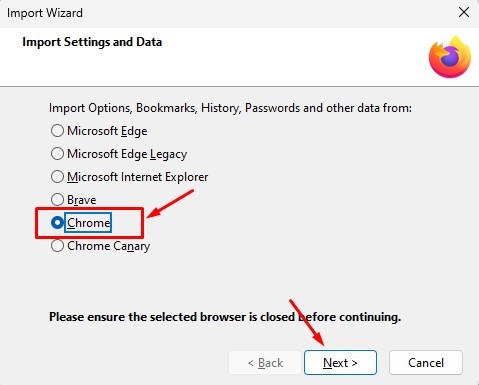
6. Теперь выберите элементы для окна импорта, выберите закладки, и нажмите на Следующий кнопка.
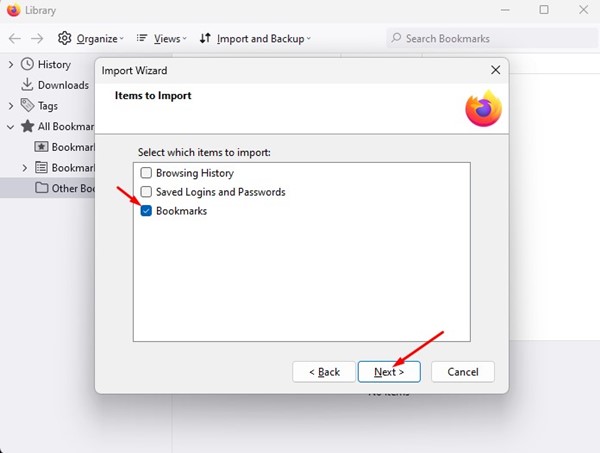
7. Теперь Firefox автоматически импортирует закладки из вашего браузера Chrome в Firefox.
Вот и все! Вот как вы можете легко импортировать закладки из браузера Chrome в Firefox.
2) Ручной экспорт/импорт закладок
Этот метод экспортирует закладки из браузера Chrome, а затем импортирует их в Firefox. Вот что вам нужно сделать.
1. Откройте браузер Chrome и щелкните значок три точки. Далее выберите Закладки > Менеджер закладок.
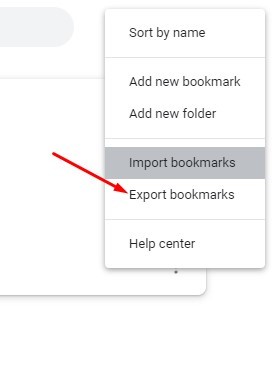
3. После экспорта откройте браузер Firefox и щелкните меню-гамбургер. Далее нажмите на Закладки > Управление закладками вариант.
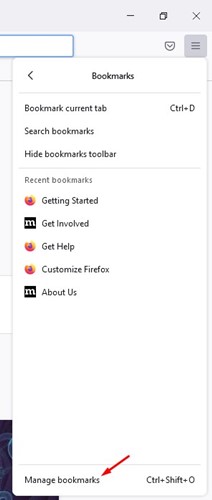
4. На следующем экране щелкните меню «Импорт и резервное копирование» и выберите Импорт закладок из HTML.
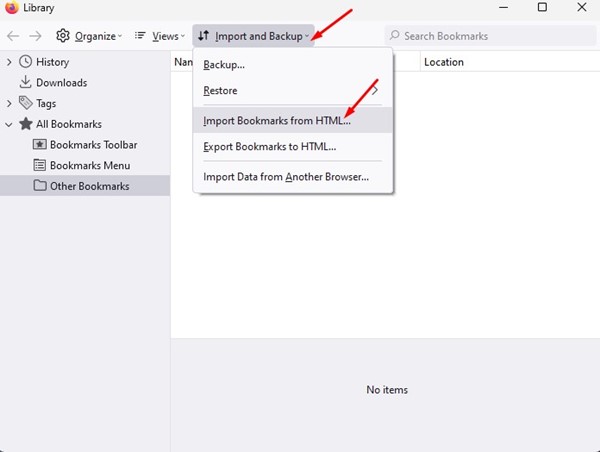
5. Сейчас выберите HTML-файл Chrome которые вы экспортировали.
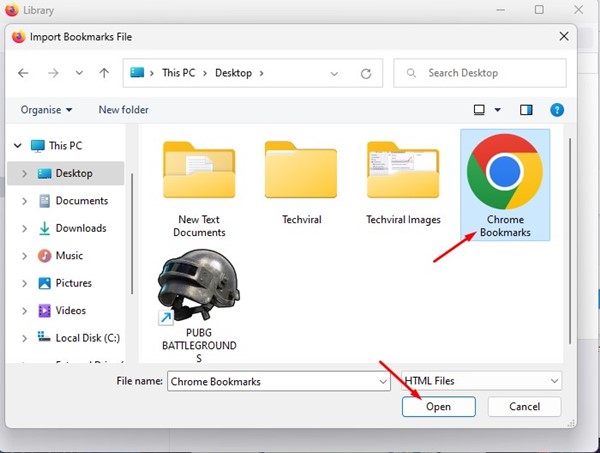
Вот и все! Это позволит импортировать все закладки Chrome в ваш веб-браузер Firefox.
Итак, это два лучших способа импортировать закладки из Google Chrome в браузер Mozilla Firefox. Если вам нужна дополнительная помощь, сообщите нам об этом в комментариях ниже.
Программы для Windows, мобильные приложения, игры - ВСЁ БЕСПЛАТНО, в нашем закрытом телеграмм канале - Подписывайтесь:)





