Как импортировать данные Chrome в Microsoft Edge
Google Chrome может быть лучшим и самым популярным веб-браузером для настольных компьютеров, но у него все еще есть много недостатков. Браузер Chrome потребляет больше ресурсов ОЗУ и ЦП, чем другие веб-браузеры для Windows.
Из-за того, что он требует больших ресурсов, пользователи ищут альтернативы Chrome. Сегодня у вас есть много альтернатив браузеру Chrome, которые предоставляют аналогичные или лучшие функции, не нагружая ваш процессор / оперативную память.
Одним из таких веб-браузеров является Microsoft Edge, который предлагает вам лучшие функции и меньше ресурсов. Новый браузер Edge основан на Chromium; следовательно, вы также можете установить расширения Chrome.
В течение последних нескольких лет Microsoft постоянно работает над улучшением функциональности своего браузера Edge. Сегодня Edge стал вторым по популярности веб-браузером для ПК после Chrome. Итак, если вы планируете переключиться на Microsoft Edge с Chrome браузере, вы можете найти это руководство очень полезным.
Программы для Windows, мобильные приложения, игры - ВСЁ БЕСПЛАТНО, в нашем закрытом телеграмм канале - Подписывайтесь:)
Импорт данных Chrome в Microsoft Edge
В этой статье мы обсудим метод переноса данных. В браузере Microsoft Edge есть инструмент, позволяющий импортировать почти все ваши данные из браузера Google Chrome. Вот как вы можете импортировать данные Chrome в браузер Edge легкими шагами.
1. Для начала убедитесь, что на вашем устройстве установлен браузер Google Chrome. Также не забудьте войти в свою учетную запись Google.
2. Теперь откройте поиск Windows 11 и введите браузер Edge. Далее откройте Microsoft Edge браузер из списка совпадающих результатов.
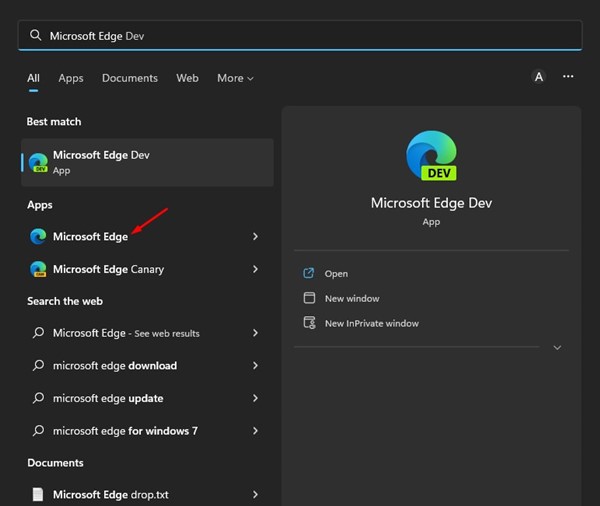
3. В браузере Edge щелкните значок три точки в правом верхнем углу экрана.
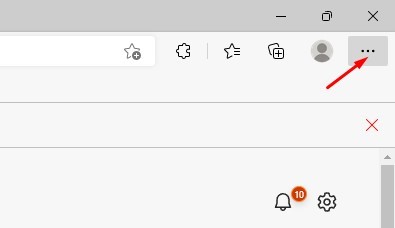
4. В появившемся списке параметров выберите Настройки.
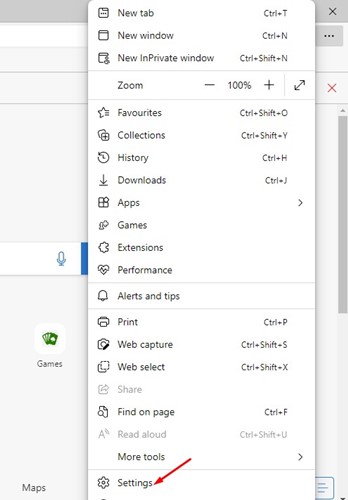
5. На странице настроек выберите Профили на левой боковой панели.
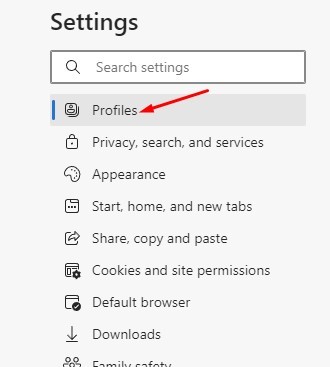
6. Теперь на экране «Ваш профиль» справа нажмите на Импорт данных браузера.
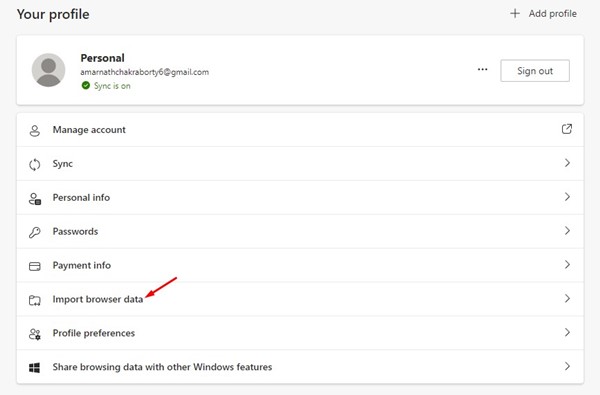
7. Теперь нажмите Выберите, что импортировать кнопку в разделе Импорт из других браузеров.
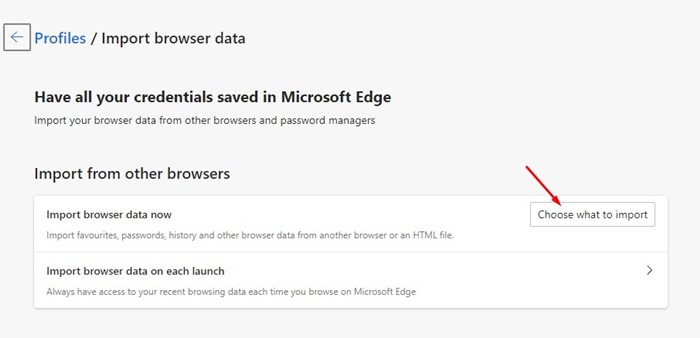
8. В поле «Импортировать из» выберите Гугл Хром. Затем выберите профиль и укажите, что вы хотите импортировать.
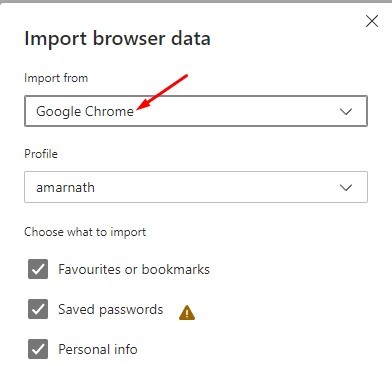
9. После этого нажмите на Импортировать кнопка.
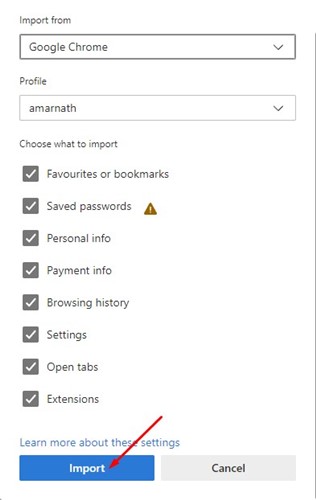
Вот и все! Это позволит импортировать ваши данные просмотра Chrome в новый браузер Microsoft Edge.
Итак, вот несколько простых шагов, импортировать данные Chrome в браузер Microsoft Edge. Вы также можете импортировать данные просмотра из любого другого веб-браузера в Microsoft Edge, выполнив те же действия. Если вам нужна дополнительная помощь по импорту данных Chrome в Edge, сообщите нам об этом в комментариях ниже.
Программы для Windows, мобильные приложения, игры - ВСЁ БЕСПЛАТНО, в нашем закрытом телеграмм канале - Подписывайтесь:)






