Как добавить, удалить или сбросить быстрые настройки в Windows 11
В Windows 10 появилась новая функция, известная как Центр действий. Центр действий — это, по сути, центр уведомлений, в котором перечислены все уведомления. Он позволяет получить доступ к некоторым из наиболее распространенных настроек Windows, таким как Яркость, Ночной свет, Bluetooth, Wi-Fi и т. д. В Windows 11 вы получаете так называемую Быструю настройку, похожую на Центр действий.
С помощью быстрых настроек Windows 11 пользователи могут легко управлять общими настройками ПК, такими как регулировка громкости, яркости, Bluetooth, Wi-Fi, настройки фокуса, настройки специальных возможностей и многое другое. Хотя быстрые настройки очень полезны, они беспокоят многих пользователей Windows.
Некоторые пользователи сообщают, что значок карандаша для редактирования параметров быстрых настроек отсутствует. Кроме того, многие утверждают, что быстрые настройки Windows 11 вообще не открываются. Итак, если вы также столкнулись с проблемами, связанными с быстрыми настройками в Windows 11, вы читаете правильное руководство.
Как добавить, удалить или сбросить быстрые настройки в Windows 11
В этой статье мы поделимся пошаговой инструкцией о том, как добавить, удалить или сбросить быстрые настройки в Windows 11. Давайте проверим.
Программы для Windows, мобильные приложения, игры - ВСЁ БЕСПЛАТНО, в нашем закрытом телеграмм канале - Подписывайтесь:)
Добавить/удалить параметры быстрых настроек в Windows 11
Если вы хотите добавить новые параметры в быстрые настройки в Windows 11, вам необходимо следовать этому руководству. Вот как можно добавить новые параметры в быстрые настройки Windows 11.
1. Прежде всего откройте панель быстрых настроек в Windows 11. Вы можете нажать Окна + А ключ для открытия панели.
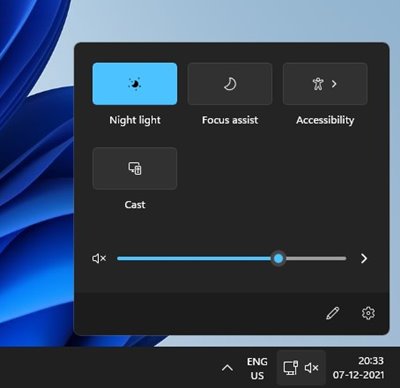
2. Внизу нажмите на редактировать быстрые настройки кнопку (значок карандаша).
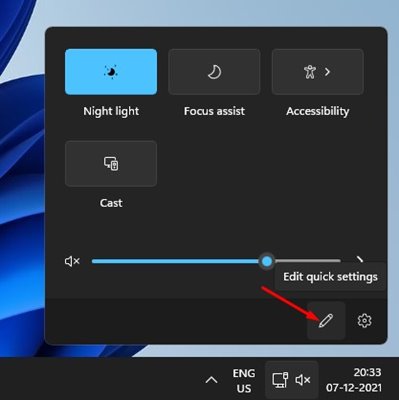
3. Далее нажмите на + Добавить Кнопка добавления новых функций в Быстрые настройки.
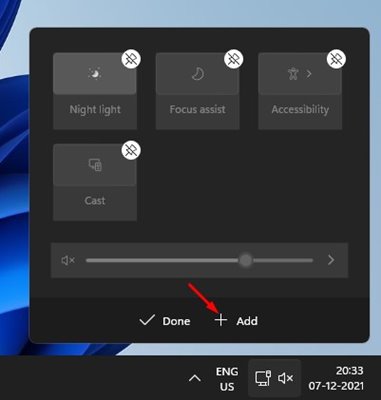
4. Если вы хотите удалить функцию, нажмите кнопку открепить опция присутствует в верхней части каждой функции.
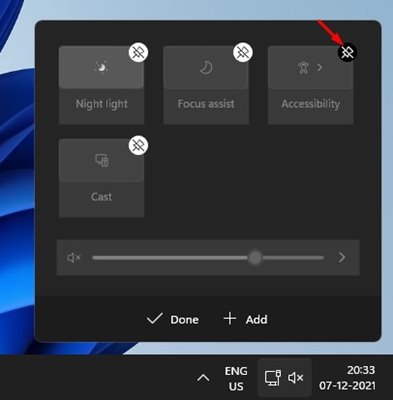
Вот и все! Вы сделали. Вот как вы можете добавлять/удалять новые функции в быстрых настройках Windows 11.
Исправление отсутствия значка карандаша в быстрых настройках Windows 11
Как мы уже упоминали в начале статьи, многие пользователи утверждали, что кнопка «Карандаш» не отображается на панели быстрых настроек. Если вы столкнулись с той же проблемой, вам необходимо удалить ключ реестра. Вот шаги, которым нужно следовать.
1. Сначала нажмите кнопку Windows Key + R, чтобы открыть диалоговое окно «Выполнить». В диалоговом окне «Выполнить» введите Регедит и нажмите кнопку Enter.
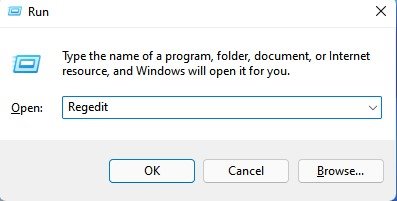
2. Откроется редактор реестра. Здесь вам нужно перейти по указанному пути:
HKEY_CURRENT_USER\Панель управления\Быстрые действия\Центр управления\Откреплено
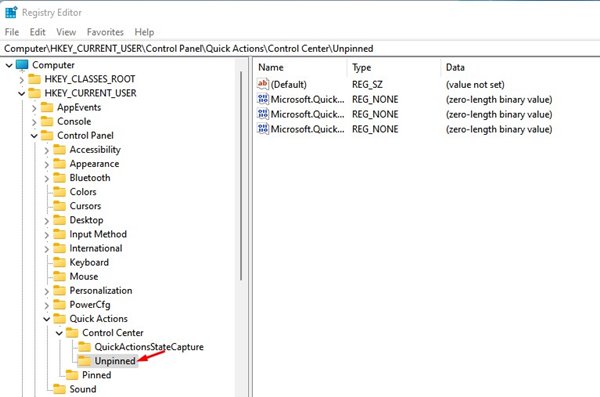
3. На правой панели щелкните правой кнопкой мыши по значку Microsoft.QuickAction.Edit и выберите Удалить опцию.
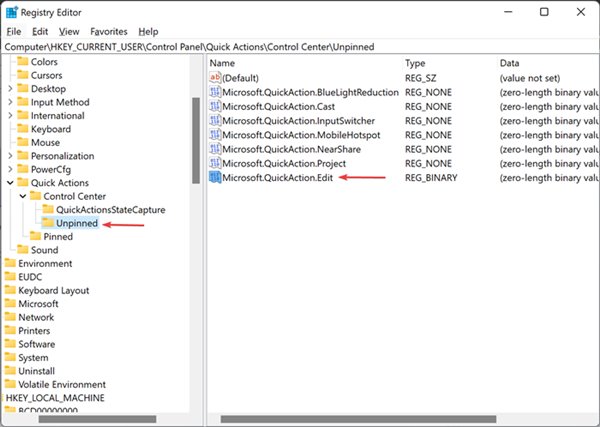
После удаления ключа необходимо перезагрузить компьютер. После перезагрузки кнопка «Карандаш» в быстрых настройках Windows 11 должна снова стать видимой.
Сброс быстрых настроек Windows 11
Если у вас по-прежнему возникают проблемы с быстрыми настройками, вам необходимо сбросить эту функцию. Вот что вам нужно сделать, чтобы сбросить быстрые настройки в Windows 11.
1. Прежде всего откройте Блокнот на компьютере с Windows 11.
2. В Блокноте введите следующие строки.
REG DELETE “HKCU\Панель управления\Быстрые действия” /F
Taskkill /f /im explorer.exe
запустить explorer.exe
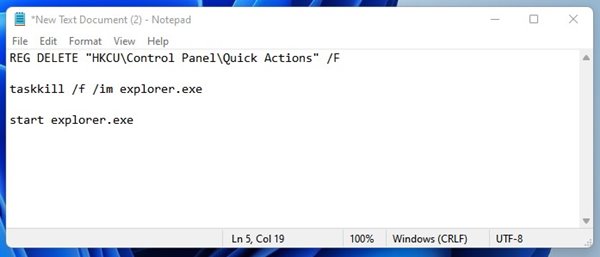
3. Нажмите на Файл вариант и выберите Сохранить как вариант.
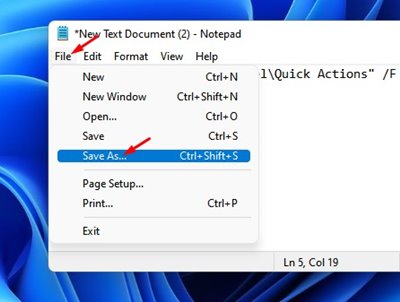
4. В поле Тип файла сохраните файл с именем и добавьте .летучая мышь расширение файла. Например, ResetQuickSettings.bat.
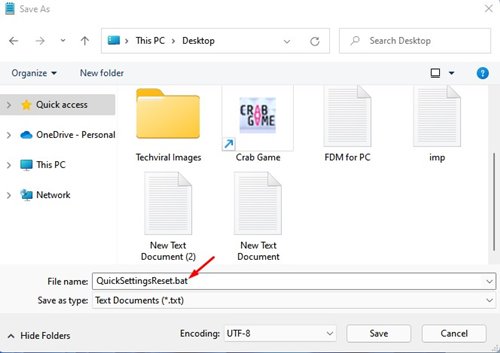
5. Чтобы сбросить быстрые настройки, щелкните правой кнопкой мыши командный файл и выберите Запустить от имени администратора вариант.
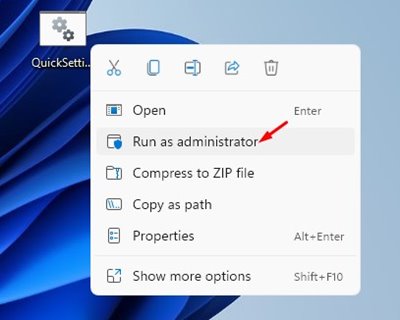
Вот и все! Вы сделали. Теперь перезагрузите компьютер, чтобы применить изменения.
Быстрые настройки в Windows 11 — отличная функция, и если вы столкнулись с проблемами, вам необходимо воспользоваться этими методами. Надеюсь, эта статья помогла вам! Пожалуйста, поделитесь им также со своими друзьями. Если у вас есть какие-либо сомнения по этому поводу, сообщите нам об этом в поле для комментариев ниже.
Программы для Windows, мобильные приложения, игры - ВСЁ БЕСПЛАТНО, в нашем закрытом телеграмм канале - Подписывайтесь:)






