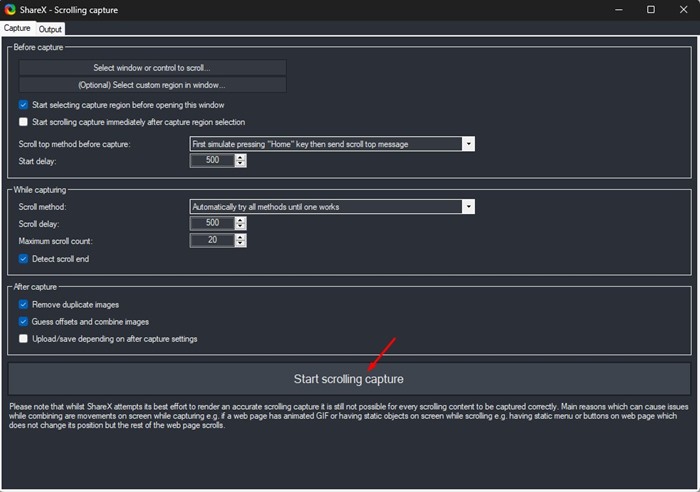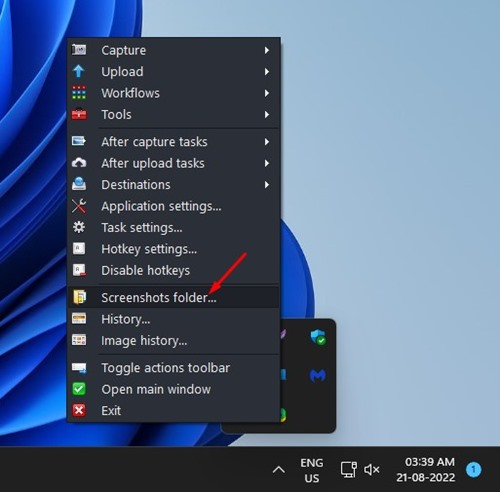Как делать длинные или прокручивающиеся снимки экрана в Windows 11
Если вы используете Windows 11, возможно, вы знаете, как легко сделать снимок экрана. Вы можете легко сделать снимок экрана в Windows, нажав кнопку Print Screen на клавиатуре. На некоторых клавиатурах вам может потребоваться нажать Fn + PrtScn, чтобы сделать снимок экрана.
После создания снимка экрана вам нужно открыть приложение Microsoft Paint и нажать кнопку CTRL + V, чтобы вставить снимок экрана. Да, брать скриншоты из приложения Pain легко, но не удобно. Помимо функции Print Screen, Windows 11 также предлагает утилиту для создания снимков экрана, известную как Snipping tool.
Инструмент Snipping Tool предоставляет различные режимы для захвата снимка экрана, но он не может делать снимки экрана с прокруткой в Windows 11. Для захвата экрана с прокруткой необходимо использовать сторонние приложения или расширения браузера. Следовательно, если вы заинтересованы в захват прокручиваемых скриншотов в Windows 11вы читаете правильное руководство.
Делайте скриншоты с прокруткой в Windows 11
Ниже мы поделились несколькими лучшими и бесплатными методами делать скриншоты с прокруткой на Windows 11. Итак, приступим.
Программы для Windows, мобильные приложения, игры - ВСЁ БЕСПЛАТНО, в нашем закрытом телеграмм канале - Подписывайтесь:)
1) Делайте снимки экрана с прокруткой с помощью браузера Chrome.
Вам нужно полагаться на расширения Chrome, если вы хотите сделать скриншот с прокруткой вашей любимой веб-страницы. GoFullPage — это расширение для Chrome, которое может делать полноэкранные снимки экрана любой веб-страницы.
1. Сначала откройте GoFullPage страницу расширения Chrome и нажмите на Добавить в Chrome кнопка.
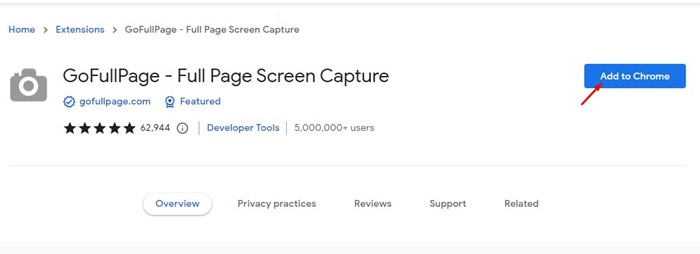
2. В запросе подтверждения нажмите кнопку Добавить расширение.
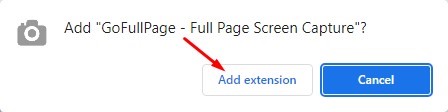
3. Теперь подождите, пока расширение GoFullPage установится в вашем браузере Chrome. После установки вы найдете новая иконка в панели расширения.
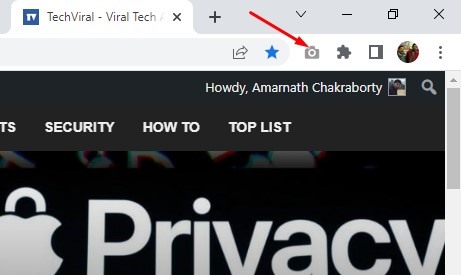
4. Откройте веб-страницу, на которой вы хотите сделать снимок экрана с прокруткой. Далее нажмите на Значок расширения GoFullPage.
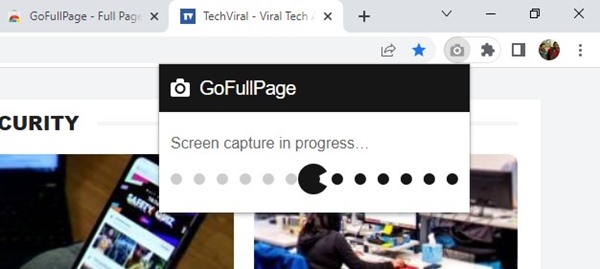
5. Расширение автоматически прокручивает веб-страницу и делает скриншот всей страницы.
6. Теперь вы увидите сделанный снимок экрана в новой вкладке. Просто нажмите на Скачать значок, чтобы загрузить полностраничный снимок экрана на свой компьютер.
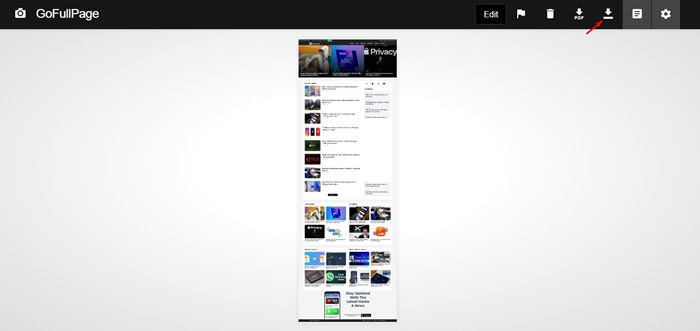
Вот и все! Вот как вы можете использовать расширение GoFullPage для захвата прокручиваемых скриншотов любой веб-страницы.
2) Делайте скриншоты с прокруткой в Windows 11 с помощью PicPick
PicPick — это редактор изображений, который может делать скриншоты с прокруткой в Windows 11. Приложение можно загрузить и использовать бесплатно, а также оно совместимо со старыми версиями Windows. Вот как использовать PicPick для захвата прокручиваемых снимков экрана в Windows 11.
1. Прежде всего, скачайте и установите ПикПик на вашем компьютере с Windows 11.
2. После установки откройте программу и переключитесь на Дом меню с левой стороны.
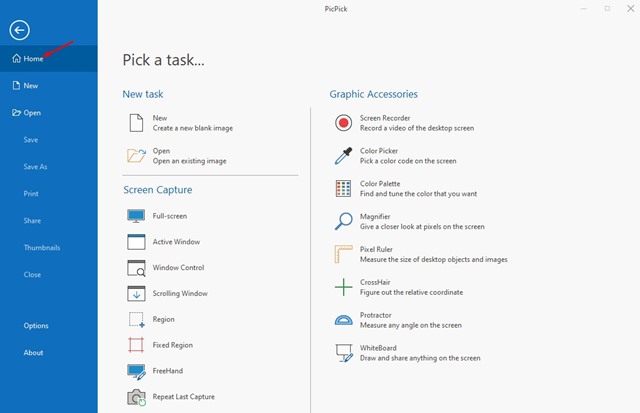
3. С правой стороны щелкните значок Прокручивающееся окно в разделе «Снимок экрана».
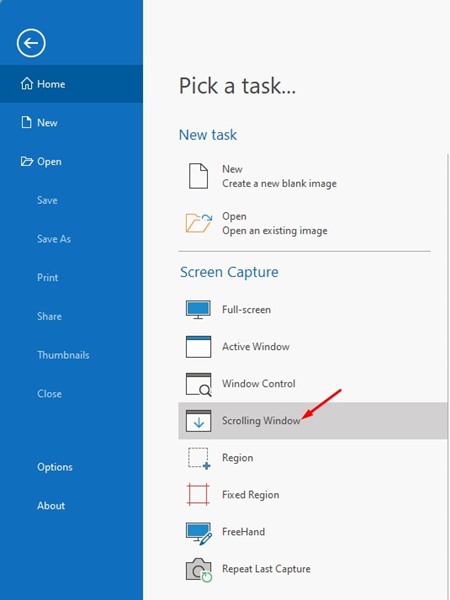
4. Это немедленно захватит прокручиваемый скриншот ваших открытых приложений или окна.
5. После захвата у вас будет возможность изменить размер, обрезать или аннотировать скриншоты.
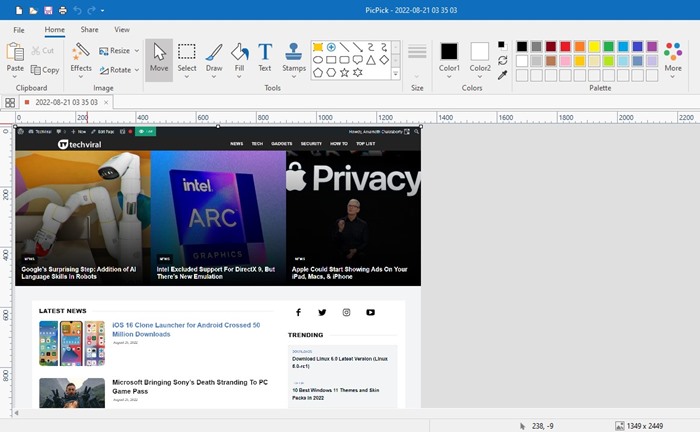
6. Чтобы сохранить снимок экрана, щелкните значок Файл меню и выберите Сохранить как. Далее выбираем место сохранения и нажимаем Сохранять.
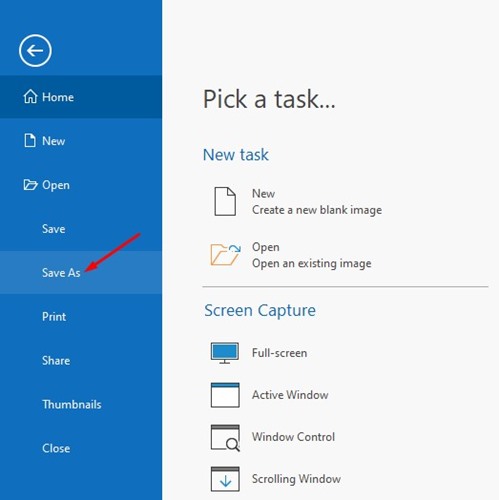
Вот и все! Вот как вы можете использовать PicPick для захвата скриншотов с прокруткой.
3) Делайте скриншоты с прокруткой с помощью ShareX
ShareX — один из лучших и самых популярных инструментов для захвата экрана, обмена файлами и повышения производительности, доступных для Windows. Вы также можете использовать ShareX для создания скриншотов с прокруткой за несколько простых шагов.
1. Загрузите и установите ПоделитьсяX на вашем компьютере с Windows 11.
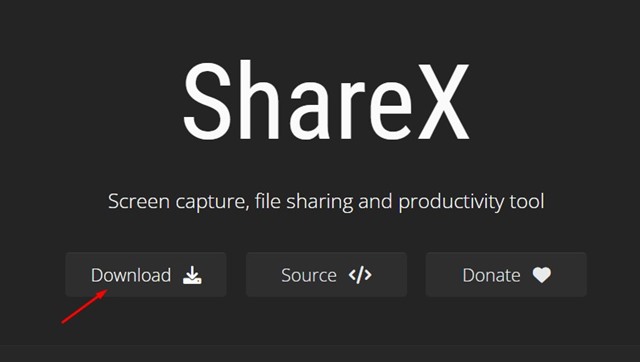
2. После установки вы найдете новый Значок ShareX в системном трее. Теперь откройте веб-страницу или окно приложения, где вы хотите сделать снимок экрана с прокруткой.
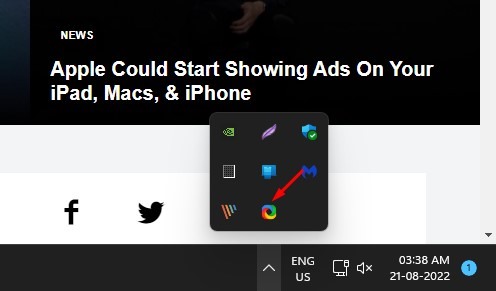
3. Щелкните правой кнопкой мыши значок ShareX на панели задач и выберите Захватывать > Прокрутка захвата.