Как дефрагментировать компьютер с Windows 11 (Руководство 2024 г.)
Любое электронное устройство, будь то ноутбук, компьютер или смартфон, со временем становится медленнее. Проблема связана с устройством хранения, снижающим производительность по мере заполнения данных.
То же самое касается и Windows 11; заполнение жесткого диска может значительно снизить производительность HDD/SSD. Одним из хороших способов решения таких проблем является оптимизация накопителя.
Windows 11 позволяет оптимизировать жесткий диск/твердотельный накопитель для повышения производительности; вы можете либо запустить Контроль памяти, чтобы освободить место, либо использовать инструмент дефрагментации диска. В этой конкретной статье мы обсудим, как дефрагментировать Windows 11.
Что такое дефрагментация?
Программы для Windows, мобильные приложения, игры - ВСЁ БЕСПЛАТНО, в нашем закрытом телеграмм канале - Подписывайтесь:)
Установка программного обеспечения Windows приводит к фрагментации данных на накопителе. Эти фрагментированные данные фактически распределены по всему диску.
Итак, когда вы запускаете программу, Windows ищет фрагментированные файлы в разных частях диска, что требует времени и увеличивает нагрузку на диск.
Таким образом, жесткий диск замедляется, потому что ему приходится читать и записывать фрагментированные данные, распределенные по всему хранилищу. Дефрагментация — это просто процесс реорганизации фрагментированных данных на диске путем заполнения пробелов в хранилище.
В результате жесткий диск получает лучшую скорость чтения и записи. Процесс дефрагментации жесткого диска в Windows 11 прост и не требует установки какого-либо стороннего приложения.
Как дефрагментировать жесткий диск в Windows 11?
Теперь, когда вы знаете, что такое дефрагментация, возможно, вас заинтересует дефрагментация жесткого диска, чтобы улучшить его производительность. Вот что вам нужно сделать.
1. Введите «Дефрагментация» в поиске Windows 11. Далее откройте Дефрагментация и оптимизация дисков из списка результатов наилучшего соответствия.
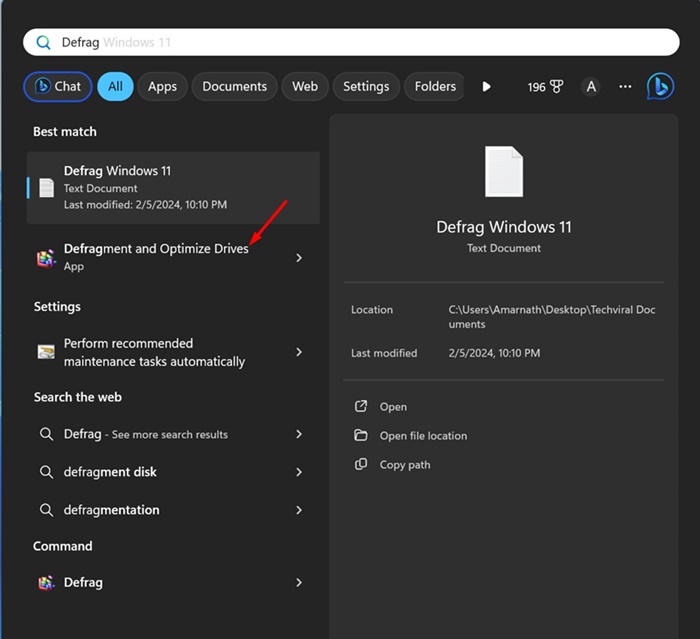
2. В разделе «Оптимизировать диски» выберите диск, который хотите оптимизировать. Рекомендуется сначала выбрать диск для установки системы.
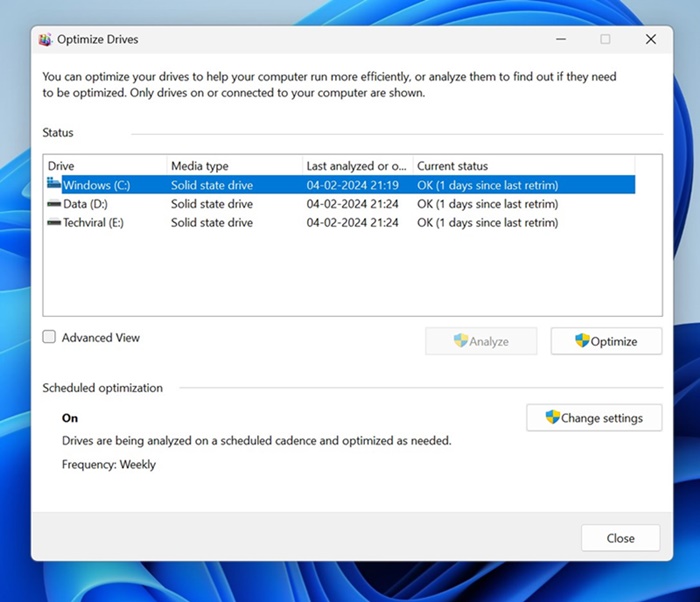
3. После выбора нажмите кнопку Анализировать кнопка.
4. Теперь инструмент «Оптимизация дисков» покажет вам процент фрагментации. Нажать на Оптимизировать кнопка для дефрагментации диска.
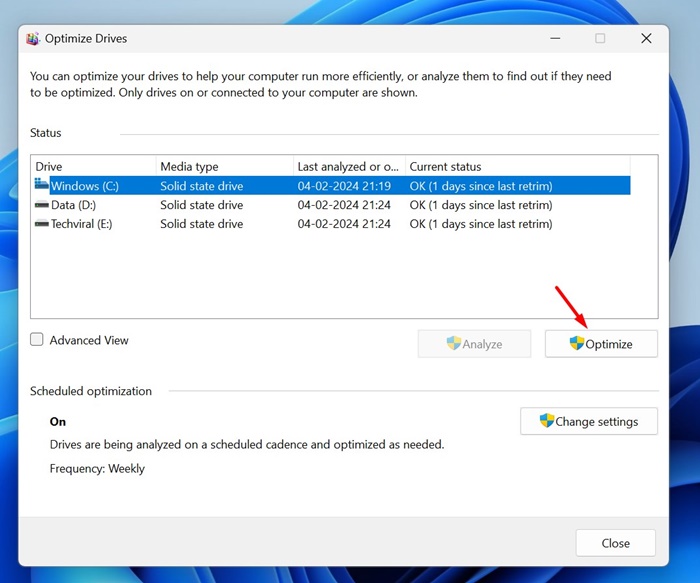
Как запланировать оптимизацию диска?
Вы также можете установить расписание для оптимизации диска. Для этого выполните действия, описанные ниже.
1. Нажмите на Изменить настройки кнопку на инструменте «Оптимизировать диски».
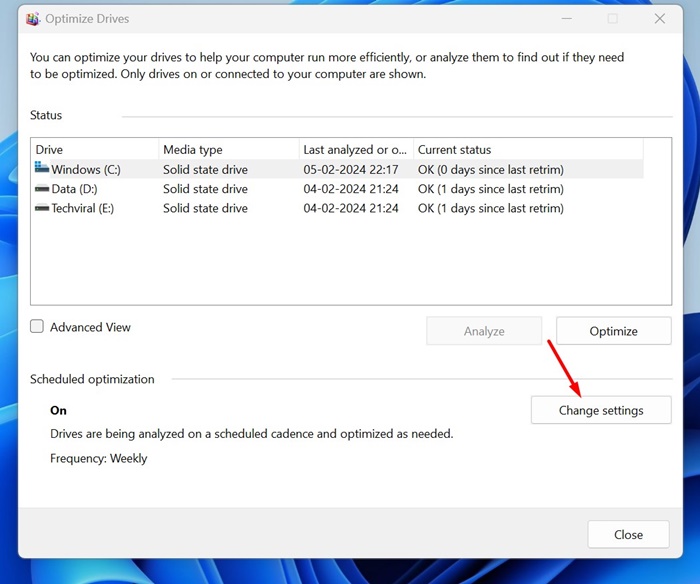
2. Теперь проверьте Запуск по расписанию (рекомендуется).
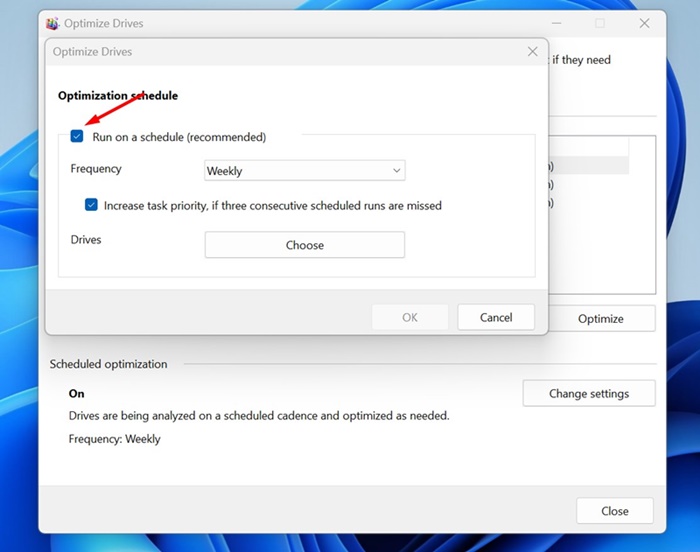
3. В раскрывающемся списке частот выберите установить расписание для запуска Оптимизации дисков.
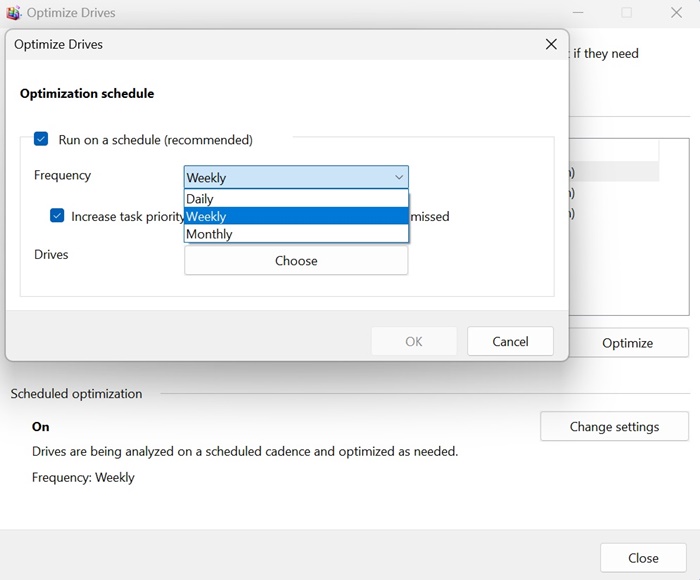
4. Далее нажмите на Выбирать кнопку рядом с Дисками.
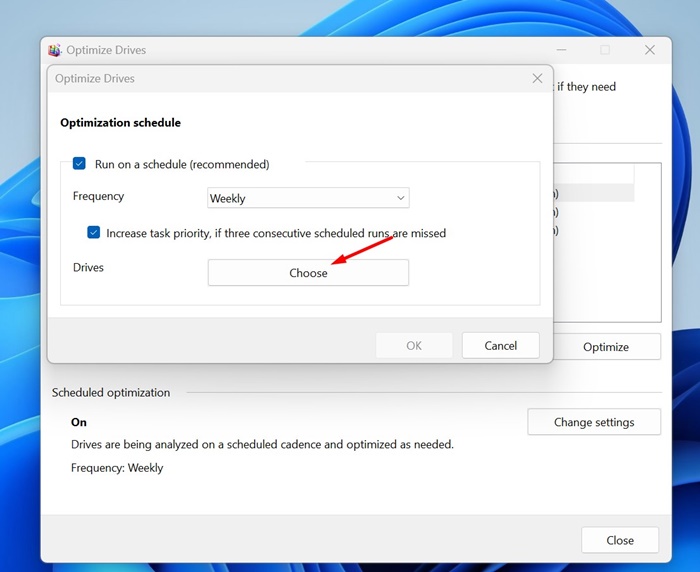
5. Выберите диски, которые вы хотите оптимизировать. Рекомендуется проверить Автоматически оптимизировать новые диски также.
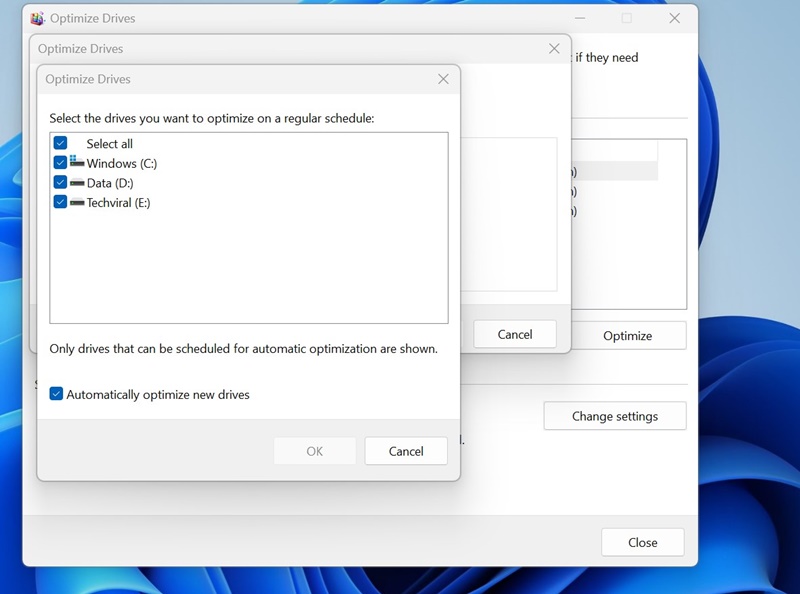
6. После завершения нажмите ХОРОШО а потом ХОРОШО еще раз, чтобы сохранить расписание.
Как дефрагментировать диск с помощью командной строки?
Если вам удобно обращаться с утилитой командной строки, вы можете использовать командную строку для дефрагментации диска в Windows 11. Вот как можно дефрагментировать диск с помощью командной строки в Windows 11.
1. Введите Командная строка в поиске Windows 11. Затем щелкните правой кнопкой мыши командную строку и выберите Запустить от имени администратора.

2. Когда откроется командная строка, выполните данную команду:
Дефрагментация (буква диска)
Важный: Обязательно замените (Буква диска) буквой, присвоенной диску, который вы хотите дефрагментировать.
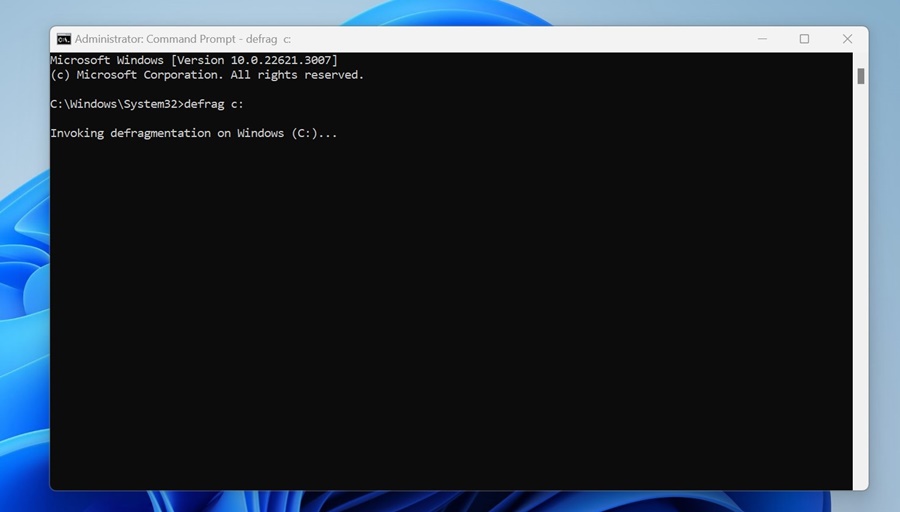
3. Теперь вам нужно дождаться завершения процесса. Процесс может занять некоторое время.
4. Если вы хотите оптимизировать SSD, выполните следующую команду:
Дефрагментация (буква диска) /L
Важный: Обязательно замените (Буква диска) буквой, присвоенной диску, который вы хотите дефрагментировать.
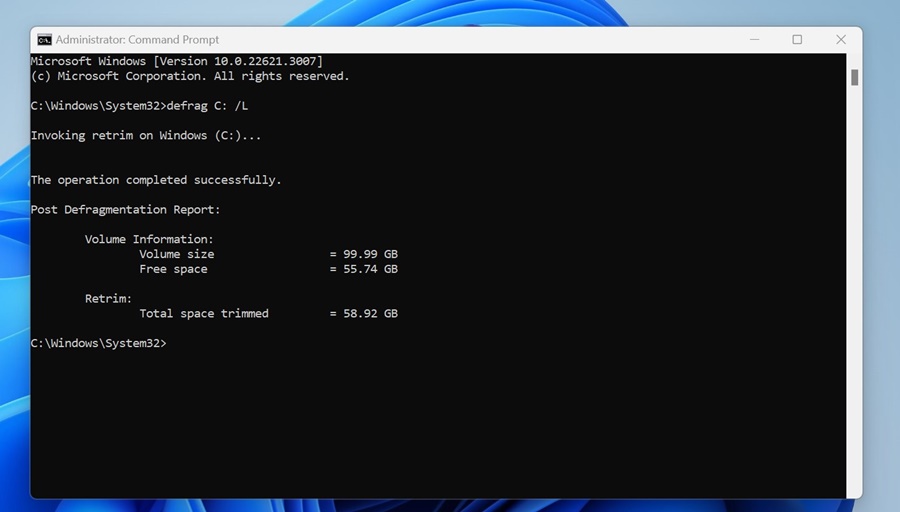
Вот и все! После выполнения команд закройте командную строку и перезагрузите компьютер с Windows 11. Это приведет к дефрагментации вашей Windows 11.
Как видите, дефрагментировать жесткий диск в Windows 11 очень просто. Вы можете дефрагментировать диск, если уровень дефрагментации превышает 10 процентов. Дайте нам знать в комментариях ниже, если вам нужна дополнительная помощь по этой теме.
Программы для Windows, мобильные приложения, игры - ВСЁ БЕСПЛАТНО, в нашем закрытом телеграмм канале - Подписывайтесь:)






