Исправьте ошибку «Срок действия вашей лицензии Windows скоро истечет»
Установка Windows 10 обновит вашу операционную систему, чтобы соответствовать требованиям современного компьютерного мира. Это простой процесс, и, как и любой другой продукт, вам нужно будет купить его и получить продукт или лицензионный ключ. Имейте в виду, что у Windows 10 есть срок годности, который зависит от процесса установки.
Тем не менее, бывают ситуации, когда пользователи сообщают об ошибке в своих лицензия виндовс 10. Ошибка гласит: «Срок действия вашей лицензии Windows скоро истечет». Такие ошибки случаются, когда срок действия вашего лицензионного ключа истек или когда в вашей системе возникли проблемы, которые необходимо устранить. Хотя эта ошибка продолжает возникать, она может повлиять на использование вашего компьютера, поскольку может произойти автоматическая перезагрузка.
Если вы столкнулись с «Срок действия вашей лицензии Windows скоро истечет» Ошибка в Windows 10. Следуйте инструкциям ниже, чтобы решить эту проблему с лицензией.
Способ 1. Проверьте настройку даты и времени вашего компьютера.
Причиной появления сообщения об ошибке может быть неверная настройка даты и времени. Проверка настроек поможет вам определить, есть ли ошибки, требующие ремонта.
Программы для Windows, мобильные приложения, игры - ВСЁ БЕСПЛАТНО, в нашем закрытом телеграмм канале - Подписывайтесь:)
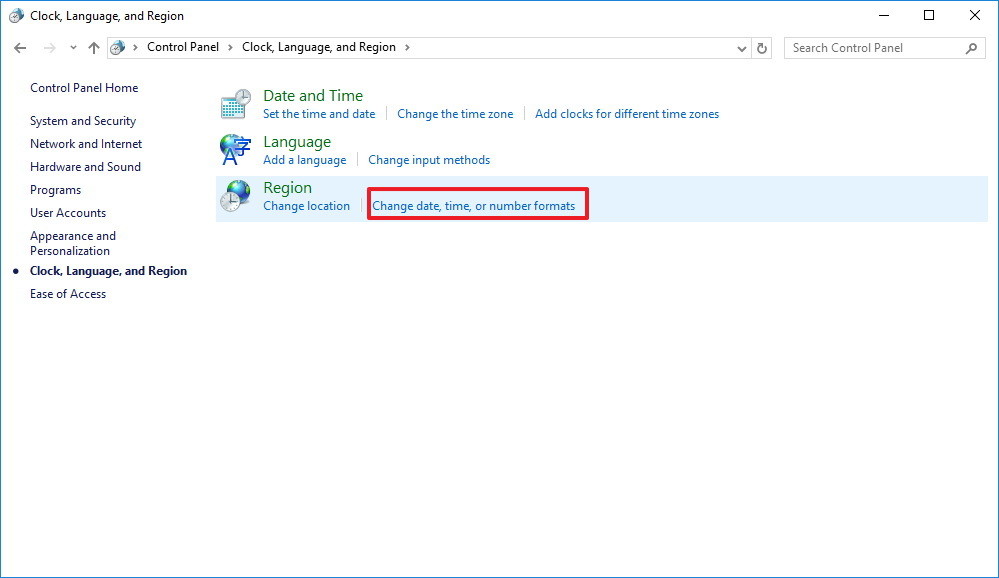
- В правом нижнем углу экрана найдите часы и щелкните правой кнопкой мыши. Выберите «Настроить дату и время».
- Зайдя в настройки, найдите «Установить время автоматически» и включите его. Найдите параметр «Установить часовой пояс автоматически» и включите его.
- Затем настройте дату, время и регион. С правой стороны найдите параметр «Дополнительные дата, время и региональные настройки» и нажмите, чтобы открыть.
- В разделе «Дата и время» установите точное время и дату. В разделе «Регион» укажите свое местоположение.
- После этого перезагрузите компьютер, чтобы активировать изменения. Проверьте, существует ли ошибка.
Способ 2 – Добавление ключа продукта
В вашем статусе активации могут быть ошибки, поэтому добавление ключа продукта будет полезным.
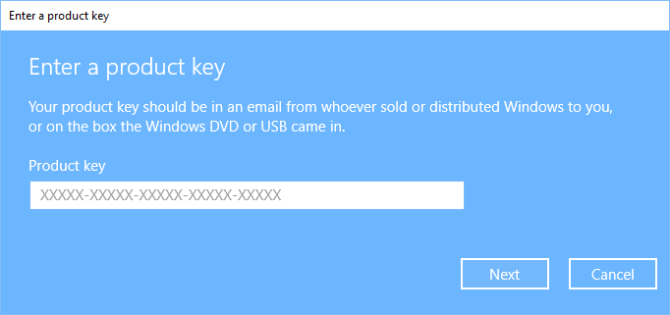
- Сначала вам нужно будет скопировать ключ продукта. Чтобы получить лицензионный ключ, перейдите в командную строку. Нажмите Windows+R, чтобы открыть окно «Выполнить». Введите cmd и нажмите Ctrl+Shift+Enter, чтобы запустить командную строку с правами администратора.
- В командной строке введите команду: wmic path SoftwareLicensingService get OA3xOriginalProductKey.
- Вы увидите свой лицензионный ключ в разделе «OA3xOriginalProductKey». Скопируйте это.
- Перейдите в Проводник. С левой стороны найдите «Этот компьютер». Щелкните правой кнопкой мыши, чтобы открыть панель параметров. Нажмите «Свойства».
- В правом нижнем углу найдите опцию «Изменить ключ продукта». Нажмите на него, чтобы открыть всплывающее окно.
- Вставьте ключ продукта и нажмите «ОК».
- Перезагрузите компьютер и посмотрите, сохраняется ли сообщение об ошибке.
Способ 3. Запустите средство устранения неполадок активации Windows 10.
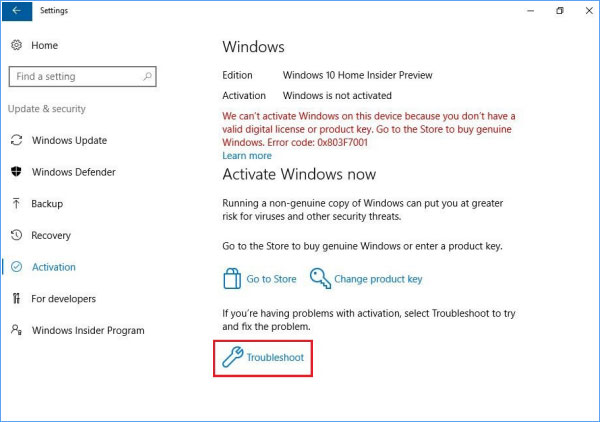
Устранение неполадок вашего компьютера — это один из способов определить причину ошибки и устранить ее. Запуск средства устранения неполадок активации Windows 10 поможет вам исправить то, что необходимо.
- Откройте приложение «Настройки». Перейдите в раздел «Обновление и безопасность», а затем нажмите «Активация», чтобы открыть.
- На правой боковой панели найдите опцию «Устранение неполадок» внизу и нажмите, чтобы запустить.
- Средство устранения неполадок активации Windows выдаст ошибку. Подождите, пока процесс завершится.
- После завершения устранения неполадок нажмите «Закрыть», чтобы выйти.
Способ 4. Измените настройки групповой политики.
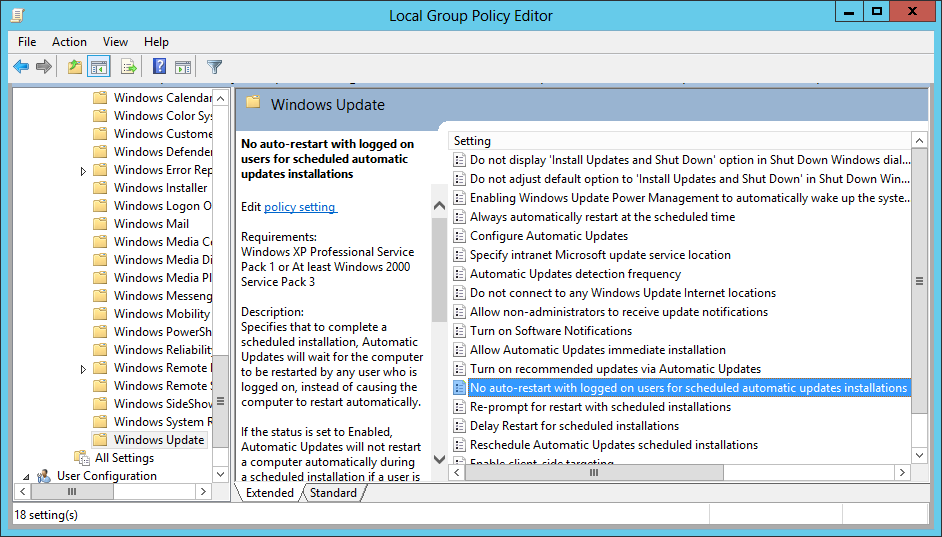
- Откройте окно «Выполнить», нажав Windows+R. Затем введите gpedit.msc и нажмите «ОК», чтобы открыть редактор локальной групповой политики.
- Оказавшись внутри, нажмите «Конфигурация компьютера» и выберите «Административный шаблон».
- Под ним выберите «Компонент Windows» и найдите Центр обновления Windows.
- В списке опций найдите «Без автоматического перезапуска с вошедшими в систему пользователями для запланированной автоматической установки обновлений». Дважды щелкните параметр и выберите «Включено».
- Нажмите «Применить», чтобы сохранить изменения, и «ОК», чтобы выйти из настроек.
Способ 5 – отключить несколько служб
В ваших текущих службах могут возникнуть ошибки, которые вам необходимо остановить, чтобы исправить сообщение об ошибке. Для этого выполните следующие действия:
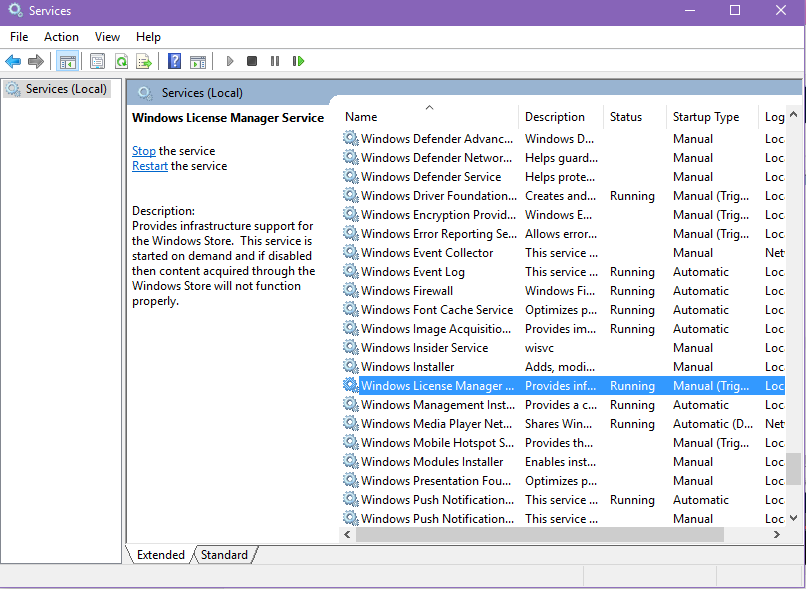
- Нажмите клавиши Windows + R, чтобы открыть окно «Выполнить». Введите Services.msc и нажмите «ОК».
- После открытия настройки «Службы» дважды щелкните службу диспетчера лицензий Windows, чтобы открыть ее.
- В службе диспетчера лицензий Windows найдите тип запуска и выберите «Отключено».
- Затем в разделе «Состояние службы» установите значение «Стоп».
- Нажмите «Применить», чтобы сохранить изменения, и «ОК», чтобы выйти.
- В разделе «Службы» найдите Центр обновления Windows и дважды щелкните его, чтобы открыть. В разделе «Тип запуска» выберите «Отключено», чтобы остановить службу.
- Нажмите «Применить», чтобы сохранить изменения, и «ОК», чтобы выйти.
Заключение
Обнаружение ошибки может вызвать у вас беспокойство. Однако существуют процессы, которые могут помочь вам решить такие проблемы, как «Срок действия лицензии Windows скоро истечет». Следуйте приведенным выше методам и посмотрите, что подойдет вам лучше всего. Дайте нам знать в разделе комментариев ниже!
Программы для Windows, мобильные приложения, игры - ВСЁ БЕСПЛАТНО, в нашем закрытом телеграмм канале - Подписывайтесь:)






