Исправление ярлыка Microsoft Edge, который продолжает появляться на рабочем столе (методы 6)
За прошедшие годы Microsoft привела достаточно причин, чтобы отказаться от Google Chrome и использовать свой браузер Microsoft Edge. Основная причина использования Edge заключается в том, что он построен на том же коде Chromium, что и браузер Chrome.
Несмотря на то, что Microsoft Edge потребляет меньше системных ресурсов, чем Chrome, у него все же есть несколько проблем. В последнее время многие пользователи Windows 11 сталкиваются с проблемами с ярлыком Microsoft Edge.
Пользователи Windows сообщают, что Ярлык Microsoft Edge продолжает появляться на рабочем столе автоматически. Проблема в том, что ярлык появляется даже после его удаления. Несколько пользователей на форумах Microsoft также заявили, что ярлык Microsoft Edge появляется после перезагрузки.
Исправление ярлыка Microsoft Edge, который продолжает появляться на рабочем столе
Итак, если вы используете операционную систему Windows и столкнулись с той же проблемой, продолжайте читать руководство. На самом деле очень легко исправить ярлык Microsoft Edge, который продолжает появляться на рабочем столе в Windows. Для этого следуйте методам, описанным ниже.
Программы для Windows, мобильные приложения, игры - ВСЁ БЕСПЛАТНО, в нашем закрытом телеграмм канале - Подписывайтесь:)
1. Добавьте новую запись в реестр, чтобы исправить появление ярлыка Edge автоматически.
Этот метод добавит новую запись в реестр Windows, которая запретить браузеру Edge создавать ярлыки на вашем рабочем столе. Вот что вам нужно сделать.
1. Щелкните правой кнопкой мыши на рабочем столе и выберите Создать > Текстовый документ.
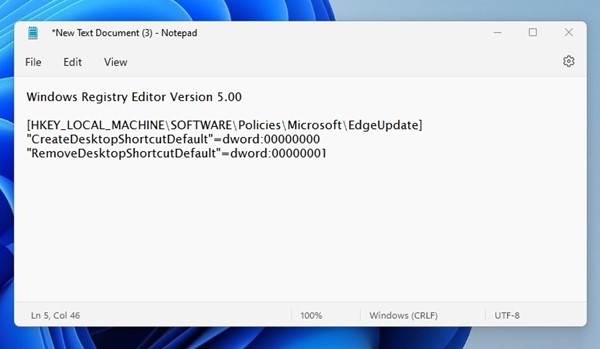
3. После этого нажмите на Файл меню в правом верхнем углу и выберите Сохранить как вариант.
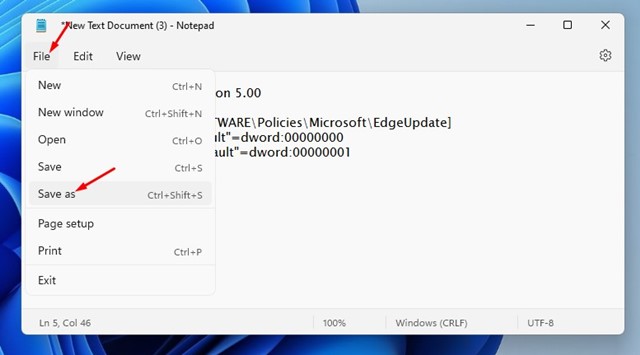
4. В приглашении «Сохранить как» введите имя файла по своему усмотрению. Однако убедитесь, что имя заканчивается на .reg. Например, techviral.reg.
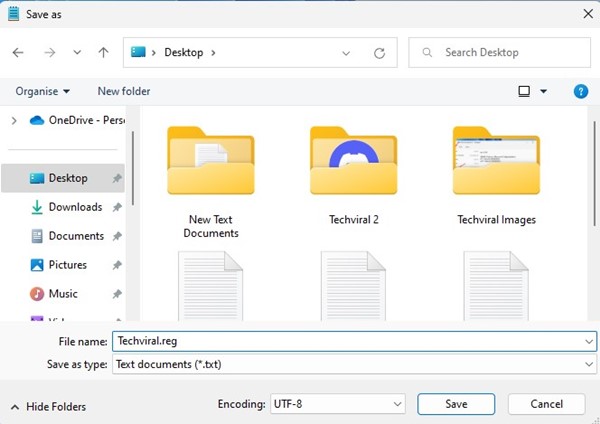
5. После сохранения reg-файла перейдите на экран рабочего стола и дважды щелкните по файлу. Вы увидите запрос подтверждения; нажать на Да кнопка.
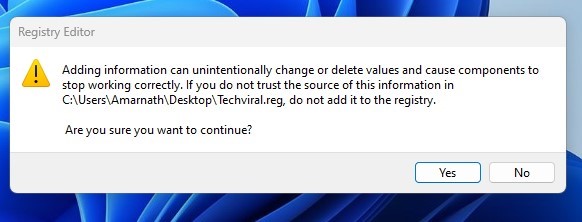
Вот и все! Это немедленно удалит ярлык Microsoft Edge с рабочего стола. Вы больше не увидите ярлык браузера Edge на рабочем столе.
2. Удалить Microsoft Edge в качестве браузера по умолчанию
Когда вы устанавливаете веб-браузер по умолчанию, вы даете ему множество системных разрешений для запуска фоновых служб и задач. Итак, если вы установили Microsoft Edge в качестве веб-браузера по умолчанию, лучший вариант — удалить его.
Удалить Microsoft Edge в качестве браузера по умолчанию в Windows легко; для этого выполните следующие простые шаги.
1. Сначала щелкните меню «Пуск» Windows и выберите Настройки.

2. В настройках переключитесь на Программы раздел слева.
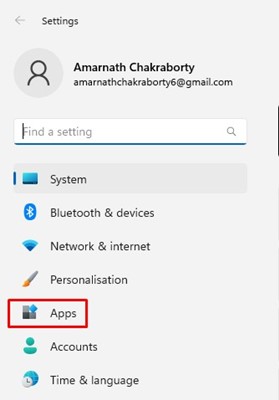
3. С правой стороны щелкните значок Приложения по умолчанию.
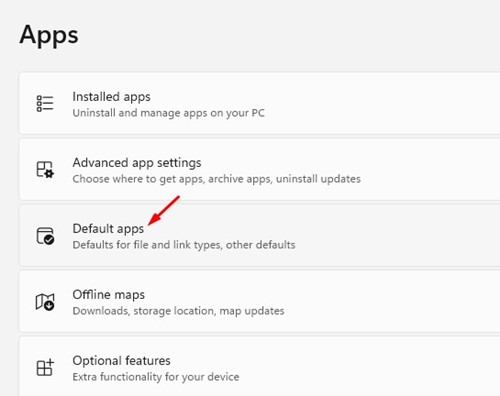
4. Теперь используйте панель поиска для любого веб-браузера кроме Эджа.
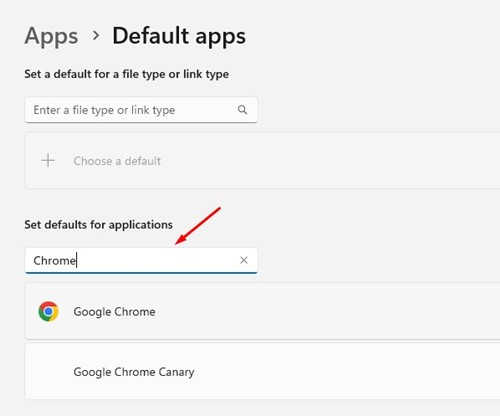
5. После выбора веб-браузера щелкните значок Установить по умолчанию вариант в правом верхнем углу.
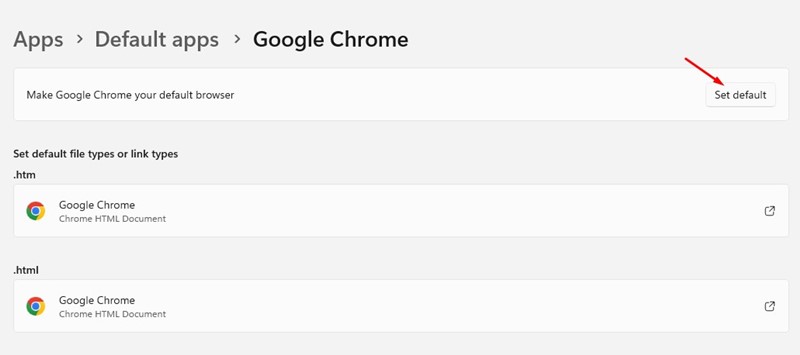
Вот и все! Вот как вы можете удалить Microsoft Edge в качестве браузера по умолчанию на компьютерах с Windows.
3. Отключить запуск Microsoft Edge при запуске
Если ярлык Microsoft Edge появляется на рабочем столе после перезагрузки, вам необходимо найти и отключить Edge на вкладке «Автозапуск приложений» диспетчера задач. Для этого выполните несколько простых шагов, которые мы описали ниже.
1. Прежде всего, нажмите на поиск Windows и введите Диспетчер задач.
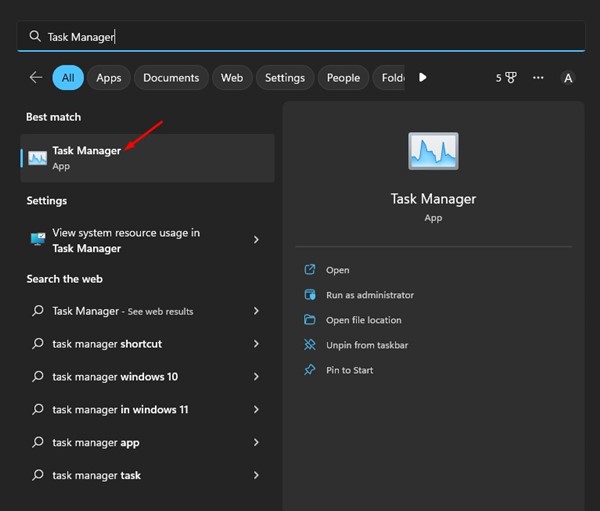
2. Когда откроется Диспетчер задач, переключитесь на Запускать приложения с левой стороны.
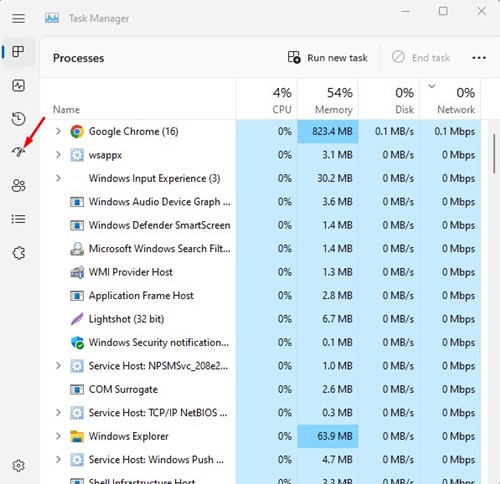
3. С правой стороны найдите и выберите msedge.exe.
4. В правом верхнем углу нажмите «Запрещать‘.
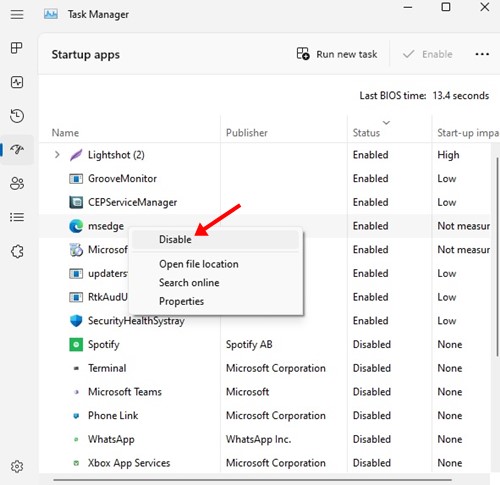
Вот и все! Это предотвратит запуск браузера Microsoft Edge во время запуска Windows. Отныне ярлык Microsoft Edge не будет отображаться на рабочем столе после перезагрузки.
4. Отключите задачи, связанные с Edge, в планировщике задач.
Microsoft Edge запускает множество процессов в фоновом режиме. Запланированные задачи для браузера Microsoft Edge включают проверку обновлений, создание ярлыка на рабочем столе и т. д. Таким образом, запланированные задачи часто отвечают за добавление нового ярлыка Edge на рабочий стол Windows.
Следовательно, рекомендуется получить доступ к планировщику заданий в Windows и остановить все задачи, связанные с периферией. Вот что вам нужно сделать.
1. Сначала щелкните Поиск Windows и введите ‘Диспетчер задач‘. Затем откройте приложение «Планировщик заданий» из списка доступных параметров.

2. Когда откроется планировщик заданий, выберите ‘Библиотека планировщика заданий‘.
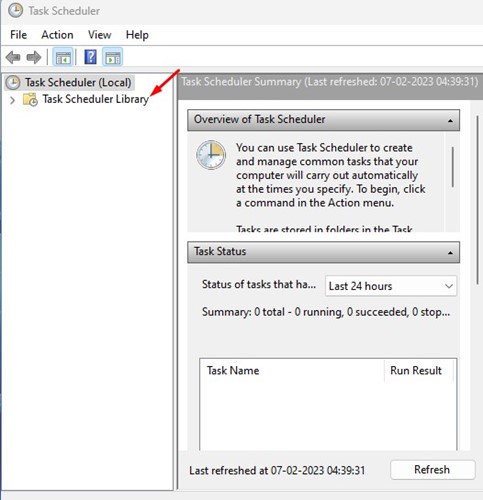
3. Теперь щелкните правой кнопкой мыши на ‘MicrosoftEdgeUpdateTaskMachineCore‘ и отключить его.
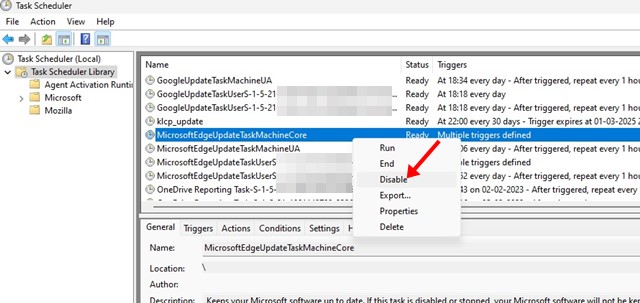
4. Вам также необходимо отключить ‘MicrosoftEdgeUpdateTaskMachineUA‘.
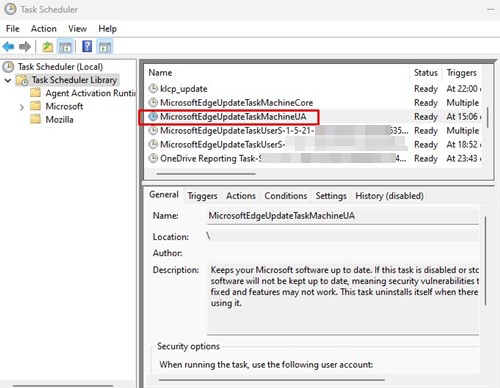
Вот и все! Вот как вы можете остановить все запланированные задачи, связанные с краем, из планировщика задач в Windows.
5. Внесите изменения в редактор локальной групповой политики
Вы также можете внести несколько изменений в редактор локальной групповой политики, чтобы ярлык Microsoft Edge не появлялся на рабочем столе. Для этого выполните несколько простых шагов, которые мы описали ниже.
1. Сначала нажмите на поиск Windows и введите Редактор локальной групповой политики. Затем откройте соответствующее приложение из списка.

2. В редакторе локальной групповой политики перейдите по следующему пути:
Конфигурация компьютера > Административные шаблоны > Компоненты Windows > Microsoft Edge.
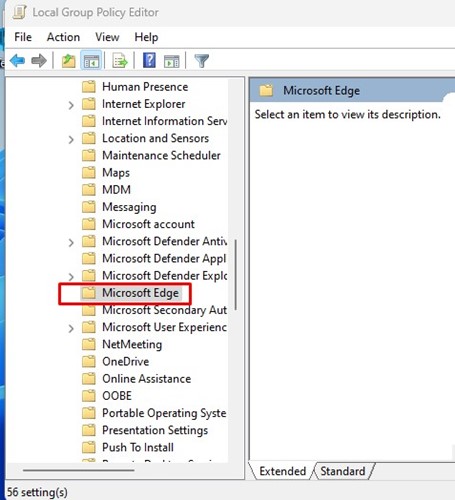
3. С правой стороны найдите и дважды щелкните значок ‘Разрешить предварительный запуск Microsoft Edge при запуске Windows, когда система простаивает и каждый раз, когда Microsoft Edge закрывается‘ политика.
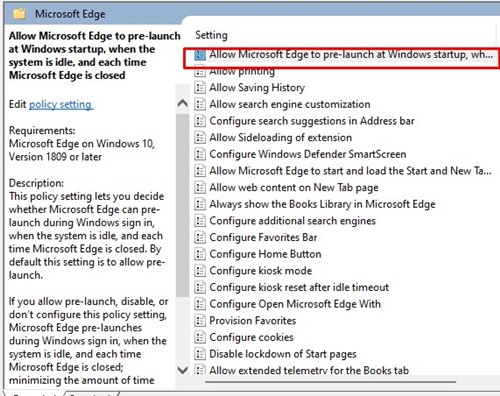
4. В появившемся окне выберите ‘Неполноценный‘ и нажмите кнопку Применять кнопка.
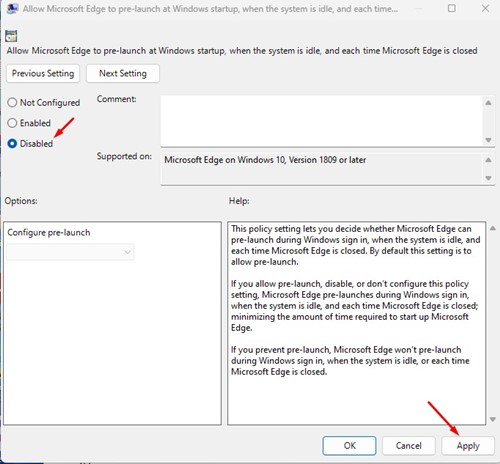
Вот и все! Вот как вы можете исправить ярлык Microsoft Edge, который продолжает появляться на рабочем столе в Windows.
6. Обновите операционную систему Windows

Если ярлык Microsoft Edge продолжает появляться на рабочем столе даже после выполнения всех методов, вам необходимо обновить операционную систему Windows.
Обновление операционной системы — отличный способ убедиться, что у вас нет ошибок и вы используете новейшие функции. Кроме того, при обновлении Windows в вашей системе будут установлены все необходимые драйверы устройств.
Итак, если ярлык Microsoft Edge продолжает появляться на вашем рабочем столе из-за системного сбоя или ошибки, пришло время обновить операционную систему, выбрав «Настройки»> «Центр обновления Windows»> «Проверить наличие обновлений».
Итак, это одни из лучших и самых простых способов исправить ярлык Microsoft Edge, который продолжает появляться на рабочем столе в Windows 10/11. Если вам нужна дополнительная помощь в устранении проблемы, сообщите нам об этом в комментариях ниже. Также, если статья вам помогла, обязательно поделитесь ею с друзьями.
Программы для Windows, мобильные приложения, игры - ВСЁ БЕСПЛАТНО, в нашем закрытом телеграмм канале - Подписывайтесь:)