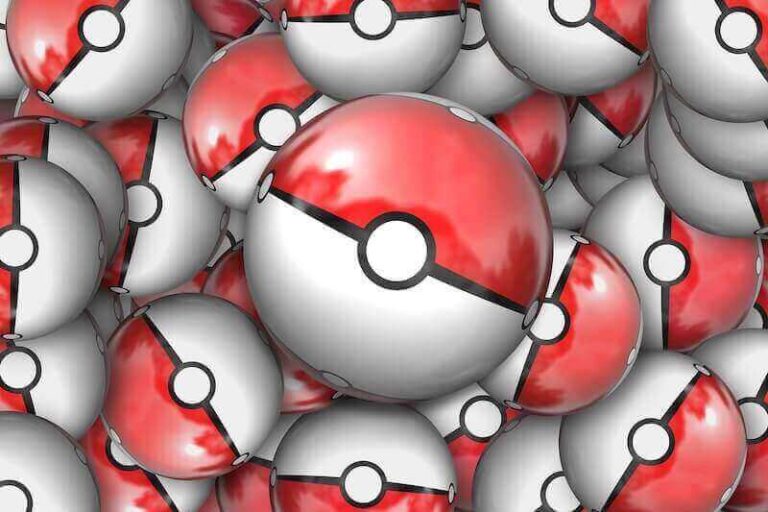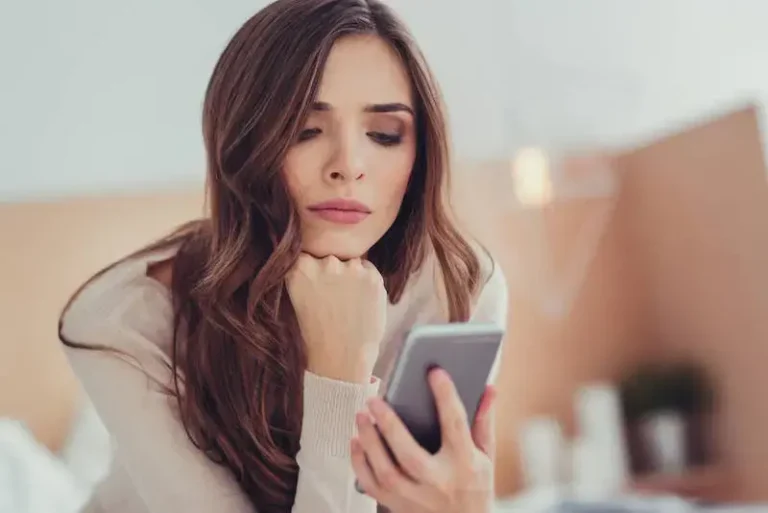Исправить зависание или зависание загрузок Google Chrome на 100%
Многие люди используют Google Chrome в качестве браузера по умолчанию как в личных, так и в рабочих целях. Это надежно и безопасно, когда речь идет о просмотре и загрузке контента из Интернета. Однако не все идеально в Google Chrome. Некоторые пользователи жалуются, что их загрузка Google Chrome зависает или застревает на 100%.
Если это так, у многих людей появляется ложная надежда. Скачивания сделаны? Могу я открыть файл? Придется ли мне еще ждать завершения отслеживания? Замораживание на 100% не гарантирует, что загрузка файла завершена.
Как исправить зависания загрузки Google Chrome или остановку на 100%
Есть разные причины, по которым загрузка зависает. Расширение может прерывать процесс загрузки. Ваш антивирус может блокировать его, или может быть проблема с вашим сетевым подключением. В некоторых случаях в их браузере Google Chrome может быть ошибка. Эта проблема возникает как в приложении браузера Chrome для мобильного, так и в настольном компьютере.
Какой бы ни была причина, по которой ваши загрузки остаются или останавливаются на 100% -ном статусе, к счастью, есть способы исправить это. Продолжайте читать ниже, чтобы узнать о различных методах решения проблемы с браузером.
Программы для Windows, мобильные приложения, игры - ВСЁ БЕСПЛАТНО, в нашем закрытом телеграмм канале - Подписывайтесь:)
Метод №1 – проверьте подключение к Интернету
Выполните тест скорости, чтобы убедиться, что у вас хорошее подключение к Интернету через Wi-Fi. Вы можете улучшить его, подняв роутер или разместив его там, где сигнал сильный.
Метод № 2 – приостановить и возобновить загрузку
 Снимок экрана: Windows Dispatch
Снимок экрана: Windows Dispatch
Быстрый способ – приостановить процесс загрузки и попытаться возобновить его снова.
- Откройте новую вкладку в браузере Google Chrome.
- Перейти к хром: // загрузки /.
- Найдите нужную загрузку.
- Щелкните Пауза.
- Подождите несколько секунд.
- Щелкните кнопку “Возобновить”. Процесс загрузки продолжится.
Метод № 3 – Используйте режим инкогнито

- В браузере Chrome откройте новое окно в режиме инкогнито.
- Перейти к хром: // загрузки /.
- Найдите загружаемый файл и проверьте, возобновляет ли он процесс.
- Если нет, попробуйте приостановить его на несколько секунд и возобновить снова.
Метод №4 – Очистить кеш Chrome
 Image / Windows Dispatch
Image / Windows Dispatch
- В браузере Google Chrome щелкните трехточечные значки.
- Щелкните Дополнительные инструменты.
- Выберите Очистить данные просмотра.
- Установите Временной диапазон на Все время.
- Установите флажки рядом с «История просмотров», «Файлы cookie» и «Кэшированные изображения и файл».
- Щелкните кнопку Очистить данные.
Метод № 5 – отключить расширения Google Chrome
 Кредит: Диспетчер Windows
Кредит: Диспетчер Windows
- В браузере Chrome перейдите в хром: // расширения /.
- Находясь на вкладках расширений, попробуйте отключить каждое расширение по одному и проверьте, возобновился ли процесс загрузки. Удалите расширение, из-за которого ваши загрузки останавливаются.
Метод №6 – Временно отключите антивирус на вашем компьютере
Вы также можете попробовать временно отключить антивирус и посмотреть, исправит ли он ошибку. Если это так, вы можете снова включить антивирус после успешной загрузки файла.
Какой из вышеперечисленных методов помог вам решить проблему с загрузкой в Google Chrome? Вы можете сообщить нам об этом в комментариях ниже.
Программы для Windows, мобильные приложения, игры - ВСЁ БЕСПЛАТНО, в нашем закрытом телеграмм канале - Подписывайтесь:)