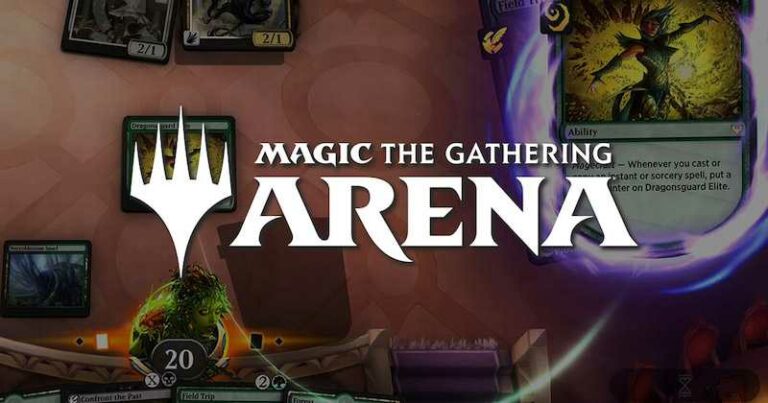Исправить зависание Google Фото при настройке ошибки библиотеки фотографий
Один из лучших способов хранить фотографии в Интернете — использовать облачное хранилище, такое как Google Photos. Вы можете легко сохранить все свои мобильные или настольные изображения и даже поделиться ими с кем угодно. Google Фото удобен и прост в доступе. Вы можете просматривать свои фотографии на любом устройстве, на котором зарегистрирована ваша учетная запись Google.
К сожалению, многие пользователи сталкиваются с проблемой при доступе к Google Фото на новом устройстве или в другой учетной записи. Для приложения вполне нормально настроить вашу библиотеку фотографий, но застревание на одной и той же странице в течение нескольких часов больше не является стандартной задержкой. Мобильные пользователи на устройствах iOS и Android, похоже, застревают на странице настройки с сообщением, «Настройка вашей фототеки» в течение многих часов.

Как устранить неполадки и решить проблему с Google Фото, зависшую в разделе «Настройка библиотеки фотографий»
Обидно видеть ошибку, когда вы хотите получить доступ к своим файлам и управлять ими в Интернете. Но вы можете попытаться устранить зависшую проблему «Настройка библиотеки фотографий» в приложении Google Фото для устройств Android или iOS, следуя приведенным ниже методам.
Программы для Windows, мобильные приложения, игры - ВСЁ БЕСПЛАТНО, в нашем закрытом телеграмм канале - Подписывайтесь:)
Способ №1 — перезагрузите телефон или планшет.
- Выйдите из приложения Google Фото на мобильном устройстве и закройте все работающие приложения в фоновом режиме.
- Выключите устройство и подождите несколько минут.
- Включите устройство и перезапустите приложение Google Фото.
Способ № 2. Попробуйте выключить и снова включить устройства.
Если перезагрузка на вашем устройстве не работает, вы можете выполнить цикл питания. Иногда проблема связана с вашим сетевым подключением. Сначала выключите устройство и отсоедините маршрутизатор и модем. Подождите не менее 3 минут. Снова подключите маршрутизатор и модем и подключитесь к Интернету. Включите устройство и перезапустите Google Фото.
Способ № 3. Обновите приложение Google Фото.
- Перейдите в магазин Google Play.
- Коснитесь значка своего профиля.
- Перейдите в Управление приложениями и устройством.
- Найдите Google Фото и нажмите кнопку «Обновить». Вы также можете выбрать «Обновить все приложения».
- Перезапустите Google Фото и проверьте, сохраняется ли проблема.
Способ № 4 — очистить кеш в приложении Google Фото
- Запустите меню настроек вашего устройства.
- Перейдите в Приложения.
- Найдите Google Фото. Если вы не можете найти его, нажмите «Просмотреть все приложения».
- Выберите Google Фото.
- Перейдите в хранилище.
- Коснитесь Очистить кэш.
- Нажмите «Очистить данные».
Метод № 5 — удалить файлы с нулевым байтом
Чтобы использовать этот метод, вам необходимо установить терминальное приложение на свой телефон или планшет Android. Вы можете скачать Termux бесплатно.
- Сначала настройте разрешения для Termux.
- Запустите меню настроек вашего устройства.
- Перейдите в Приложения и выберите Termux.
- Перейдите к разрешениям.
- Разрешить файлы и мультимедиа.
- Запустите приложение Termux.
- Введите следующую команду: компакт-диск /хранилище/эмулировать/0/DCIM/.
- Далее введите следующую команду: найти . -type f -size 0 -name «*.*» -delete.
- Затем очистите кеш в приложении Google Фото.
- Наконец, перезагрузите устройство.
Метод № 6 — отключить инструмент группировки лиц
- Откройте Google Фото.
- Коснитесь значка своего профиля.
- Выберите «Настройки фото».
- Выберите «Группировать похожие лица».
- Найдите Группировку лиц и отключите ее.
Какой-либо из вышеперечисленных методов работал для вас? Мы хотели бы знать, что работает! Вы можете рассказать нам в разделе комментариев ниже.
Программы для Windows, мобильные приложения, игры - ВСЁ БЕСПЛАТНО, в нашем закрытом телеграмм канале - Подписывайтесь:)