Исправить сбой Google Chrome в Windows 11 (методы 9)
Сегодня у вас есть много веб-браузеров для настольных компьютеров, но ни один из них не соответствует уровню простоты Google Chrome. Google Chrome — самый популярный веб-браузер, доступный для Android, iOS, MacOS, Windows и любой другой платформы.
Хотя Google Chrome многофункционален и предлагает множество вариантов управления параметрами конфиденциальности и безопасности; вы все еще можете столкнуться с некоторыми проблемами при его использовании.
Если вы только что установили Windows 11, возможно, вы столкнулись со сбоем или зависанием Chrome. Google Chrome, не работающий в Windows 11, может быть проблематичным, особенно если вы не знакомы с другими веб-браузерами.
Многие пользователи сообщают, что браузер Chrome зависает в Windows 11. Проблема появляется после обновления до Windows 11. Поэтому ниже мы обсудили несколько лучших способов решения проблемы сбоя Chrome в Windows 11. Давайте проверим.
Программы для Windows, мобильные приложения, игры - ВСЁ БЕСПЛАТНО, в нашем закрытом телеграмм канале - Подписывайтесь:)
Chrome продолжает сбой Windows 11
Могут быть разные причины, которые могут привести к Chrome продолжает сбоить Windows 11. Если Google Chrome использует слишком много системных ресурсов, ваш компьютер с Windows 11 выйдет из строя.
Если в Windows 11 происходит сбой браузера, причинами могут быть поврежденный кеш, блокировка брандмауэра, вредоносное ПО, неправильная конфигурация Chrome или VPN/прокси.
Что бы это ни было, это довольно легко исправить Сбой Google Chrome в Windows 11. Итак, если вы не можете использовать Google Chrome на ПК с Windows, следуйте нашим общим методам.
Как исправить сбой Chrome в Windows 11
Если вы не можете запустить Google Chrome на своем устройстве с Windows 11, вы можете сделать несколько вещей, чтобы решить эту проблему. Вот лучшие способы исправить сбой Google Chrome в Windows 11.
1. Перезагрузите компьютер с Windows 11.

Прежде чем продолжить и следовать другим методам, обязательно перезагрузите компьютер с Windows 11. Перед тем, как делать какие-либо выводы, рекомендуется перезапустить.
Когда вы перезагружаете компьютер, все приложения и процессы удаляются из памяти. Если Google Chrome не работает на вашей Windows 11, попробуйте перезагрузить устройство.
2. Проверьте фоновые процессы
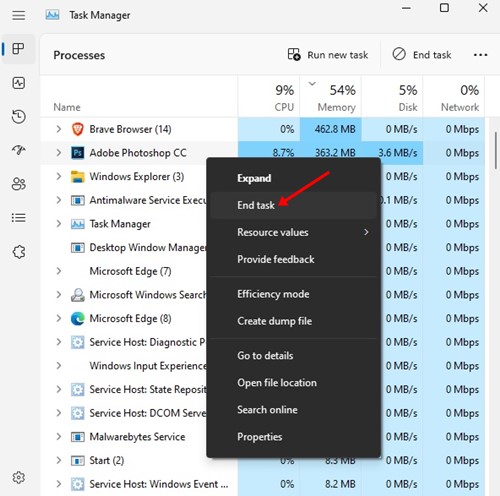
Если Google Chrome зависает в Windows 11, вы должны внимательно проверить фоновые процессы.
Вы можете использовать диспетчер задач в Windows 11, чтобы проверить все фоновые процессы. Проверьте, использует ли браузер Chrome больше системных ресурсов или какое-либо другое приложение.
Если вы найдете какое-либо приложение, кроме Google Chrome, вы можете отключить его из самого диспетчера задач.
3. Запустите Google Chrome от имени администратора.
Если Google Chrome не открывается в Windows 11, попробуйте запустить веб-браузер от имени администратора. Для этого выполните несколько простых шагов, которые мы описали ниже.
1. Щелкните правой кнопкой мыши значок Chrome на рабочем столе и выберите «Запустить от имени администратора‘.
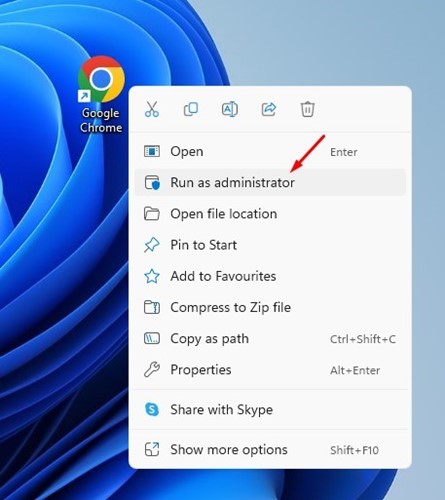
2. Вышеупомянутый шаг запустит Google Chrome от имени администратора. Если вы хотите всегда запускать Chrome от имени администратора, выполните следующий шаг.
3. Щелкните правой кнопкой мыши Chrome и выберите «Характеристики‘.
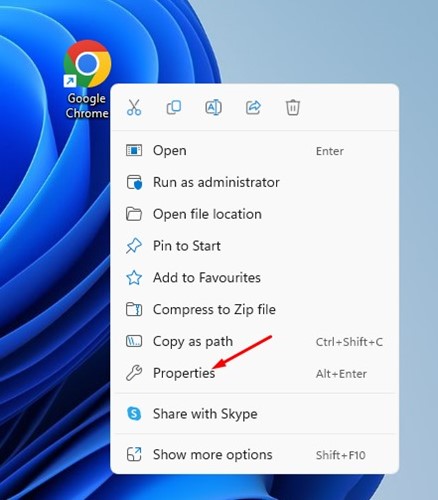
4. В свойствах Google Chrome переключитесь на Совместимость вкладка
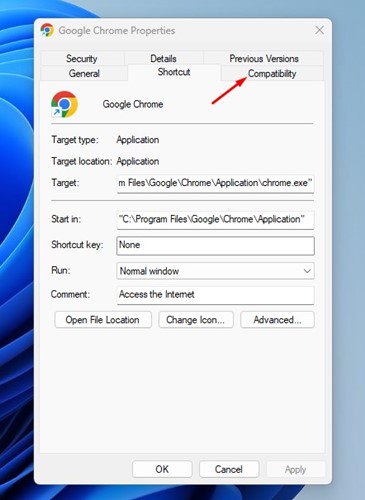
5. В настройках установите флажокЗапустите эту программу от имени администратора‘ вариант.
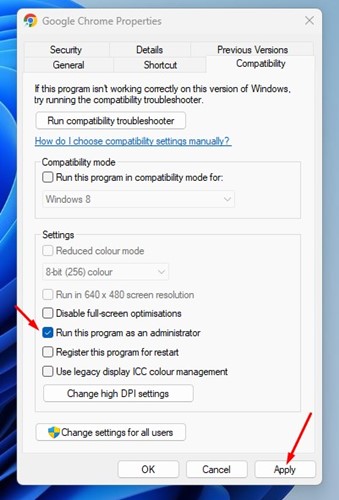
6. После внесения изменений нажмите кнопку Применять кнопку, а затем вкл. ХОРОШО.
Вот и все! Вот как вы можете запустить Google Chrome в качестве администратора в Windows 11.
4. Запустите средство устранения неполадок совместимости Chrome.
Если вы используете версию Chrome, несовместимую с последней версией Windows 11, вы столкнетесь с такими проблемами, как зависание Chrome в Windows 11, зависание Chrome при запуске и т. д. Вы можете решить такие проблемы, запустив средство устранения неполадок совместимости Chrome.
1. Щелкните правой кнопкой мыши значок Chrome на рабочем столе и выберите «Характеристики‘.
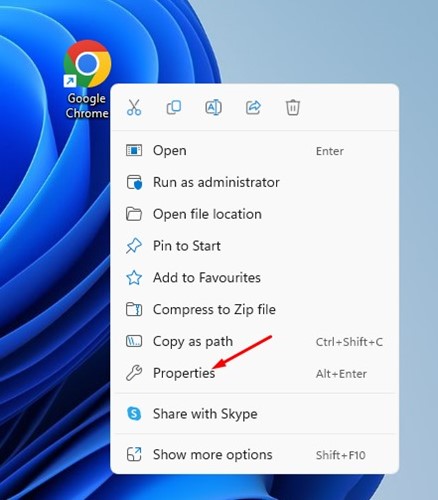
2. В свойствах Google Chrome переключитесь на «Совместимостьвкладка
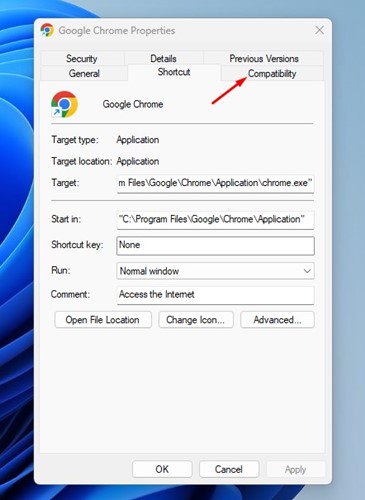
3. Далее нажмите на кнопку ‘Запустите средство устранения неполадок совместимости‘ кнопка.
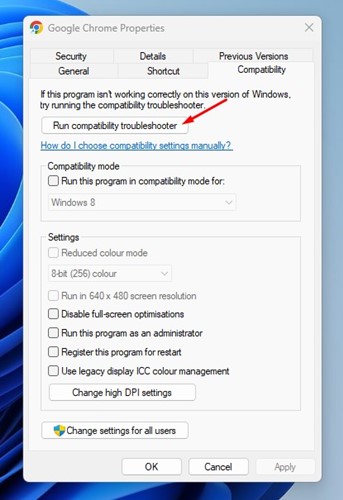
Вот и все! Это запустит средство устранения неполадок совместимости Google Chrome и должно устранить проблему.
5. Запустите Chrome без расширений
Если вы не можете открыть Google Chrome в Windows 11, попробуйте запустить веб-браузер без расширений. Для этого вам нужно выполнить команду RUN. Вот что вам нужно сделать.
1. Нажмите на поиск Windows 11 и введите ‘БЕГАТЬ‘. Затем откройте диалоговое окно RUN из списка.
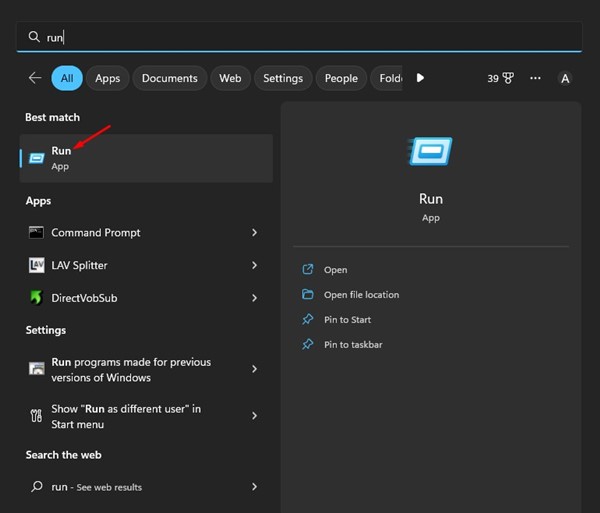
2. Затем введите данную команду в диалоговом окне RUN и нажмите Входить.
chrome.exe –отключить-расширения
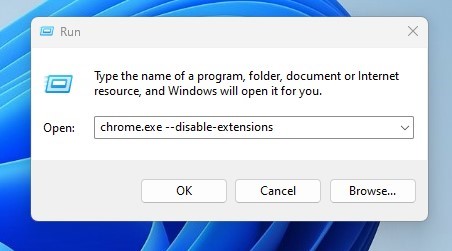
Вот и все! Приведенная выше команда запуска запустит Google Chrome без каких-либо расширений. Таким образом, если какое-либо расширение является причиной того, что Chrome не открывается в Windows 11, оно будет исправлено.
6. Отключить VPN/прокси-сервисы
Несмотря на то, что службы VPN и прокси не имеют прямой связи с функциональностью Google Chrome, если Chrome не загружает веб-сайты, вы также можете попробовать отключить службы VPN/прокси.
Службы VPN и прокси часто влияют на скорость интернета, а некоторые VPN могут даже блокировать веб-сайты. Если вы сталкиваетесь с такими проблемами, как веб-сайты, которые не открываются в Google Chrome, вы можете временно попробовать отключить службы VPN/прокси.
7. Сбросить настройки Chrome
Если Google Chrome все еще дает сбой в Windows 11, возможно, что-то не так с настройками Chrome. Вы можете сбросить настройки Chrome, чтобы исправить высокую загрузку ЦП Chrome в Windows 11. Вот как сбросить настройки Chrome в Windows 11.
1. Откройте браузер Google Chrome на компьютере с Windows 11.
2. Введите хром://настройки/сброс/ и ударил Входить кнопку в адресной строке.
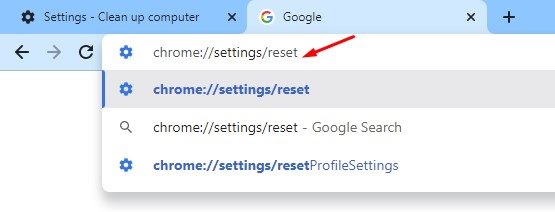
3. В разделе Сброс и очистка щелкните значок Восстановить исходные настройки по умолчанию.

4. Затем в окне «Сброс настроек» нажмите кнопку Сбросить настройки кнопка.

Вот и все! Это приведет к сбросу настроек Chrome, ярлыков Chrome, отключению расширений, удалению файлов cookie и других временных данных сайта.
8. Переустановите браузер Google Chrome.
Если метод сброса не помог или вы не можете сбросить Chrome, попробуйте переустановить веб-браузер.
Повторная установка исключит несовместимость и возможное повреждение данных во время установки или из-за неправильных настроек. Чтобы переустановить Chrome, откройте панель Chrome, щелкните правой кнопкой мыши Chrome и выберите «Удалить‘.
После удаления загрузите последнюю версию Google Chrome с официального сайта. Это должно исправить сбой Chrome в Windows 11.
9. Обновите Windows 11

Поскольку Chrome дает сбой на вашем компьютере только после обновления до Windows 11, вы также можете попробовать выполнить обновление до версии Windows 11.
Windows 11 все еще тестируется, и возможны проблемы с несовместимостью приложений. Возможно, ошибка в используемой вами Windows 11 препятствует правильной работе Chrome.
Поскольку вы мало что можете сделать для улучшения совместимости приложений в Windows 11, вы можете попробовать обновить операционную систему. Возможно, Microsoft уже исправила проблему в последних сборках Windows.
Чтобы обновить Windows 11, перейдите на Настройки > Обновления Windows > Проверить наличие обновлений. Это автоматически проверит наличие всех доступных обновлений, загрузит и установит их автоматически.
Вот некоторые рабочие методы исправления сбоя Google Chrome в Windows 11. Если вам нужна дополнительная помощь в устранении проблемы с Chrome, сообщите нам об этом в комментариях. Также, если статья вам помогла, обязательно поделитесь ею с друзьями.
Программы для Windows, мобильные приложения, игры - ВСЁ БЕСПЛАТНО, в нашем закрытом телеграмм канале - Подписывайтесь:)






