Исправить проблему с пустой страницей/белым экраном смерти в Google Chrome
Возможно, вы слышали о «Синем экране смерти» или BSOD и о том, что это сложная ошибка для многих пользователей компьютеров под управлением Windows. Но знаете ли вы, что существует также Белый экран смерти или ВСОД? Такая проблема возникает на различных устройствах и приложениях. Одним из них является браузер Google Chrome на ПК с Windows 10 или компьютере Mac.
Но, в отличие от BSOD, проблемы WSOD не так уж и сложно устранить. Изменение настроек вашего браузера Chrome иногда может помочь в устранении неполадок и устранении ошибки, если вы с ней застряли.
WSOD происходит, когда вы видите пустую, белую, а иногда и черную веб-страницу после запуска браузера Google Chrome. В нем нет никаких сообщений об ошибках или чего-либо, что могло бы помочь вам узнать, что делать. Это просто пустое место после полной загрузки браузера.
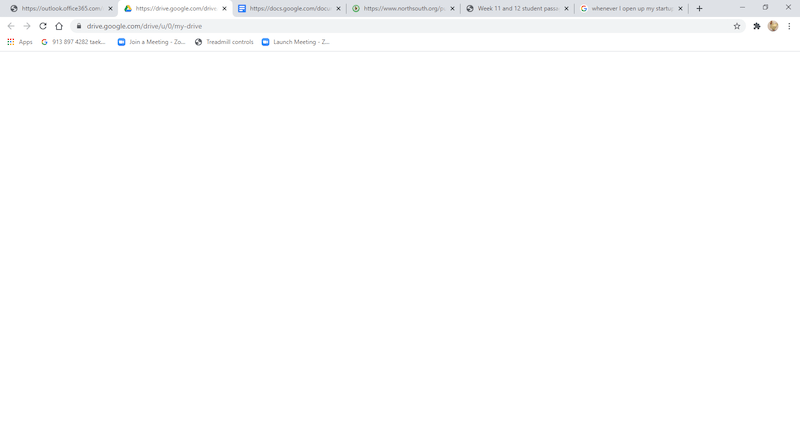
Программы для Windows, мобильные приложения, игры - ВСЁ БЕСПЛАТНО, в нашем закрытом телеграмм канале - Подписывайтесь:)
Исправление проблемы с пустой страницей или белым экраном смерти в браузере Google Chrome на ПК с Windows 10 или компьютере Mac
Различные причины могут вызвать проблему WSOD при запуске. Это может быть проблема с кешем браузера Google Chrome, расширениями браузера или проблемами с функцией аппаратного ускорения. Белый экран смерти также может возникнуть из-за других факторов в вашем браузере Chrome.
В некоторых случаях заражение вашего устройства вирусом может быть основной причиной повторяющейся ошибки. К счастью, вы можете устранить ошибку, следуя приведенным ниже решениям.
Решение № 1. Перезапустите браузер Google Chrome.
Первый и самый безопасный способ сделать это — выйти из браузера Google Chrome и перезапустить его через 1 минуту. Иногда перезапуск обновит ваш браузер и исправит любые ошибки, которые могут помешать вам двигаться вперед.
Решение № 2. Очистите кеш браузера Google Chrome.
- В браузере Google Chrome нажмите трехточечный значок или кнопку «Еще» в правом верхнем углу.
- Выберите Дополнительные инструменты.
- Перейдите к «Очистить данные просмотра».
- Перейдите на вкладку «Дополнительно».
- Установите временной диапазон на «Все время».
- Теперь установите флажки рядом с «История просмотров», «История загрузок», «Файлы cookie и другие данные сайта», а также «Кэшированные изображения и файлы».
- Нажмите кнопку «Очистить данные».
Решение № 3. Отключите расширения Chrome.
- Нажмите кнопку «Еще» в браузере Chrome.
- Выберите Дополнительные инструменты.
- Выберите Расширения.
- Найдите расширение, которое, по вашему мнению, может вызывать проблему.
- Переключите кнопку, чтобы отключить.
- Теперь попробуйте перезапустить браузер Google Chrome.
Решение № 4. Отключите функцию аппаратного ускорения вашего браузера.
- В браузере Chrome нажмите кнопку «Еще».
- Выберите Настройки.
- Перейдите в Система.
- Найдите параметр «Использовать аппаратное ускорение», если оно доступно.
- Переключите кнопку на Отключить.
- Перезапустите браузер Chrome.
Решение № 5 – отключить режим совместимости
- Выйдите из Google Chrome и перейдите на рабочий стол.
- Найдите значок Google Chrome.
- Щелкните его правой кнопкой мыши и выберите «Свойства».
- Перейдите на вкладку «Совместимость».
- Перейдите в раздел «Режим совместимости» и снимите флажок.
- Нажмите Применить.
- Нажмите ОК.
Решение № 6. Используйте надежный VPN-сервис.

Проблема с пустой страницей может быть связана с сетевым подключением к Интернету. Чтобы исключить такую возможность, вы можете попробовать использовать VPN-сервер в браузере Chrome. Включите службу VPN и выберите надежный сервер.
Если на вашем компьютере в настоящее время не установлен VPN, вы можете зарегистрироваться и установить любого из этих поставщиков услуг премиум-класса. Использование VPN может быть полезным во многих отношениях.
Решение № 7. Измените цель ярлыка в Google Chrome.
- Перейдите к значку Google Chrome на рабочем столе и щелкните его правой кнопкой мыши.
- Выберите Свойства.
- Перейдите на вкладку «Ярлык».
- Найдите параметр «Цель».
- Перейдите в конец записи и добавьте –отключить-GPU.
- Нажмите Применить.
- Нажмите ОК.
Решение № 8. Сбросьте настройки браузера Chrome.
- В браузере Google Chrome нажмите кнопку «Меню».
- Выберите «Настройки».
- Нажмите кнопку «Дополнительно».
- Прокрутите вниз и выберите «Сброс и очистка».
- Выберите «Восстановить настройки до исходных значений по умолчанию».
- Нажмите кнопку «Сбросить настройки».
Решение № 9. Переустановите браузер Google Chrome.
- Нажмите кнопку «Пуск».
- Перейдите в «Настройки».
- Перейдите в Приложения.
- Выберите Приложения и функции.
- Найдите Google Chrome и выберите его.
- Нажмите кнопку «Удалить».
- Теперь перейдите на официальный сайт Google Chrome и переустановите браузер.
Есть ли у вас другие решения, которые могут помочь исправить ошибку пустой страницы или белого экрана в браузере Google Chrome? Вы можете поделиться ими с нами в разделе комментариев ниже.
Программы для Windows, мобильные приложения, игры - ВСЁ БЕСПЛАТНО, в нашем закрытом телеграмм канале - Подписывайтесь:)






