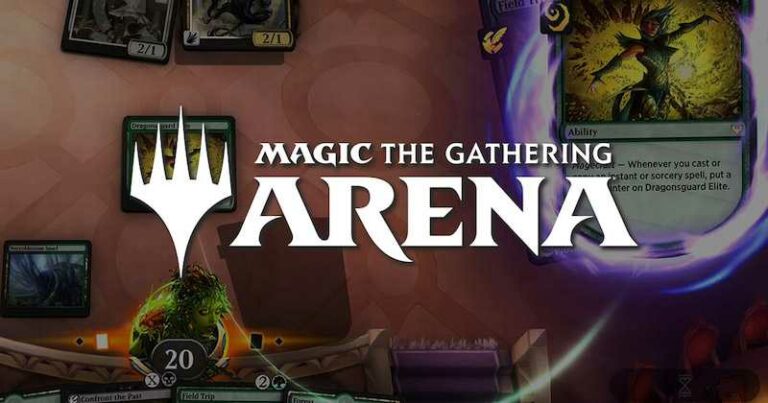Исправить проблему с неработающим слайд-шоу на экране блокировки ПК в Windows 11
Вы попали в очень странную ситуацию. Ваше слайд-шоу работает неправильно. Вы потратили столько времени на организацию своих фотографий, а теперь расстраиваетесь.
Кажется, что ничто из того, что вы делаете, не решает проблему, и с каждой минутой это только злит вас.
 Фото предоставлено: Windows/Unsplash
Фото предоставлено: Windows/Unsplash
Успокойся, сделай глубокий вдох и пойми, что мы тебя поддержим.
Программы для Windows, мобильные приложения, игры - ВСЁ БЕСПЛАТНО, в нашем закрытом телеграмм канале - Подписывайтесь:)
Однако решение вашей проблемы гораздо проще, чем вы думаете. Итак, включите расслабляющую музыку, выпейте освежающий напиток, и давайте решим эту проблему с помощью слайд-шоу на экране блокировки вашего ПК с Windows 11, которое заработает раз и навсегда.
Способы решения проблемы с неработающим слайд-шоу на экране блокировки ПК с Windows 11
Вы спешите? Если да, взгляните на эти решения и сразу переходите к ним:
- Разрешить индексирование файлов изображений
- Активируйте функцию слайд-шоу на экране блокировки Windows 11
- Включите функцию слайд-шоу в настройках электропитания.
- Проверьте изображения в слайд-шоу
- Повторно вставьте папку изображений слайд-шоу.
- Активируйте слайд-шоу экрана блокировки через редактор групповой политики
- Настройте экран блокировки, чтобы он оставался включенным после слайд-шоу
Те из вас, у кого есть немного больше времени, прочитайте ниже и посмотрите, подойдут ли вам эти решения.
Разрешить индексирование файлов изображений
- Используйте панель поиска Windows и введите Power Option.
- Затем вам нужно будет нажать «Изменить дополнительные параметры питания».
- Затем выберите «Настройки фона рабочего стола», перейдите к параметру «Слайд-шоу» и измените настройки на «Доступно».
Активируйте функцию слайд-шоу на экране блокировки Windows 11
- Нажмите комбинацию клавиш Win + I.
- Затем вам нужно перейти в «Персонализация» и перейти на экран блокировки.
- Здесь вы можете установить статус экрана блокировки, и все готово.
Включите функцию слайд-шоу в настройках электропитания.
 Изображение предоставлено: Microsoft
Изображение предоставлено: Microsoft
- Чтобы найти параметры электропитания в вашей операционной системе Windows, введите «Параметры электропитания» в строке поиска и нажмите Enter. Откроется меню «Параметры электропитания», в котором вы можете изменить настройки электропитания.
- Когда откроется меню, найдите опцию «Редактировать план электропитания» и нажмите на нее. Вы попадете в окно, где сможете более подробно настроить план электропитания.
- Чтобы получить доступ к дополнительным настройкам, нажмите ссылку «Изменить дополнительные параметры электропитания». В окне дополнительных настроек вы увидите различные параметры.
- Чтобы настроить параметры фона рабочего стола, найдите и разверните параметр «Настройки фона рабочего стола».
- В этом разделе вы найдете опцию «Слайд-шоу», которую вы также можете расширить.
- Теперь вы хотите внести изменения в настройки слайд-шоу, найдите параметр «Настройки» и установите для него значение «Доступно», чтобы включить его.
Проверьте изображения в слайд-шоу
Убедитесь, что папка, содержащая изображения для слайд-шоу на экране блокировки, все еще существует и не была случайно удалена. Еще раз проверьте, что папка находится в назначенном месте и не была перемещена или удалена по ошибке. Иногда папка удаляется, и тогда начинаются настоящие проблемы.
Повторно вставьте папку изображений слайд-шоу.
- Если вы хотите получить доступ к настройкам экрана блокировки, нажмите Win + I, чтобы открыть «Настройки», затем выберите «Персонализация» > «Экран блокировки».
- Нажмите стрелку вниз на плитке «Персонализируйте экран блокировки».
- Чтобы удалить установленную папку, нажмите «Удалить».
- Чтобы выбрать новую папку, нажмите «Обзор» и выберите нужную папку.
- После того, как вы все сделали, проверьте, все ли работает правильно.
Активируйте слайд-шоу экрана блокировки через редактор групповой политики
- Если вы хотите получить доступ к редактору групповой политики Windows, вам нужно открыть диалоговое окно «Выполнить» (Win + R) и ввести «gpedit.msc».
- В редакторе групповой политики перейдите в раздел «Конфигурации компьютера» > «Административные шаблоны» > «Персонализация».
- Дважды щелкните «Запретить включение слайд-шоу на экране блокировки» и выберите «Не настроено» в качестве параметра.
- Нажмите «ОК» и перезагрузите компьютер, чтобы изменения вступили в силу.
- Вам придется перезагрузить компьютер, иначе изменения не вступят в силу.
Настройте экран блокировки, чтобы он оставался включенным после слайд-шоу
 Изображение предоставлено: Microsoft
Изображение предоставлено: Microsoft
- Используйте это, только если вы хотите настроить экран блокировки; откройте меню «Настройки», нажав Win + I, затем перейдите в «Персонализация» и выберите «Экран блокировки».
- Найдите плитку «Персонализируйте экран блокировки» и нажмите стрелку вниз рядом с ней.
- Чтобы удалить текущую папку, нажмите кнопку «Удалить».
- Если вы хотите выбрать новую папку, нажмите кнопку «Обзор» и еще раз выберите нужную папку.
Устранение неполадок, связанных с неработающим слайд-шоу на экране блокировки ПК с Windows 11, можно решить, выполнив следующие простые шаги. Проблема, с которой вы столкнулись, не является редкостью, и нет причин для беспокойства.
Если ничего из этого не помогло, обратитесь к профессионалу, поскольку у вас могут быть проблемы с реестром.
Программы для Windows, мобильные приложения, игры - ВСЁ БЕСПЛАТНО, в нашем закрытом телеграмм канале - Подписывайтесь:)