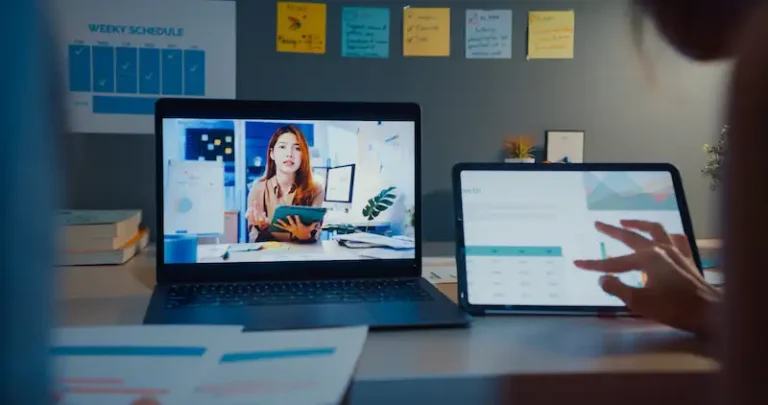Исправить код ошибки Microsoft Store 0x80073CFE в Windows 10
Вы можете найти все приложения, которые вам нужно загрузить и установить на свой ПК с Windows, в Microsoft Store. Однако некоторые пользователи сталкиваются с кодом ошибки 0x80073CFE при попытке запуска. Магазин Microsoft в Windows 10. Ошибка не позволяет им запускать магазин приложений Windows и загружать любые приложения.
Если вы видите ошибку 0x80073CFE, появится сообщение ниже.
«Произошло что-то неожиданное. Сообщение об этой проблеме поможет нам лучше понять ее. Вы можете немного подождать и попробовать еще раз или перезагрузить устройство. Это может помочь. Код: 0x80073CFE »
Программы для Windows, мобильные приложения, игры - ВСЁ БЕСПЛАТНО, в нашем закрытом телеграмм канале - Подписывайтесь:)
В некоторых случаях вы также получите сообщение об ошибке, «ERROR_PACKAGE_REPOSITORY_CORRUPTED. Репозиторий пакетов поврежден ».
Как исправить код ошибки приложения Microsoft Store 0x80073CFE на ПК с Windows 10
Хотя могут быть разные причины и причины, по которым вы видите код ошибки Microsoft Store 0x80073CFE, есть также несколько способов исправить и устранить проблему. Следуйте каждому решению, приведенному ниже, по одному и попробуйте перезапустить магазин приложений, чтобы увидеть, осталась ли проблема или будет решена.
Решение №1 – перезагрузите компьютер с Windows 10.
Быстрая перезагрузка системы Windows поможет обновить сетевое подключение к Интернету и удалить временные файлы, которые могут быть причиной ошибки приложения Microsoft Store.
- Запустите меню «Пуск» на ПК с Windows 10.
- Щелкните Параметры питания.
- Выберите «Перезагрузить».
- Дождитесь завершения процесса перезагрузки, прежде чем перезапускать Microsoft Store.
Решение №2 – Сбросить Microsoft Store

Если перезагрузка компьютера не помогает, другой способ – сбросить настройки приложения Microsoft Store через меню «Настройки».
- Перейдите в меню настроек вашего ПК с Windows 10.
- Зайдите в Приложения.
- Выберите Приложения и функции.
- Найдите Microsoft Store и нажмите, чтобы открыть.
- Выберите дополнительные параметры.
- Нажмите кнопку «Сброс».
Решение №3 – Запустите сканирование Windows SFC.
- Сначала выполните поиск в командной строке.
- Щелкните его правой кнопкой мыши в результатах поиска и выберите «Запуск от имени администратора».
- Теперь введите следующую команду: SFC / scannow.
- Дождитесь завершения сканирования.
- Перезагрузите компьютер.
Решение №4 – Выполните сканирование DISM

- Найдите в командной строке и выберите Запуск от имени администратора.
- Введите следующую команду: DISM / Онлайн / Очистка-Образ / CheckHealth.
- После этого введите следующую команду: DISM / Онлайн / Очистить изображение / ScanHealth.
- Наконец, введите эту команду: DISM / Онлайн / Очистка-Образ / RestoreHealth.
- Перезагрузите компьютер.
Решение № 5 – Выполните метод сброса этого ПК.
Обратите внимание, что при восстановлении заводских настроек на ПК с Windows 10 будут удалены все приложения и настройки. Это даст вам новую и новую установку Windows 10. Однако вы можете сохранить все свои файлы во время процесса. Но, конечно, перед сбросом сделайте резервную копию всех ваших файлов.
- Запустите меню настроек.
- Выберите Обновление и безопасность.
- Щелкните Восстановление.
- Найдите Reset this PC.
- Щелкните “Начать работу”.
- Не забудьте выбрать Сохранить мои файлы, чтобы сохранить резервную копию.
- Начнется сканирование.
- После сканирования вы увидите список приложений, которые Windows 10 удалит с вашего ПК.
- Если вы не хотите удалять приложения, нажмите «Отмена». Но если вы хотите продолжить, нажмите «Далее».
- Появится уведомление о сообщении. Прочтите внимательно. Если вы согласны, нажмите кнопку «Сброс».
Есть ли у вас какое-либо другое решение, которое может помочь другим пользователям исправить ошибку Microsoft Store? Мы будем рады узнать их в разделе комментариев ниже.
Программы для Windows, мобильные приложения, игры - ВСЁ БЕСПЛАТНО, в нашем закрытом телеграмм канале - Подписывайтесь:)