Chrome не открывается в Windows 11? Попробуйте эти 8 исправлений
Windows 11 — это новая настольная операционная система, и в ней все еще много недостатков. Вы столкнетесь с большим количеством ошибок и сбоев, если будете использовать бета-версии или сборки Windows 11 для разработчиков.
В то время как в Windows 11 есть собственный веб-браузер, пользователи Microsoft Edge по-прежнему используют Google Chrome. У Google Chrome могут быть недостатки, но он по-прежнему остается лучшим веб-браузером для настольных компьютеров и мобильных устройств.
Однако после обновления до Windows 11 многие пользователи столкнулись с проблемами при использовании браузера Google Chrome. Многие пользователи сообщили Chrome не открывается в Windows 11. Всякий раз, когда пользователь дважды щелкает значок Google Chrome, ничего не происходит.
Исправить Chrome, не открывающийся в Windows 11
Итак, если вы тоже столкнулись с подобной проблемой, продолжайте читать статью. Ниже мы поделились несколькими лучшими способами исправить Google Chrome не открывается в Windows 11. Это общие обходные пути, и они должны решить проблему. Давайте начнем.
Программы для Windows, мобильные приложения, игры - ВСЁ БЕСПЛАТНО, в нашем закрытом телеграмм канале - Подписывайтесь:)
1. Перезагрузите компьютер

В Windows 11 много ошибок, и некоторые из них могут помешать запуску Chrome или другого приложения. Перезагрузка компьютера — лучший способ предотвратить такие ошибки.
Если Chrome не открывается на вашем компьютере, вам просто нужно перезагрузить компьютер. После перезагрузки снова откройте Google Chrome. На этот раз браузер Chrome откроется без проблем.
2. Закройте все фоновые процессы, связанные с Chrome.
Некоторые процессы, связанные с Chrome, уже запущены в фоновом режиме, что препятствует повторному запуску приложения. Это может произойти в операционной системе Windows, и когда это произойдет, Chrome может не отображаться на вашем экране, но работать в фоновом режиме.
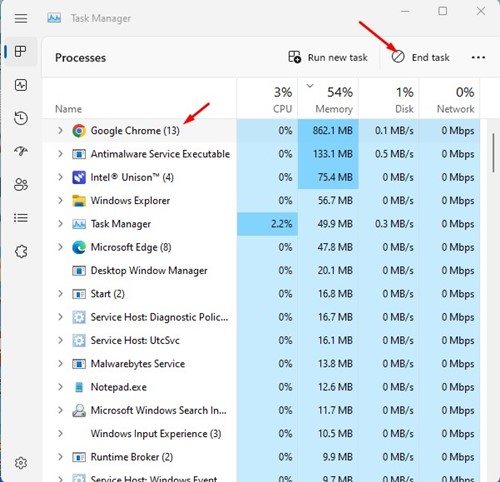
Следовательно, вы должны закрыть все фоновые процессы, связанные с Chrome, чтобы решить проблему с открытием Chrome в Windows 11. Чтобы закрыть все процессы, связанные с Chrome, откройте поиск Windows 11 и введите «Диспетчер задач».
Далее откройте Диспетчер задач, и вам нужно закрыть все процессы Google Chrome. Чтобы закрыть его, выберите Google Chrome и ‘Завершить задачу‘ в правом верхнем углу.
3. Создайте новый ярлык Google Chrome.
Windows 11 поставляется с улучшенной версией Защитника Windows. Хотя Windows Security или Defender довольно надежны, у них есть некоторые недостатки. Иногда он блокирует запуск законного приложения.
Таким образом, есть вероятность, что он заблокировал запуск Google Chrome на компьютере. Вы можете разрешить Google Chrome доступ к Интернету в Защитнике или создать новый ярлык Google Chrome на рабочем столе. Вот как создать новый ярлык Google Chrome.
1. Щелкните правой кнопкой мыши значок Google Chrome на рабочем столе и выберите «Местонахождение открытого файла‘.
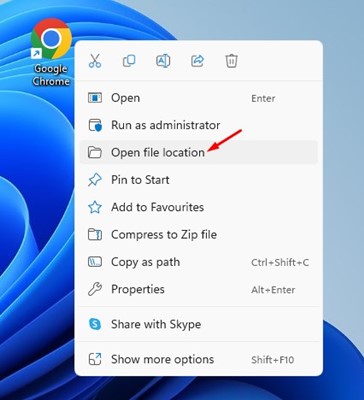
2. Когда откроется расположение файла, щелкните правой кнопкой мыши исполняемый файл Chrome и выберите «Создать ярлык‘.
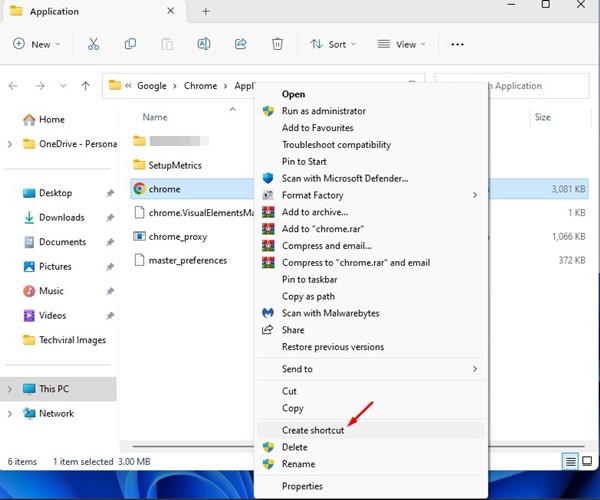
3. Затем в запросе подтверждения нажмите кнопку Да кнопка.
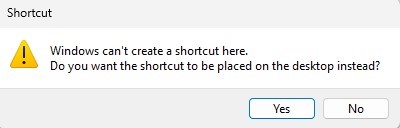
Вот и все! Это создаст новый ярлык для Google Chrome на рабочем столе. Вам нужно запустить этот новый ярлык вместо старого.
4. Откройте Chrome с настройками совместимости
Несмотря на то, что последняя версия Google Chrome полностью совместима с Windows 11, возможно, используемая вами версия Chrome устарела или используемая вами сборка Windows 11 содержит ошибку, создающую проблему совместимости с браузером Chrome.
Вы можете устранить такие проблемы, открыв Google Chrome с настройками совместимости. Вот что вам нужно сделать.
1. Щелкните правой кнопкой мыши значок Google Chrome на рабочем столе и выберите «Характеристики‘.
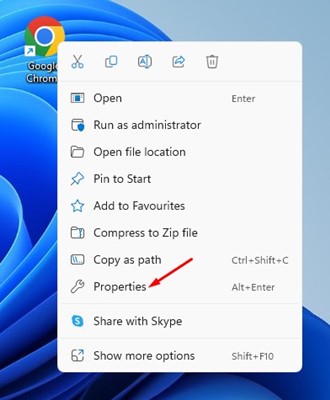
2. В свойствах Google Chrome переключитесь на Совместимость вкладка
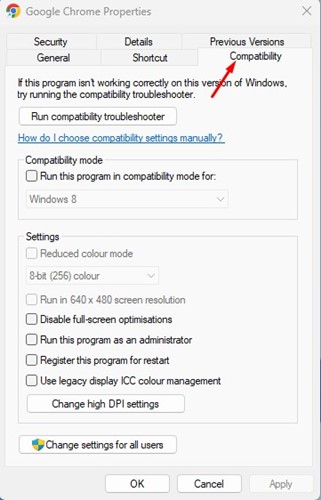
3. Далее в режиме совместимости поставьте галочкуЗапустите эту программу в режиме совместимости для:’ и выберите ‘Windows 8‘
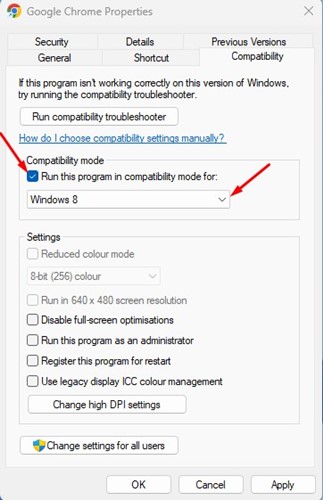
4. После внесения изменений нажмите кнопку Применять кнопка.
Вот и все! Теперь запустите браузер Google Chrome. На этот раз Google Chrome запустится немедленно.
5. Предотвратите перезапуск Chrome
Ну, есть функция, которая помогает перезапустить приложение, когда оно не отвечает. Итак, если Google Chrome не отвечает, функция, о которой мы говорим, принудительно перезапустит браузер.
Это происходит в фоновом режиме, и вы ничего не заметите. Многие пользователи утверждали, что решили проблему «Chrome не открывается в Windows 11», просто отключив эту функцию. Так что можете попробовать и это. Вот что вам нужно сделать.
1. Щелкните правой кнопкой мыши значок Google Chrome на рабочем столе и выберите «Характеристики‘.
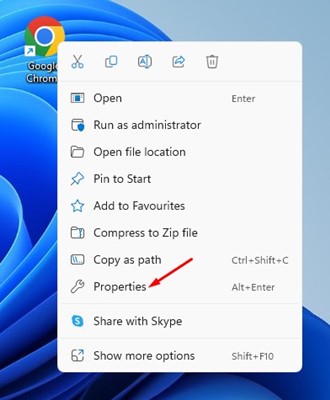
2. В свойствах Google Chrome переключитесь на Совместимость вкладка
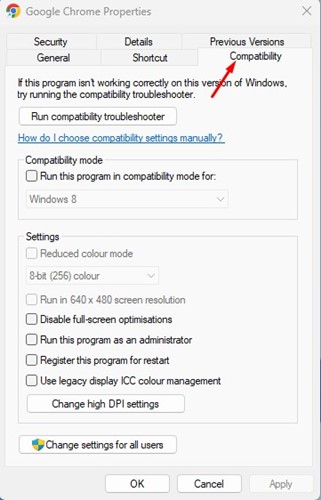
3. В разделе «Настройки» снимите флажок «Зарегистрируйте эту программу для перезапуска‘.
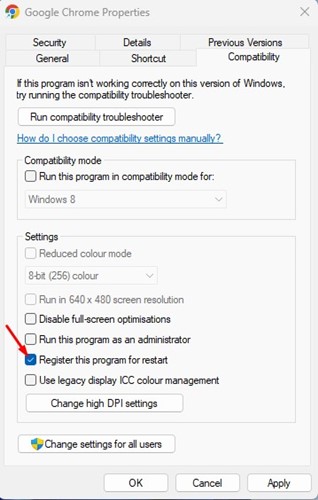
4. После внесения изменений нажмите кнопку Применять кнопку, а затем вкл. Хорошо.
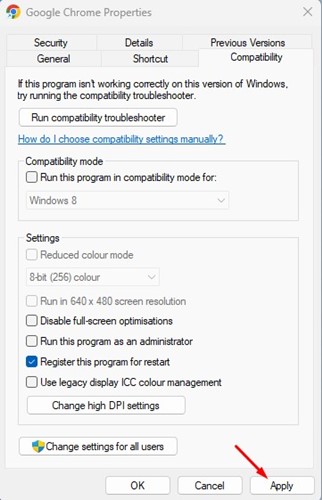
Вот и все! После отключения функции снова откройте Google Chrome. Если проблема не устранена, следуйте следующим методам.
6. Удалите данные пользователя по умолчанию в Chrome.
Google Chrome хранит все ваши данные в папке данных пользователя. Если сохраненные данные повреждены, Google Chrome не запустится. Следовательно, вы можете удалить папку пользовательских данных по умолчанию, чтобы исправить проблему, из-за которой Chrome не открывается в Windows 11. Вот что вам нужно сделать.
1. Нажмите клавишу Windows + кнопку R на клавиатуре. Это откроет диалоговое окно RUN.
2. Когда откроется диалоговое окно RUN, введите Данные приложения и нажмите кнопку Ввод.
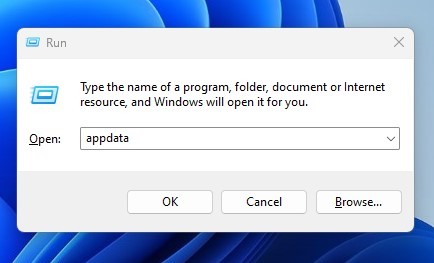
3. Теперь найдите следующий путь:
Локальные\Google\Chrome\Данные пользователя
4. Теперь в папке «Данные пользователя» щелкните правой кнопкой мыши папку с именем «По умолчанию‘ и выберите ‘Удалить‘
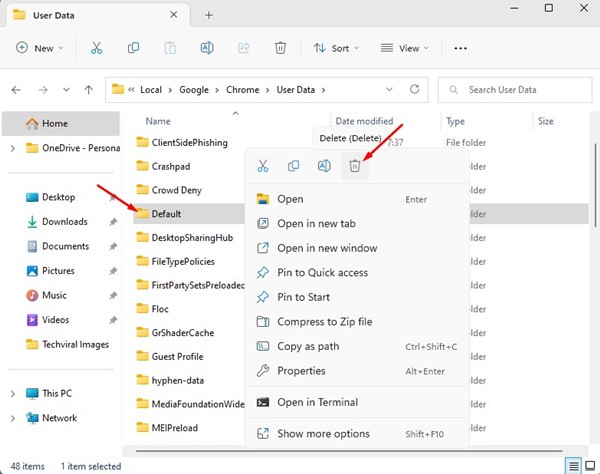
Вот и все! После внесения изменений закройте папку и откройте Google Chrome. Возможно, вам придется снова войти в свою учетную запись Google.
7. Отключите Защитник Windows/антивирусные программы.
Системы брандмауэров и антивирусные программы часто могут блокировать запуск Google Chrome. Когда это происходит, Google Chrome не открывается в Windows 11.
Лучший способ решить эту проблему — отключить брандмауэр Защитника Windows или любое стороннее антивирусное программное обеспечение, которое вы используете. Вот как отключить Защитник Windows.
1. Откройте приложение «Безопасность Windows» и выберите «Защита от вирусов и угроз‘.
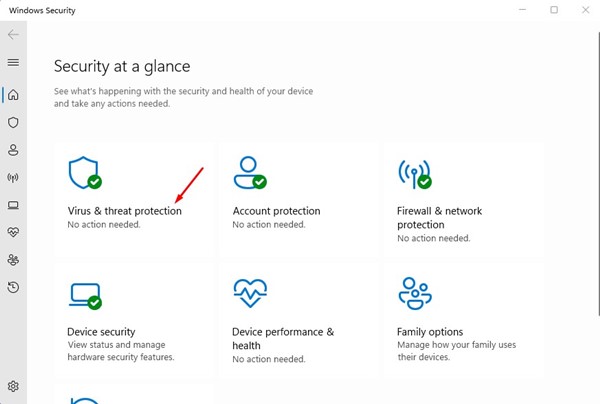
2. Нажмите на Управление настройками ссылка на настройки защиты от вирусов и угроз.
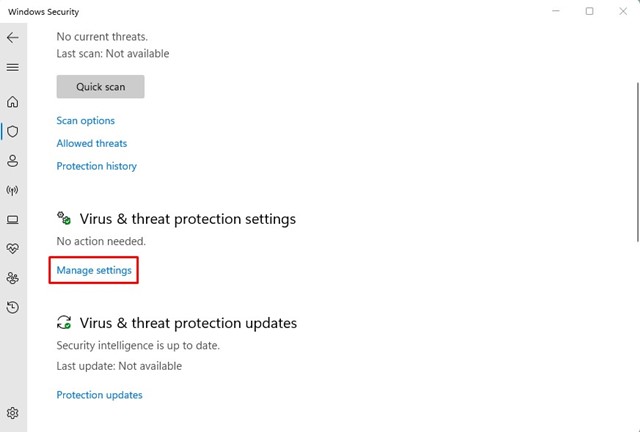
3. На следующем экране отключите ‘Защита в реальном времени‘.
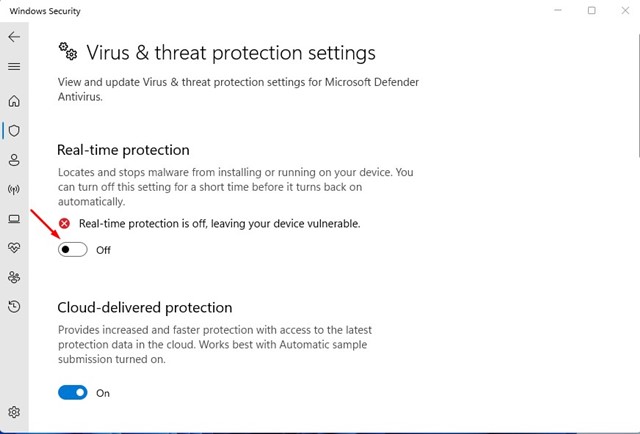
4. Также необходимо отключить сторонние программы брандмауэра.
Вот и все! Вот как вы можете отключить приложение безопасности Windows в Windows 11, чтобы решить Google Chrome не открывается в Windows 11.
8. Переустановите браузер Google Chrome.
Поскольку вы не можете сбросить настройки Chrome, потому что он не открывается, попробуйте переустановить его на свой компьютер. Повторная установка исключит любое повреждение данных во время установки.
Итак, если Chrome не открывается в Windows 11 из-за поврежденных установочных файлов, переустановка это исправит.
Чтобы переустановить Chrome, откройте панель управления, щелкните правой кнопкой мыши Chrome и выберите «Удалить». После удаления переустановите Google Chrome снова.
Итак, это одни из лучших способов исправить то, что Chrome не открывается в Windows 11. Если вам нужна дополнительная помощь в решении проблем Chrome в Windows, сообщите нам об этом в комментариях. Кроме того, если статья помогла вам, обязательно поделитесь ею с друзьями.
Программы для Windows, мобильные приложения, игры - ВСЁ БЕСПЛАТНО, в нашем закрытом телеграмм канале - Подписывайтесь:)





