Безопасность Windows не открывается в Windows 11? 8 лучших способов исправить это
Windows 10 и 11 поставляются с предустановленной встроенной антивирусной программой под названием «Безопасность Windows». Безопасность Windows бесплатна и защищает ваш компьютер от различных сайтов безопасности, таких как вредоносные программы, вирусы, ПНП и т. д.
Кроме того, последняя версия Windows Security включает функцию безопасности, которая защищает ваш компьютер от атак программ-вымогателей. Это очень надежное решение для обеспечения безопасности, обеспечивающее антивирусную защиту в режиме реального времени.
Однако Windows Security не полностью свободна от недостатков, и пользователи часто сообщают о проблемах. Например, многие пользователи сообщают, что он вообще не открывается.
Исправить безопасность Windows, не открывающуюся в Windows 11
Итак, если у вас возникли такие проблемы, вы попали на правильную страницу. В этой статье мы поделимся пошаговым руководством о том, как исправить Безопасность Windows не открывается или не работает в Windows 11.
Программы для Windows, мобильные приложения, игры - ВСЁ БЕСПЛАТНО, в нашем закрытом телеграмм канале - Подписывайтесь:)
1. Восстановление безопасности Windows
В этом методе мы восстановим приложение безопасности Windows, чтобы исправить Безопасность Windows не открывается проблема. Вот что вам нужно сделать.
1. Сначала щелкните меню «Пуск» Windows 11 и введите Безопасность Windows.
2. На правой панели щелкните Настройки приложения.

3. Теперь прокрутите вниз и нажмите Ремонт кнопку, как показано ниже.

Теперь подождите, пока процесс завершится. После завершения вы должны запустить приложение, чтобы проверить, сохраняется ли программа.
2. Сбросьте приложение безопасности Windows
В этом методе мы сбросим приложение «Безопасность Windows», чтобы исправить то, что «Безопасность Windows» не открывается или не работает в Windows 11. Вот что вам нужно сделать.
1. Сначала щелкните меню «Пуск» Windows 11 и введите «Безопасность Windows».
2. На правой панели щелкните Настройки приложения.

3. Теперь прокрутите вниз и нажмите Перезагрузить кнопку, как показано ниже.

4. Затем следуйте инструкциям на экране, чтобы завершить процесс сброса.
Вот и все! Вы сделали. Вот как вы можете сбросить приложение безопасности Windows в Windows 11.
3. Перезапустите службу центра безопасности.
Для тех, кто не знает, центр безопасности — это служба Windows, которая запускается при загрузке компьютера. Иногда служба не запускается, что приводит к тому, что безопасность Windows не открывается. Следовательно, нам нужно перезапустить службу центра безопасности, чтобы исправить проблему с открытием Windows Security.
1. Нажмите кнопку Клавиша Windows + R кнопку, чтобы открыть диалоговое окно RUN. В диалоговом окне RUN введите services.msc и нажмите кнопку Enter.
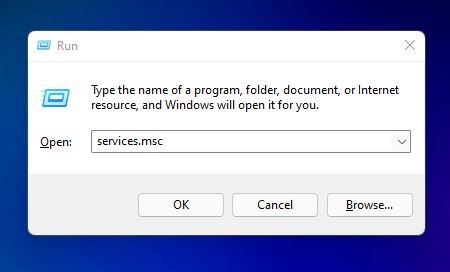
2. В службах Windows найдите Центр безопасности услуга.
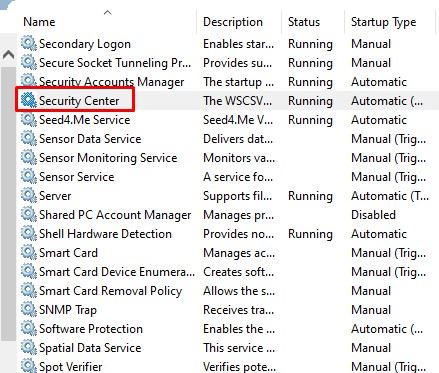
3. Щелкните правой кнопкой мыши Центр обеспечения безопасности и выберите Перезапуск.
Вот и все! Вы сделали. Вот как вы можете исправить проблему безопасности Windows, не открывая в Windows 11.
4. Запустите сканирование SFC
Повреждение системных файлов — еще одна причина, по которой Windows Security не открывает проблемы. Следовательно, мы должны запустить сканирование SFC, чтобы исправить поврежденные системные файлы. Вот что вам нужно сделать.
1. Сначала откройте поиск Windows и введите Командная строка.
2. Щелкните правой кнопкой мыши командную строку и выберите Запустить от имени администратора.
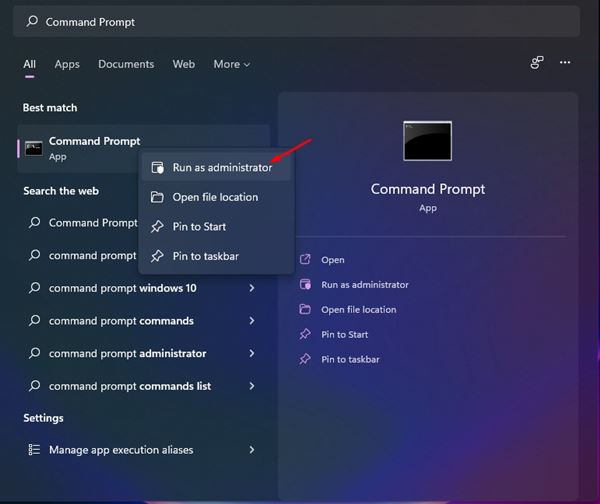
3. В командной строке введите sfc/scannow
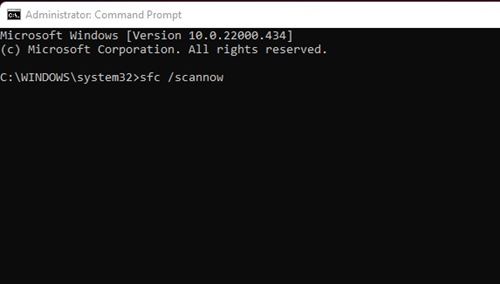
4. Теперь дождитесь завершения процесса. Если Windows обнаружит какую-либо проблему, она автоматически устранит ее.
Вот и все! Вы сделали. Вот как вы можете запустить команду SFC, чтобы исправить не открывающееся приложение безопасности Windows или рабочую проблему в Windows 11.
5. Удалите другую антивирусную программу
Ни Windows 10, ни Windows 11 не позволяют одновременно запускать две разные антивирусные программы. Итак, если вы используете какую-либо антивирусную программу, вам необходимо ее отключить.
Если отключение других антивирусных программ не помогло, удалите их из системы. После удаления других программ безопасности необходимо проверить, открывается ли Windows Security.
6. Отключите программу запуска
Помимо антивирусной программы, несколько типов сторонних приложений и служб могут прерывать работу Windows Security. Как результат, Безопасность Windows не открывается. Сначала нам нужно найти и отключить проблемное приложение для запуска, чтобы решить эту проблему.
1. Нажмите кнопку Клавиша Windows + R кнопку, чтобы открыть диалоговое окно RUN. В диалоговом окне RUN введите msconfig и нажмите кнопку Enter.
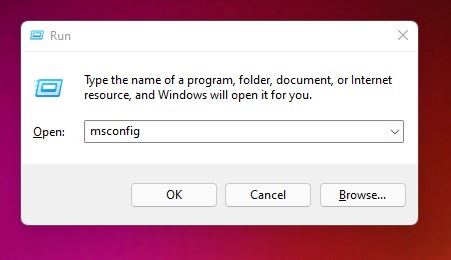
2. Выберите Услуги во всплывающем окне «Конфигурация системы», как показано ниже.
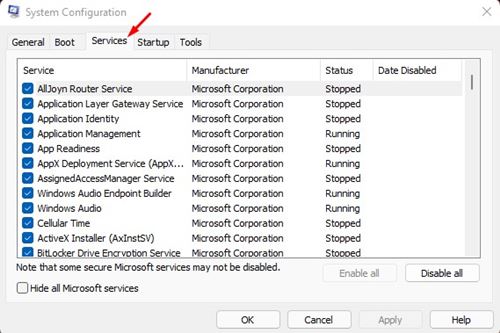
3. Теперь поставьте галочку позади Скрыть все службы Microsoft и нажмите на Отключить все кнопка.
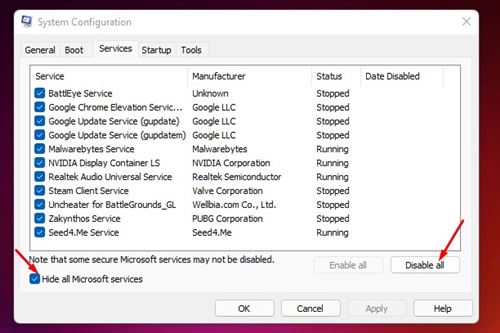
4. Далее переключитесь на Запускать вкладку, как показано ниже. Далее нажмите на Откройте диспетчер задач связь.
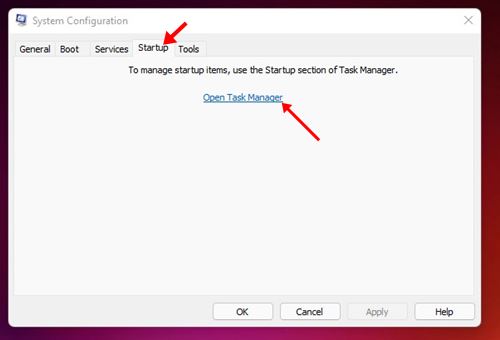
5. В разделе «Автозагрузка» выберите программу и нажмите кнопку Запрещать кнопка. Этот шаг нужно повторять до тех пор, пока не выключите все программы.
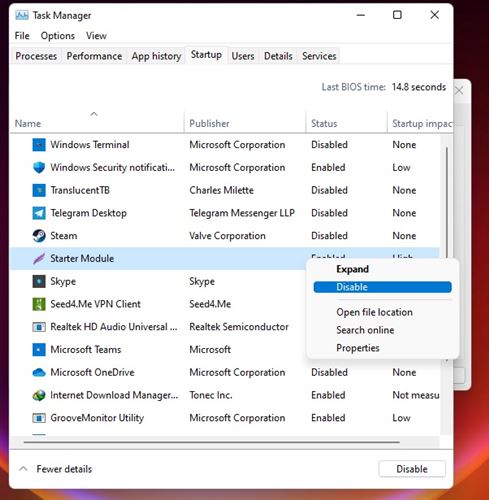
После внесения изменений перезагрузите компьютер с Windows 11. Ваш компьютер перезагрузится без каких-либо сторонних приложений. Если Безопасность Windows открывается после перезагрузки, вам необходимо проверить недавно установленные приложения и программы.
7. Обновите Windows 11
Поскольку обновления Windows 11 должны были включать новые функции, исправления ошибок и повышение безопасности, постоянное обновление операционной системы становится необходимым.
Возможно, Windows Security не открывается из-за существующей ошибки, и Microsoft исправила ее с помощью обновления системы. Поэтому рекомендуется обновить Windows 11, чтобы исправить проблемы, связанные с ошибками.

Чтобы обновить Windows 11, откройте Настройки > Центр обновления Windows и нажмите на Проверить наличие обновлений кнопка.
8. Сбросьте настройки ПК с Windows 11
Если у вас ничего не сработало, сброс вашего ПК с Windows 11 до запуска по умолчанию должен быть вашим последним средством. Вам не нужно использовать инструмент командной строки для перезагрузки компьютера, и вы не потеряете свои данные.
В Windows 11 вы получаете параметры сброса в приложении «Настройки» и можете сохранить свои файлы. Но сброс все равно вернет все настройки и приложения в состояние по умолчанию. Вот как сбросить Windows 11.
1. Нажмите кнопку «Пуск» в Windows 11 и выберите Настройки.

2. Когда откроется приложение «Параметры», выберите «Центр обновления Windows» > «Дополнительные параметры».

3. С правой стороны нажмите Восстановление.

4. Теперь прокрутите вниз до параметров восстановления и нажмите Сбросить ПК кнопка.

5. Теперь вам нужно будет выбрать, хотите ли вы сохранить свои файлы или удалить все. Выбирать Сохранить мои файлы если вы хотите сохранить свои файлы.

6. После выбора следуйте инструкциям на экране, чтобы выполнить часть сброса.

Вот и все! После сброса снова откройте приложение «Безопасность Windows». На этот раз откроется приложение безопасности Windows.
Мы уверены, что эти методы помогут вам исправить Приложение безопасности Windows не открывается проблема на Windows 11. Надеюсь, эта статья вам помогла! Пожалуйста, поделитесь им и с друзьями. Если у вас есть какие-либо сомнения, сообщите нам об этом в поле для комментариев ниже.
Программы для Windows, мобильные приложения, игры - ВСЁ БЕСПЛАТНО, в нашем закрытом телеграмм канале - Подписывайтесь:)